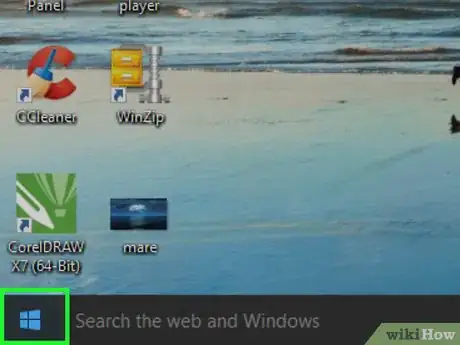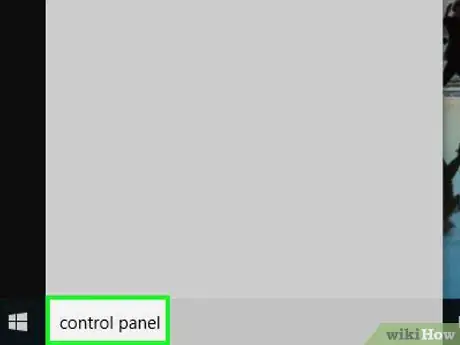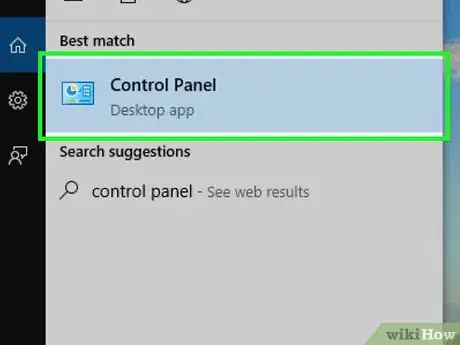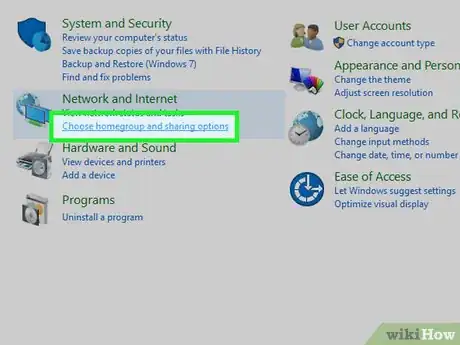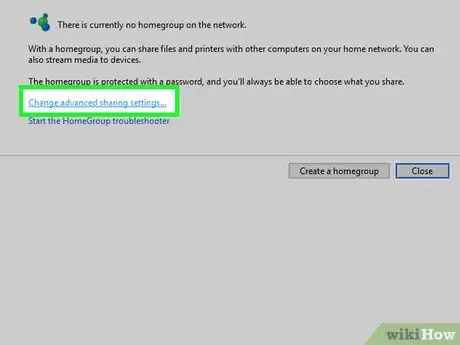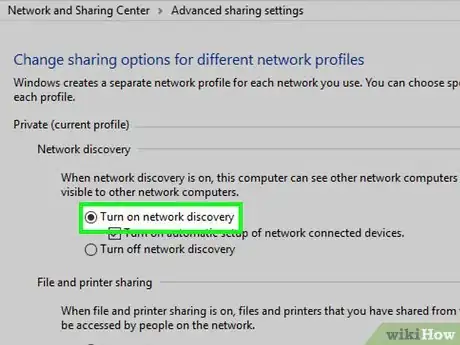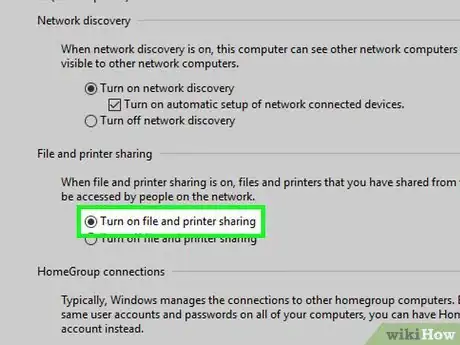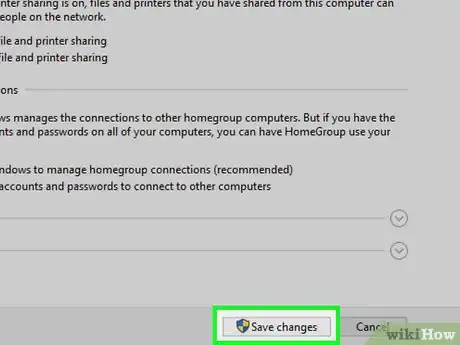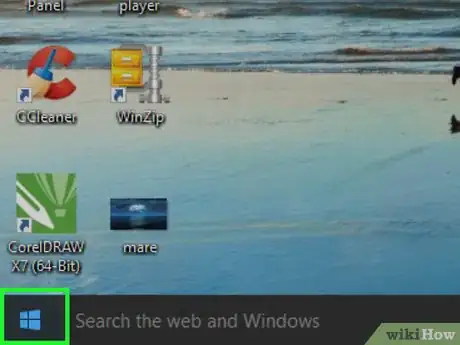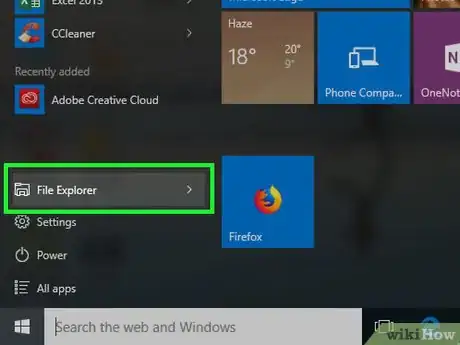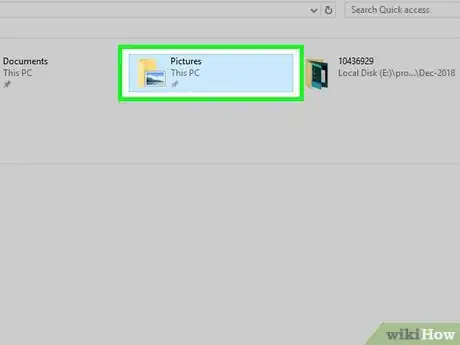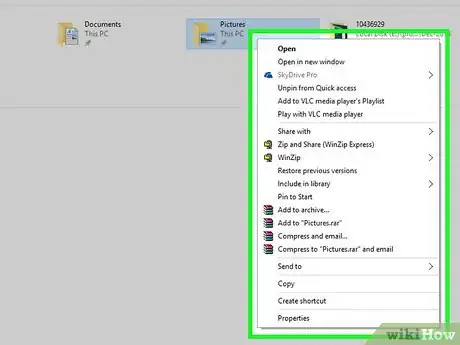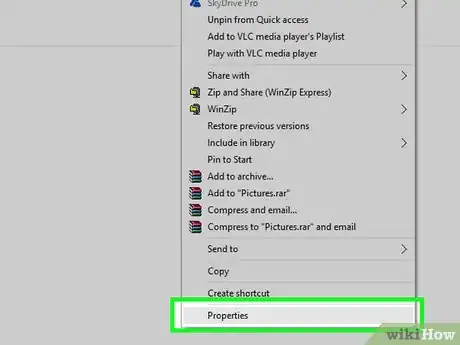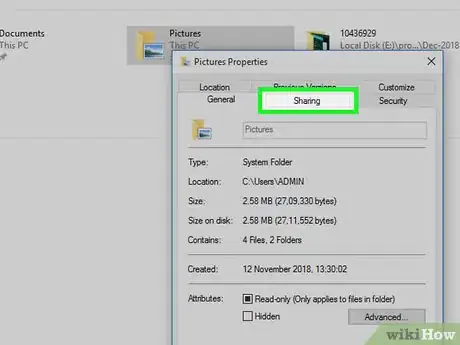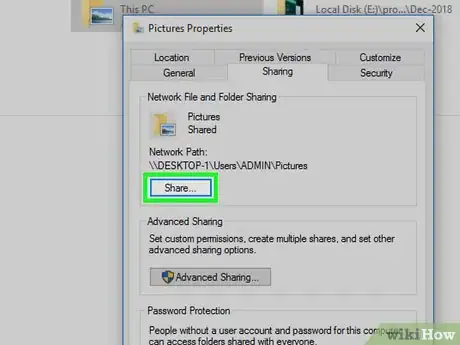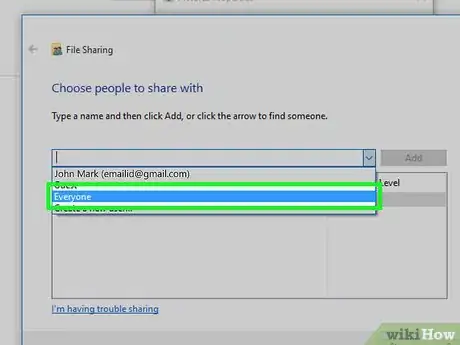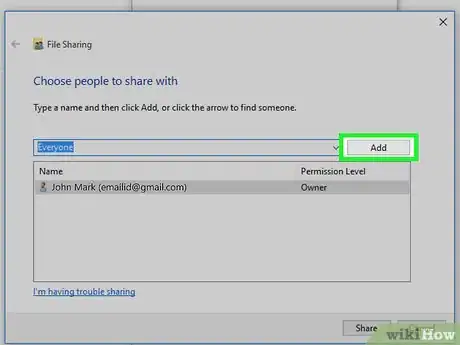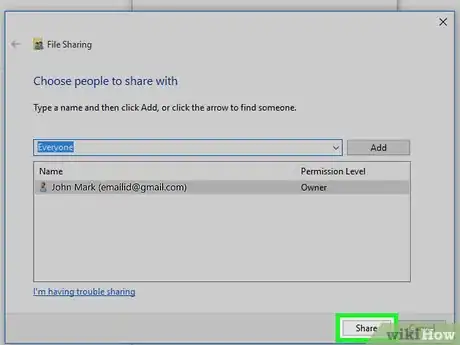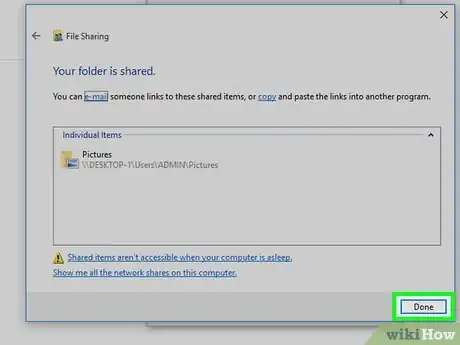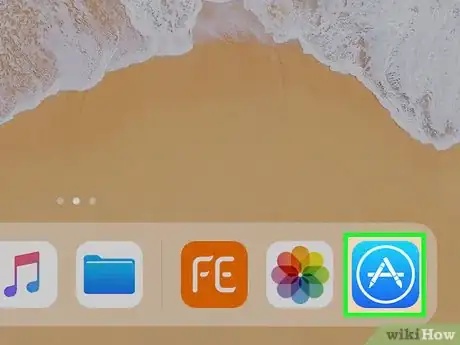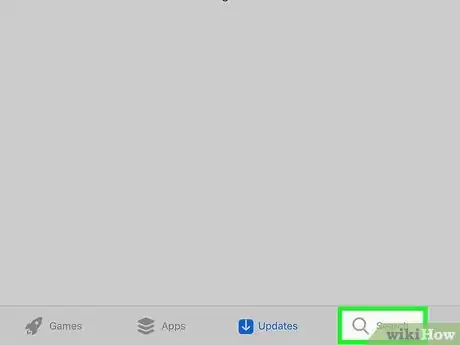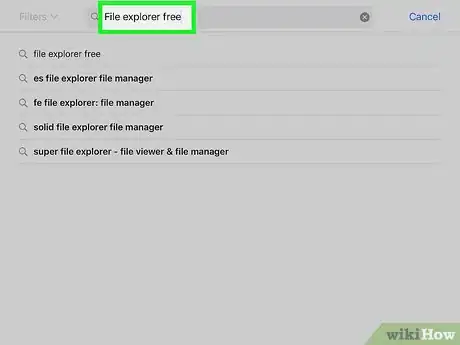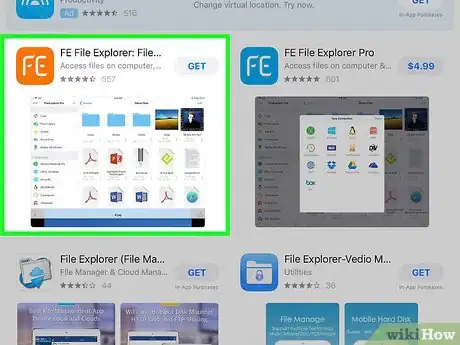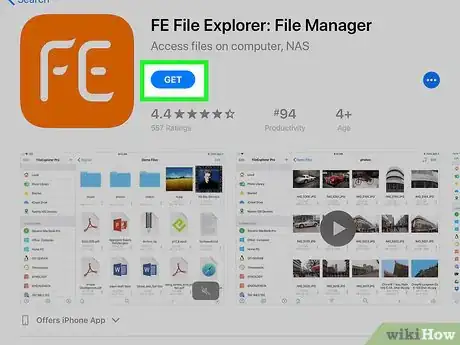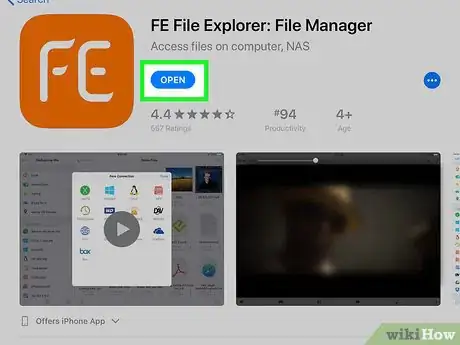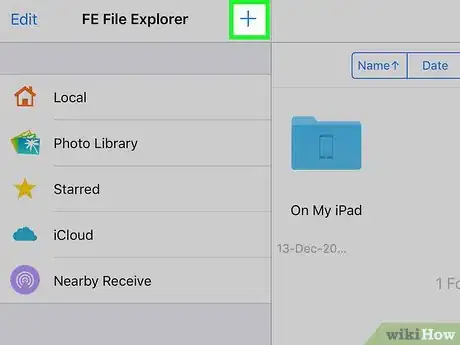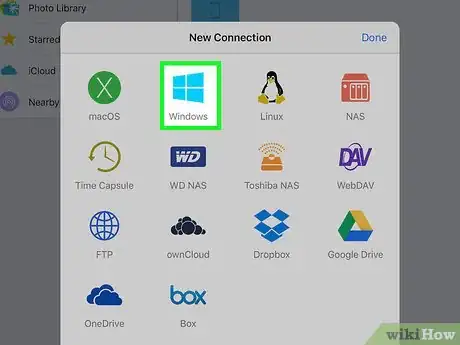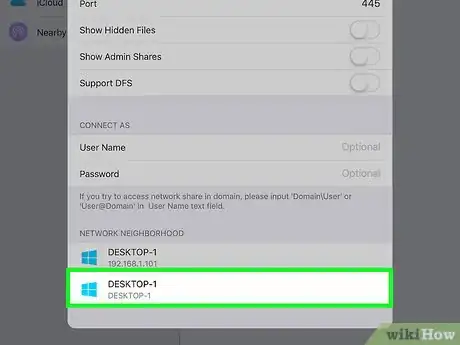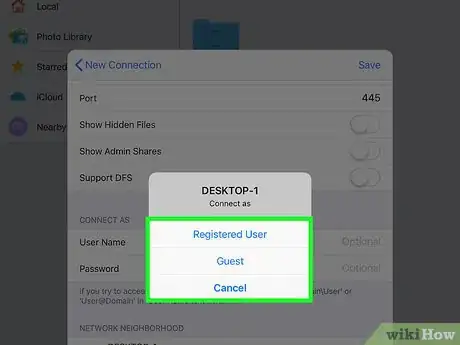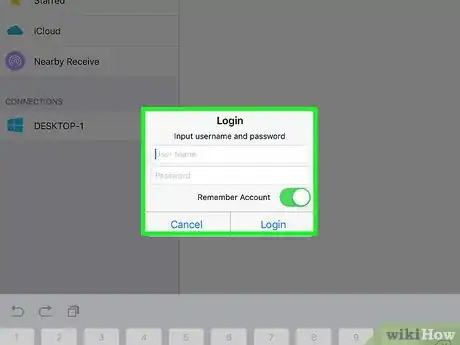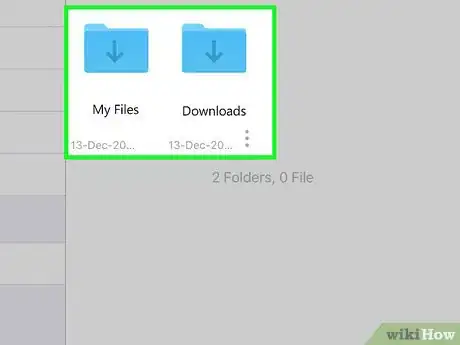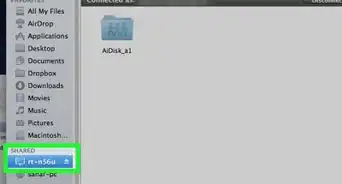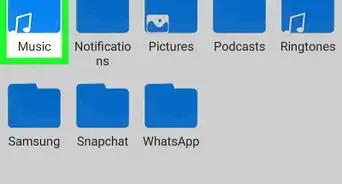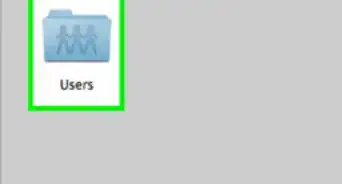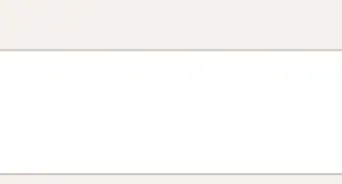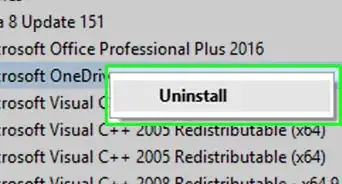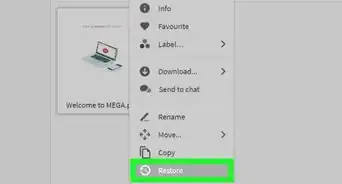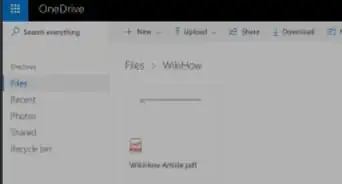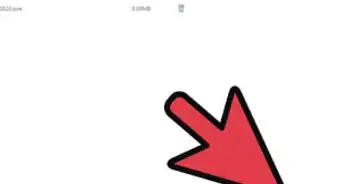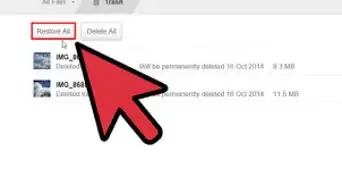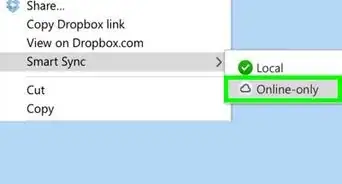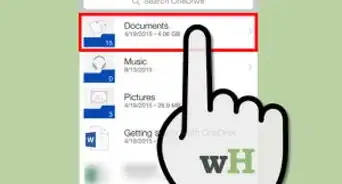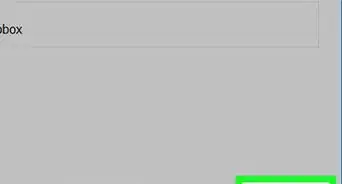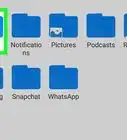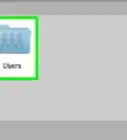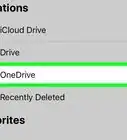This article was co-authored by wikiHow staff writer, Travis Boylls. Travis Boylls is a Technology Writer and Editor for wikiHow. Travis has experience writing technology-related articles, providing software customer service, and in graphic design. He specializes in Windows, macOS, Android, iOS, and Linux platforms. He studied graphic design at Pikes Peak Community College.
The wikiHow Tech Team also followed the article's instructions and verified that they work.
This article has been viewed 45,680 times.
Learn more...
Did you know you can open files from your Windows PC or server on your iPhone or iPad? We'll show you how to share the folder that contains the files you want to access, connect to that server in your iOS file manager, and browse and open files remotely. File sharing between your phone and computer has never been easier!
Steps
Turning On File Sharing
-
1
-
2Type Control panel into Start. As you type, matching results will appear in the Start menu.Advertisement
-
3Click the control panel icon. It's the app at the top that has an icon of a blue chart with graphs on it.
-
4Click Choose homegroup and sharing options. It's under the "Network and Internet" heading.
-
5Click Change advanced sharing options.
-
6Click the option for "Turn on network discovery". The circular button will show a solid black dot in it to indicate it's selected.
-
7Click the option for "Turn on file and printer sharing". The circular button will show a solid black dot in it to indicate it's selected.
-
8Click Save Changes. It's the button at the bottom of the window with a shield icon.
Sharing a Folder
-
1
-
2
-
3Go to the folder you want to share. Using the shortcuts on the left-side of the File Explorer window, you can go to the folder you want to share with your iPhone.
- If you want to create a new folder to share, click the "Home" tab at the top of the File Explorer window and click "New Folder".
-
4Right-click on the folder. If you are on a laptop with a trackpad, you can click the folder with two fingers instead. This opens a drop-down menu.
-
5Click Properties. It's at the bottom of the drop-down menu.
-
6Click the Sharing tab. It's at the top of the window, next to the "General" tab.
-
7Click Share... It's the button under the picture of the folder.
-
8Click the drop-down box and select Everyone. It's the drop-down box at the top of the page.
-
9Click Add. It's to the right of the drop-down box.
- You can click the drop-down arrow in the Permission Level column to change the permission rights to "Read/Write" if you want users to be able to change, edit, and add files to the folder as well.
-
10Click Share. It's the button at the bottom of the window with the shield icon.
-
11Click Done. It's at the bottom-right corner of the window.
-
1
-
2Tap the Search tab. It's the tab with the magnifying glass icon at the bottom-right corner of the screen.
-
3Type File Explorer Free into the search bar. As you type, suggested search terms will appear. Once you've typed "File Explorer Free," tap the blue "Search" key on the keyboard.
-
4Tap the "FileExplorer - File Manager" icon. It's the app that has an orange icon with the white letters "FE" on it. This opens the File Explorer page with additional information about the app.
-
5Tap GET. It's the blue button under the app's title. This will begin downloading and installing the app.
- Enter your Apple ID password or Touch ID if prompted.
-
6Tap OPEN. This will appear once the app is installed. This will launch the FileExplorer app.
-
7Tap +. It's the plus "+" sign in the top-right corner of the screen.
-
8
-
9Scroll down and tap the computer that has the shared folder. Tap the computer name on your network with the folder you just shared. This will open a pop-up window.
-
10Tap Registered User or Guest. Tap "Registered User" if you want to log in as your own Windows login, or tap "Guest" if you want to log in as a guest.
- You won't be able to log in as a guest unless you've enabled the guest account on Windows previously.
-
11Enter your login information and tap Login. Enter the login information for your Windows user account, then tap the "Login" button on the bottom-right of the pop-up window. This will connect you to the computer.
-
12Tap the shared folder. Once connected, tap the shared folder and you will be able to access the files.