X
wikiHow is a “wiki,” similar to Wikipedia, which means that many of our articles are co-written by multiple authors. To create this article, 18 people, some anonymous, worked to edit and improve it over time.
This article has been viewed 149,689 times.
Learn more...
Photo Booth is a useful and fun application for taking simple pictures with crazy effects. However, the novelty of a few basic filters will quickly wear off, That is, unless you know how to get new effects for yourself. While PhotoBooth comes with 16 effects to start, you can quickly rack up 20, 30, or 40 more unique effect with some quick computer tricks.
Note: This only works on Mac computers, preferably those running the Leopard OS or higher.
Steps
Method 1
Method 1 of 2:
Adding New Effects from the Web
-
1Find the effects you want to add on the internet. Simply search online for Photo Booth effects and comb through the examples until you find ones you like. Most effects come bundled up, meaning you download 10-20 effects at the same time. You can always delete effects you don't want later, but it is hard to find single effects for download. While there are tons of effects out there, some of the most reputable include:
- The ever-popular CatEye suite offers real-time effects while in iChat and static effects for Photo Booth, and works on multiple versions of OS X.
- The other popular option, More iChat Effects, adds a whopping 56 new tweaks to your Photo Booth sessions, including scenes and overlays in addition to some nifty distortion effects.[1]
-
2Download the effects. Click on the download link to on the website to get your effect. The should load quickly, and will then be found in your "Downloads" folder.
- In some cases, the effects will come in a ZIP file. If so, simply right click on the file and choose "Extract ZIP" to get the files.
Advertisement -
3Open a finder window with all the effects once they've downloaded. This is usually as easy as clicking on the download link (in the upper right corner of the screen) and double-clicking the folder. You'll see all of your new effects, ready to be brought into Finder.
- The effects will be .QTZ files. If you can't find them, search for ".QTZ" in finder to reveal the new effects.
-
4Avoid malware and viruses by checking your files before downloading. If you are sure the file is a .QTZ file, you will most likely be fine. However, if you have any doubts about the file, you should find another site and download it there instead. Use your computers virus scanner, or get a free one like AVG or Sophos, to check the file before opening it. You can usually do this by right clicking the file in Finder and choosing "Scan for Viruses."
- If the website has a ton of pop-ups, odd or unfamiliar addresses (that don't end in .com, for example) or seems at all fishy, you should move on to another site.
-
5Open a separate Finder window and navigate to "Compositions." You can use the search bar in the top corner, or click on "System" → "Libraries" → "Compositions."
- Make sure Photo Booth is closed before trying this.
-
6Click and drag your new effects into the Compositions folder. This will tell Photo Booth where to find the effects, allowing you to use them all.[2] Start by doing only a few effects at a time, then checking to make sure that they work.
-
7Open Photo Booth and try out your new effects. The program will automatically find the new effects and put them to use. If Photo Booth crashes, it means that the effect did not download correctly, but there are no major problems. Simply delete the effect that caused the problem and move on to other effects.
- This is why it is helpful to only copy over a few effects at a time -- this way you can see which one was causing any problems.
- These crashes are not serious. For some reason, due to the age of Photobooth and the process of making custom effects, some effects will not work with certain people's computers.[3]
Advertisement
Method 2
Method 2 of 2:
Finding Apple's "Hidden" Effects
-
1Open up two Finder windows. You'll need these to transfer some files from one place to the other in your computer. You should be on the basic Finder entry screen, and you'll see "Users" (such as you name), a "Hard Drive," and a "Systems" option.
- Make sure Photo Booth is not open.[4]
-
2Navigate to your "Compositions" folder in one Finder window. Click on "System" → "Library" → "Compositions" to get there. You should see many different compositions, some which work with Photo Booth and some that don't.
- If you are having trouble finding the Composition Folder, use the search bar in the top corner of Finder.
-
3Navigate to the Library folder for your account in the other window. Click on "Users," or click on your profile (this is the name used to sign into your computer, such as JSmith) in the other Finder window. Click on "Library" once you've found your account. This is the library of you user account, whereas the other one is the library of your entire computer.
-
4Create a "Compositions" folder in your Library if there isn't one already. You'll be transferring the compositions (effects) from the System folder to the personal library. If there is already a compositions folder here, move on to the next step. If not, click "File" → "New Folder" and name it "Compositions".[5]
-
5Click and drag your effects from the "Systems" window to your new Compositions folder. Not all of these effects will be perfect for Photo Booth, but many users have already posted the best effects to copy. At minimum, try bringing over:
- ASCII Art, Blue Print, Blur, City Lights, Color Controls, Color Invert, Compound Eye, Concert, Crystallize, Dot Screen, Exposure Adjust, Gamma Adjust, Kaleidoscope, Line Overlay, Line Screen, Monochrome, Neon, Pixelate, Pointillize, Posterize, Sharpen, Tracer, Zoom Blur[6]
-
6Open up a text editor, like Apple's Property List Editor. If you do not have one, you can download TextWrangler for free online, which let you edit the compositions into Photo Booth effects. Don't get intimidated by this process if you don't know coding -- all you have to do is delete 5 lines.
-
7Open up each composition in your text editor to change it. Click on "File" → "Open," then find your compositions (Blue, City Lights, Neon, etc.). Remember to look in your new folder, found by "User" &rarr, "Library" → "Composition."
- You can also right click on the effect you want to edit, like "ASCII Art" and choose TextWrangler after clicking "Open With..."
-
8Find and delete the five lines that prevent the effect from use in Photo Booth. The coding in these effects includes some lines that prevent Photo Booth from accessing them. Find the following lines, usually near the top, and simply erase them all. When you're done, hit save.
- <key>excludedHosts</key>
<array><bre><string>com.apple.PhotoBooth</string>
<string>com.apple.iChat</string>
</array> - Only try one effect at a time, making sure you've got it right before moving on.
- <key>excludedHosts</key>
-
9Open Photo Booth to see your effect. After you've deleted the lines, you're ready to use your effect. Open Photo Booth to see the effect and start using it.
- Some effects can cause Photo Booth to crash unexpectedly, though this is rare. If you notice Photo Booth crashing, simply delete the effect file that is causing the problem, and try again.[7]
Advertisement
Warnings
- Not all third-party effects packages will work on every hardware configuration or version of OS X. OS X Mountain Lion and later versions offer the Mac App Store, which can help with narrowing down options for your Mac.⧼thumbs_response⧽
Advertisement
References
- ↑ http://www.makeuseof.com/tag/improve-your-photo-booth-with-90-free-effects-mac-only/
- ↑ http://www.makeuseof.com/tag/improve-your-photo-booth-with-90-free-effects-mac-only/
- ↑ http://www.makeuseof.com/tag/improve-your-photo-booth-with-90-free-effects-mac-only/
- ↑ http://lifehacker.com/5413088/add-extra-effects-to-photo-booth-and-ichat-with-a-quick-tweak
- ↑ http://hints.macworld.com/article.php?story=2009092214593630
- ↑ http://www.macworld.com/article/1143700/photoeffects.html
- ↑ http://www.macworld.com/article/1143700/photoeffects.html
About This Article
Advertisement
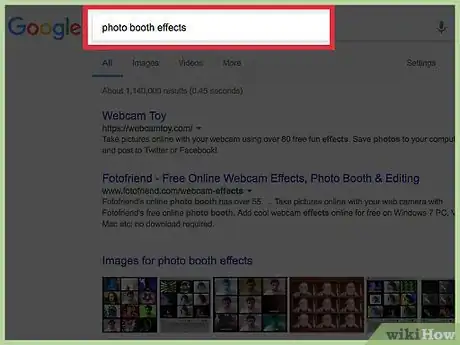
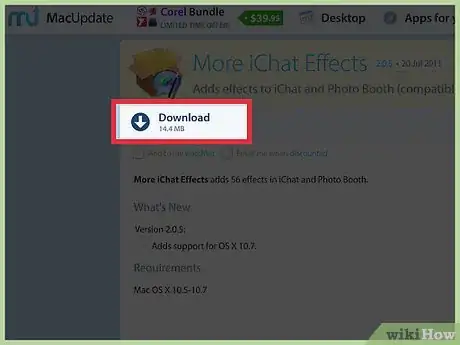
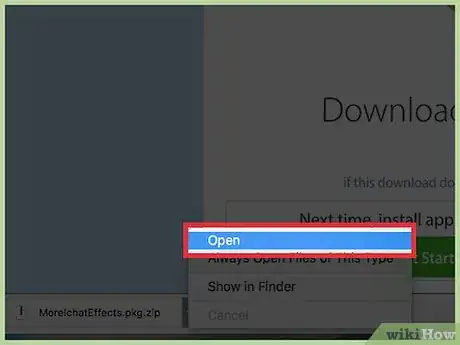
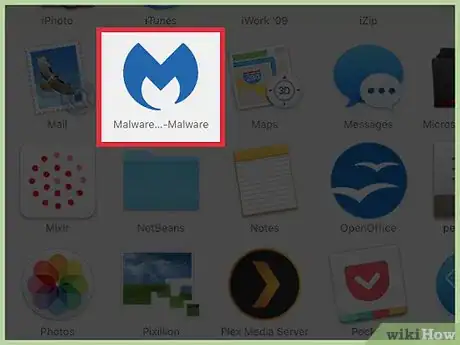
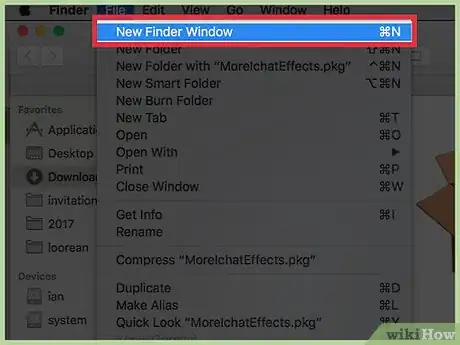
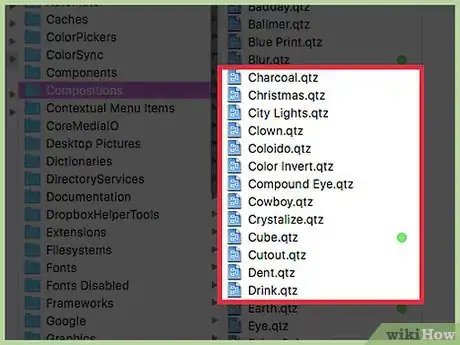
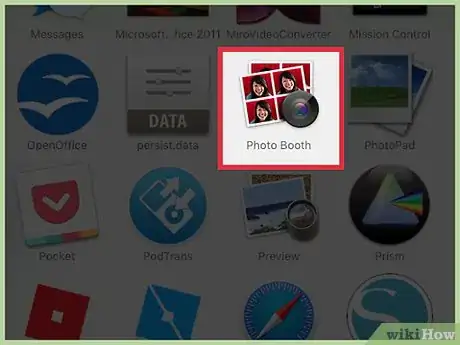
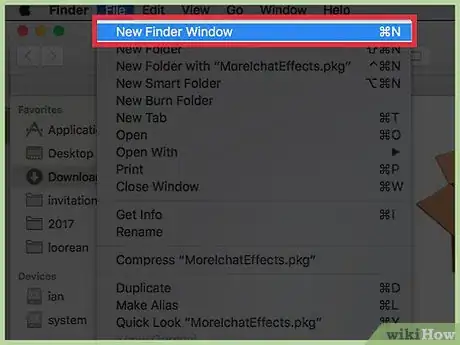
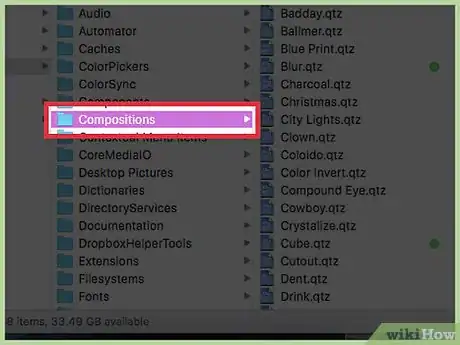
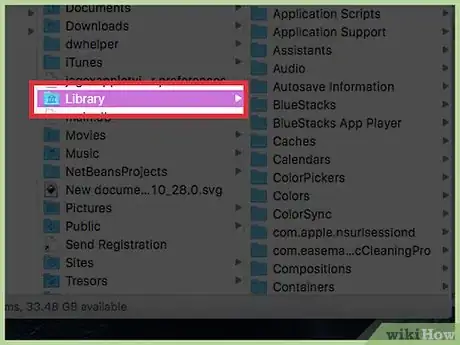
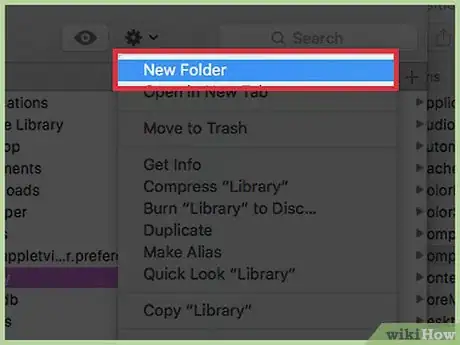
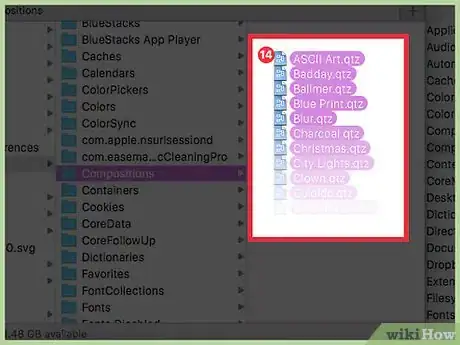
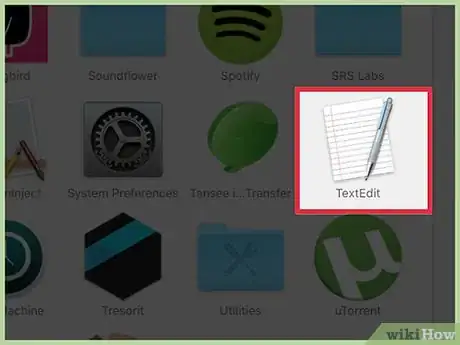
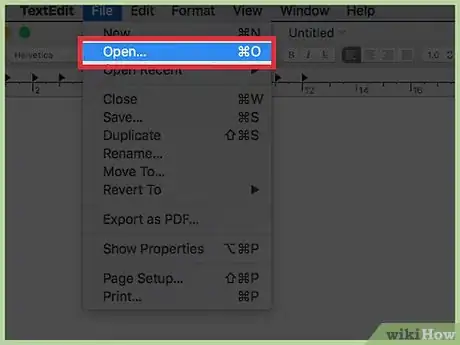
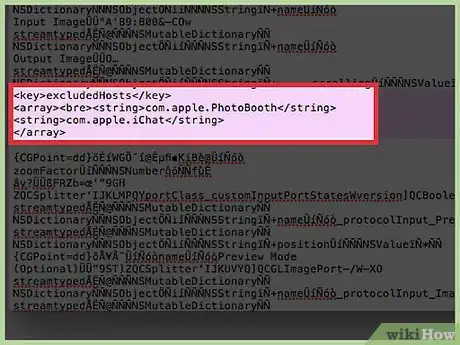
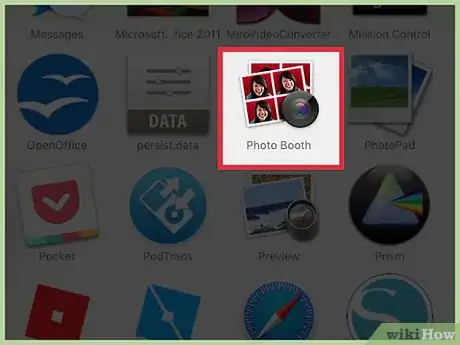
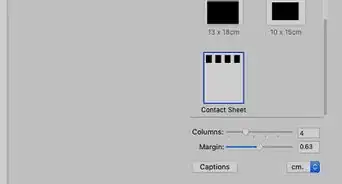

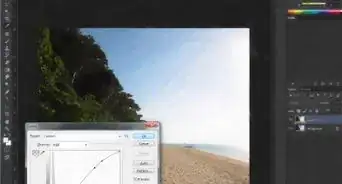
-Step-53.webp)
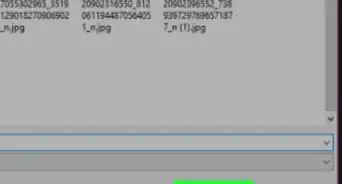
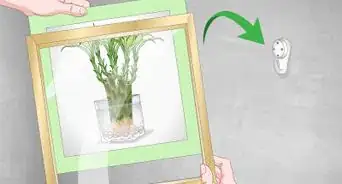
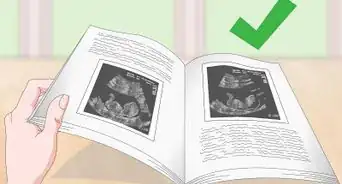
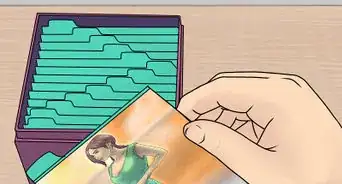
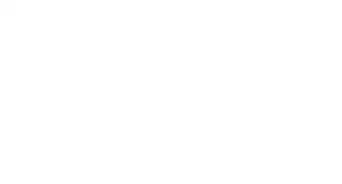
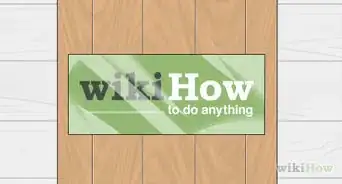

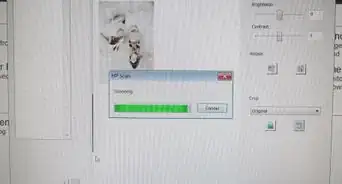






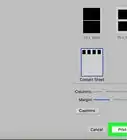


-Step-53.webp)


































