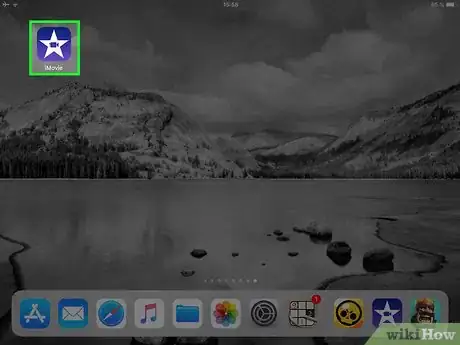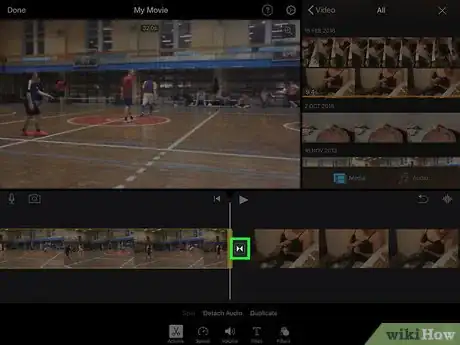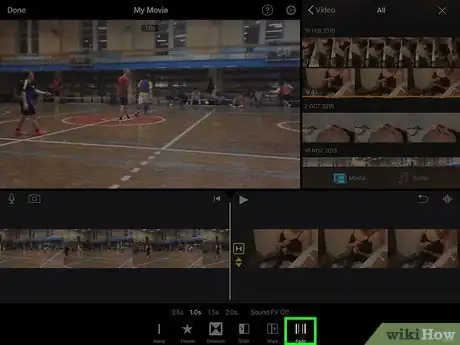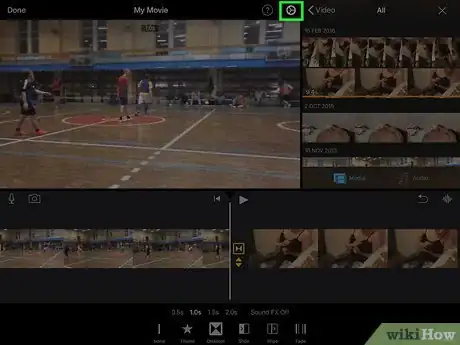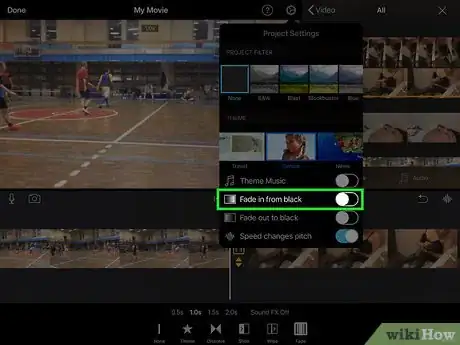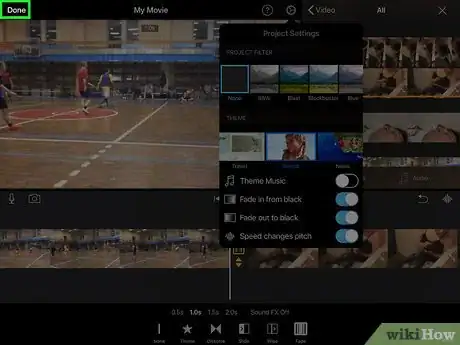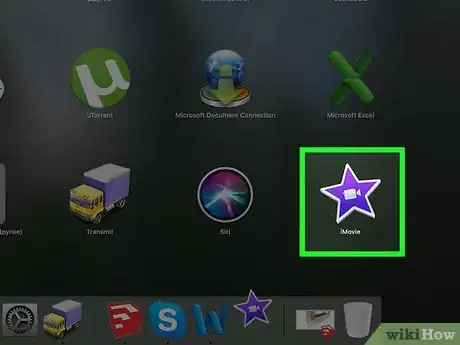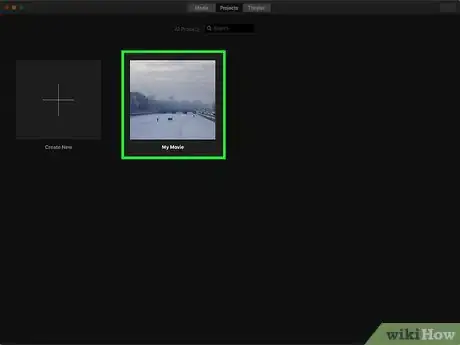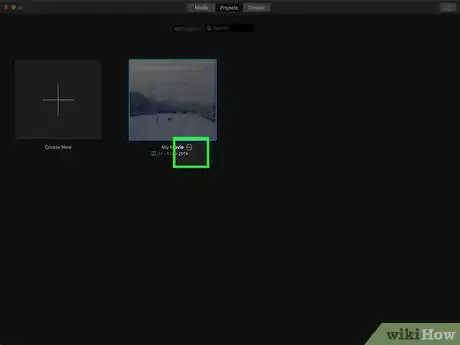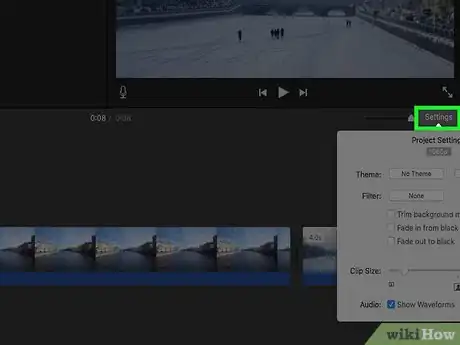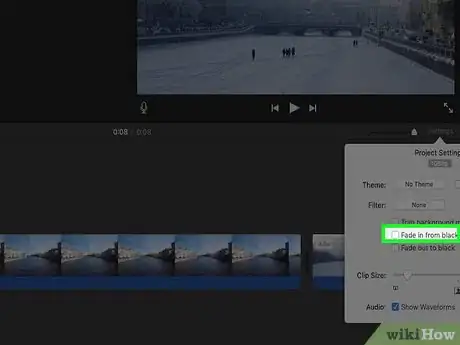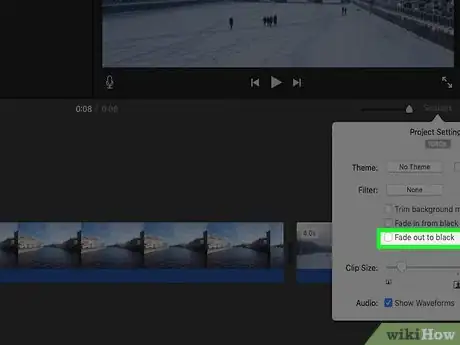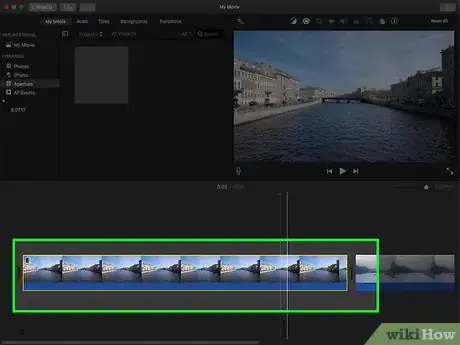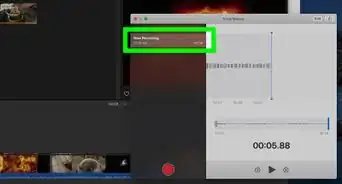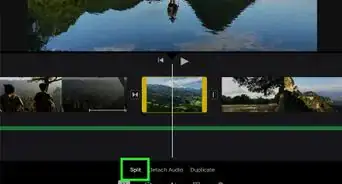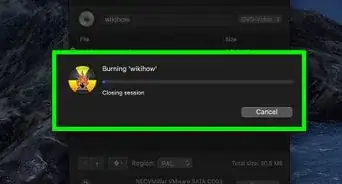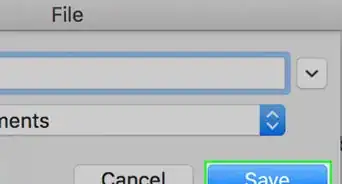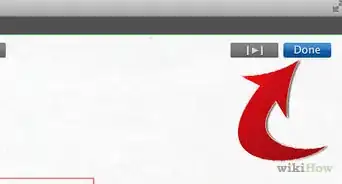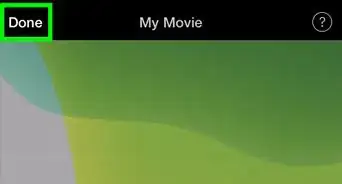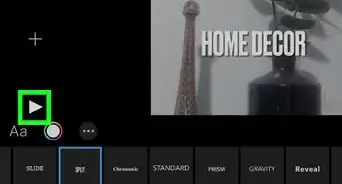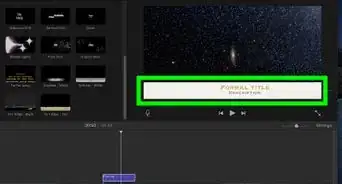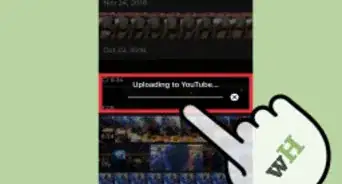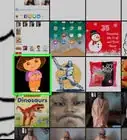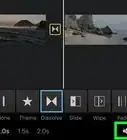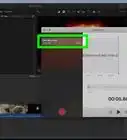X
This article was co-authored by wikiHow staff writer, Jack Lloyd. Jack Lloyd is a Technology Writer and Editor for wikiHow. He has over two years of experience writing and editing technology-related articles. He is technology enthusiast and an English teacher.
The wikiHow Tech Team also followed the article's instructions and verified that they work.
This article has been viewed 313,715 times.
Learn more...
This wikiHow teaches you how to add a black fade-in and fade-out effect at the beginning and end of an iMovie clip. You can do this on both the mobile version and the desktop version of iMovie.
Steps
Method 1
Method 1 of 2:
On Mobile
-
1Open iMovie. Tap the purple icon with a white star and a video camera on it.
-
2Select a project. Tap the Projects tab at the top of the screen, then tap a project that you want to open.Advertisement
-
3Select a transition icon. Tap one of the |►◄| icons in between two clips. A pop-up menu will appear.
-
4Tap Fade. Doing so will place a fade-out transition on the end of the left clip, and a fade-in transition on the right clip.
- Repeat this step for any other transition icons that you want to change.
-
5
-
6
-
7
-
8Tap Done. It's in the top-right corner of the screen. Doing so saves your settings and applies the black fade-in and/or fade-out effects.
Advertisement
Method 2
Method 2 of 2:
On Desktop
-
1
-
2Select a project. Click the Projects tab at the top of the window, then click a project to which you want to add the fade in/out effect.
- If you don't have any existing projects, click Create New in the upper-left corner and then add the video clip(s) that you need before continuing.
-
3Move a clip into the editing area. Click and drag the part of your project to which you want to add fade in/out into the lower half of the iMovie window, then drop it there. You should see a preview of the clip appear on the right side of the iMovie window.
- If you want to add multiple clips at once, first hold down ⌘ Command and click each clip that you want to move to select them. You can then click and drag one selected clip to drag all of them to the editing area.
-
4Click Settings. It's on the right side of the window, just below the preview of your clip. A drop-down menu will appear.
-
5Check the "Fade in from Black" box. You'll see this box in the drop-down menu. Checking it adds a black fade-in effect at the beginning of your clip.
-
6Check the "Fade out to Black" box. It's below the "Fade in from Black" box. Checking this adds a black fade-out effect at the end of your clip.
-
7Add the fade in or out to other clips in your project. Depending on how many clips you have in your project, you may have to add fade-in and/or fade-out to several different sections.
Advertisement
Community Q&A
-
QuestionIs it possible to add a cross fade text area at the bottom of the screen as the tail end of the credits roll up?
 Community AnswerYes, it's possible.
Community AnswerYes, it's possible. -
QuestionHow can I make a clip cut in half, like when the video splits open to reveal another video clip?
 Eli GonzalezCommunity AnswerSelect in your video clip where you want it to split, then select, in the "Modify" tab at the top of the screen, "Split Clip".
Eli GonzalezCommunity AnswerSelect in your video clip where you want it to split, then select, in the "Modify" tab at the top of the screen, "Split Clip".
Advertisement
About This Article
Advertisement