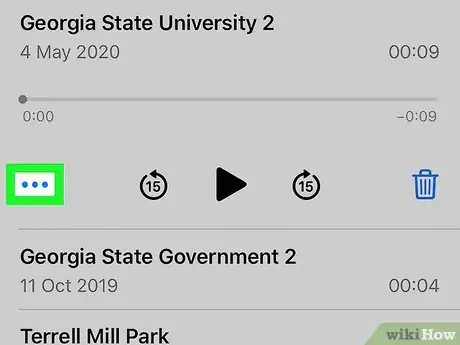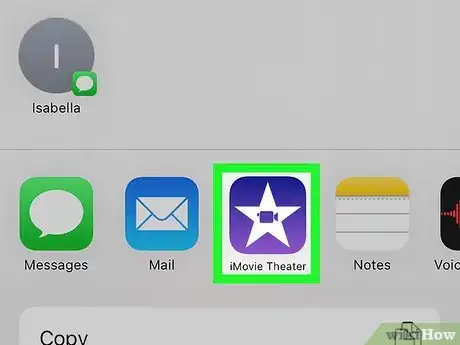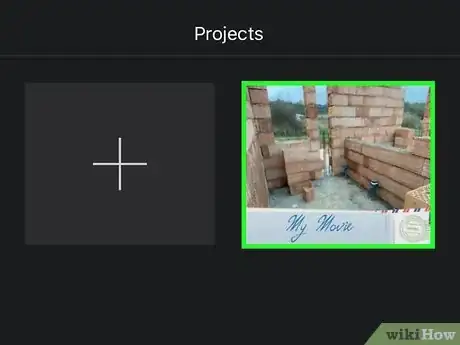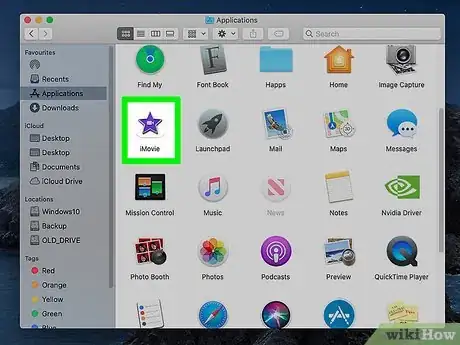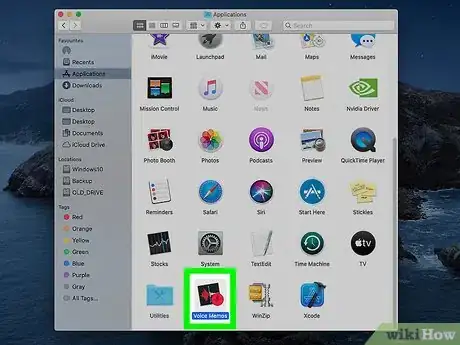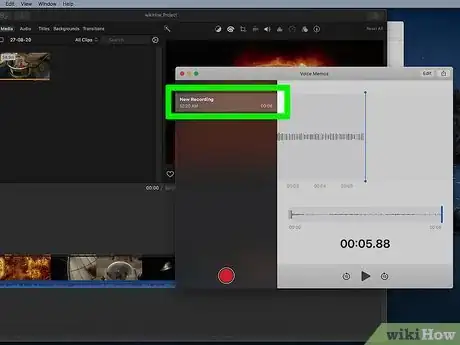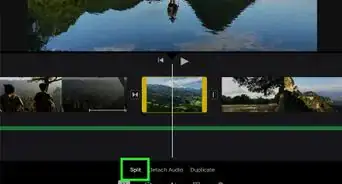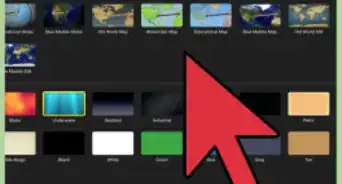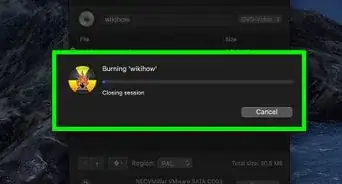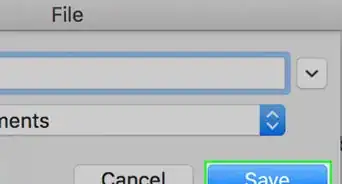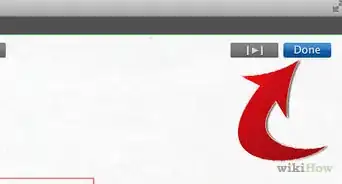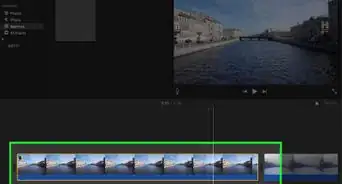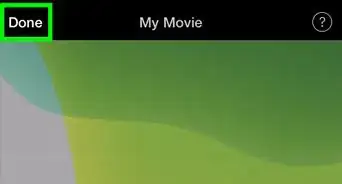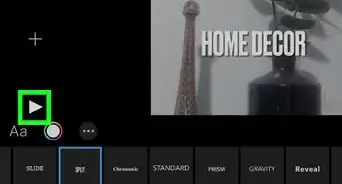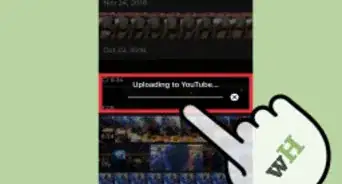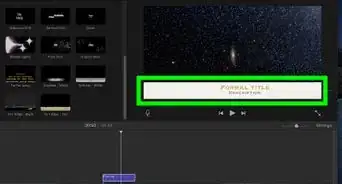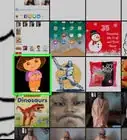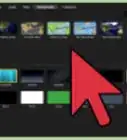This article was co-authored by wikiHow staff writer, Nicole Levine, MFA. Nicole Levine is a Technology Writer and Editor for wikiHow. She has more than 20 years of experience creating technical documentation and leading support teams at major web hosting and software companies. Nicole also holds an MFA in Creative Writing from Portland State University and teaches composition, fiction-writing, and zine-making at various institutions.
This article has been viewed 77,829 times.
Learn more...
This wikiHow teaches you how to add recordings from your iPhone, iPad, or Mac's Voice Memos app to an iMovie project. Since voice memos are automatically saved in a common audio format (MP4), it's as easy as sharing or dragging the file into your iMovie project.
Steps
iPhone/iPad
-
1Open the Voice Memos app on your iPhone or iPad. It's the black icon with a red and white waveform and a blue cursor on top. A list of your recordings will appear.
-
2Tap the voice memo you want to add to iMovie. The play controls will appear below.Advertisement
-
3Tap the three dots on the video … . These three horizontal dots are at the audio's bottom-left corner. A menu will expand.
-
4Tap Share. This opens the sharing menu.
-
5Tap iMovie in the icon row. You may have to swipe left across the row of app icons until you find iMovie's purple-and-white star icon. This will open iMovie.
-
6Select your movie. Once you select your movie from the list, the voice memo will be added to the project. Unless the clip is less than a minute long, the audio will expand to fit your video. If it's a shorter clip, it will be behave like a sound effect and just play once.
- If you see an error that says the memo cannot be added, try closing both apps. Then, open iMovie, select your project, return to the home screen, and then re-open Voice Memos. It should work now.
- You can adjust the audio length by dragging the left or right edge of each clip.
Mac
-
1Open iMovie on your Mac. If you haven't already, click the iMovie icon, which is the purple-and-white star in your Applications folder in Finder.
-
2Double-click the project you want to edit. This opens the project in the timeline.[1]
-
3Open the Voice Memos app on your Mac. It's the black icon with a red and white waveform and blue cursor. You will find it your Applications folder in Finder.
- If you recorded your voice memo on your iPhone or iPad and have Voice Memos set to sync with iCloud, you should also see your iPhone/iPad voice memos in the app.[2]
-
4Drag the voice memo into your iMovie project. If you want the voice memo to stay with the clip even if you move it somewhere else in the project, drag it just below the clip. If you'd rather the voice memo not move when you rearrange clips, drag it to the bottom of the project (to the "music well" area, which is indicated by the music note icon).[3]
- If the clip is less than a minute long, it will just play once. If it's longer, it will adjust to fit the length of the video.
References
About This Article
1. Open Voice Memos on your iPhone/iPad.
2. Tap the voice memo.
3. Tap the three dots.
4. Tap Share.
5. Tap iMovie.
6. Select your project.