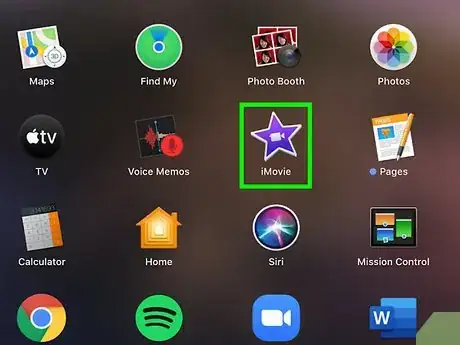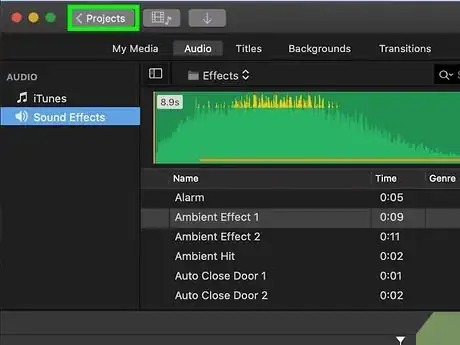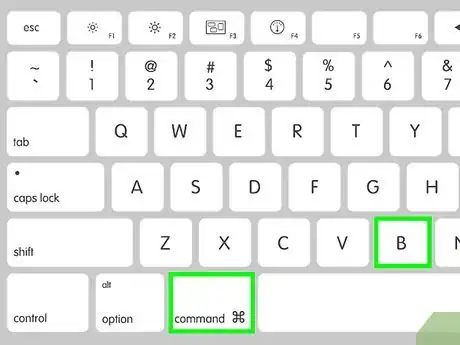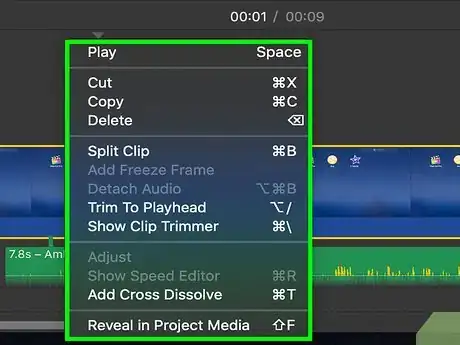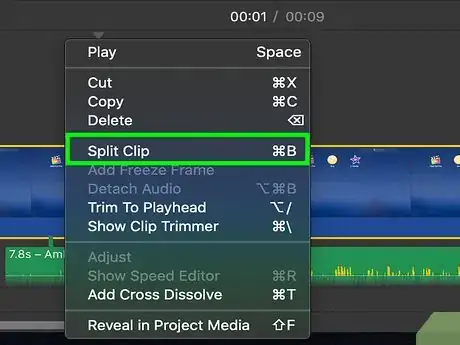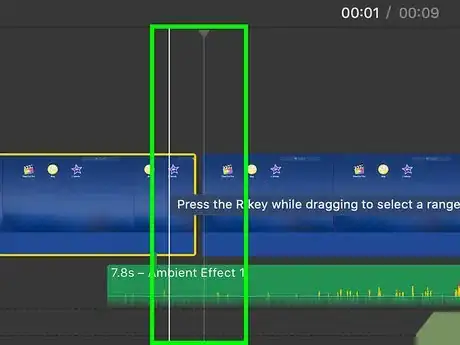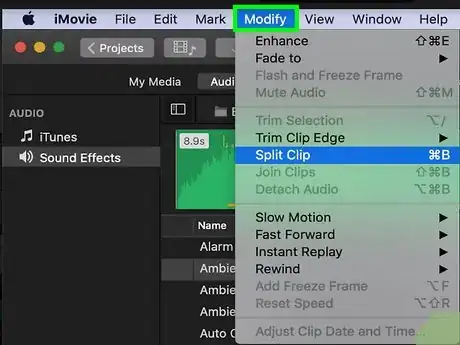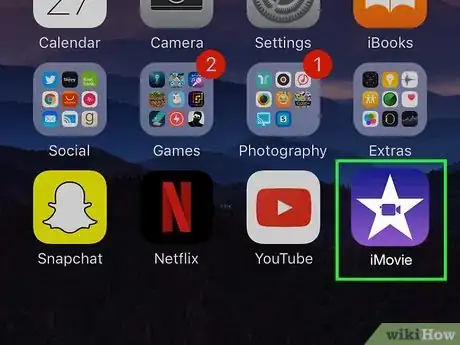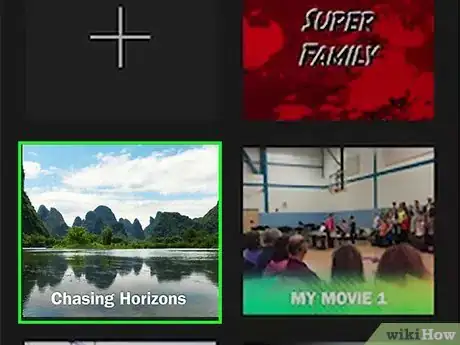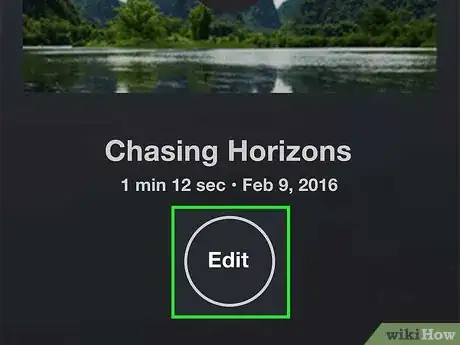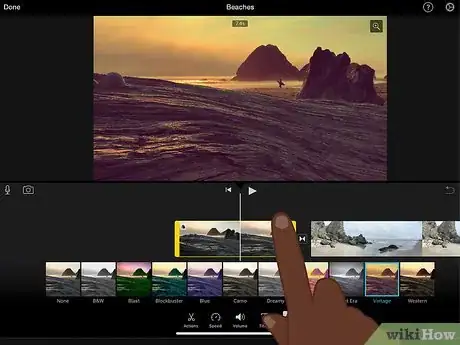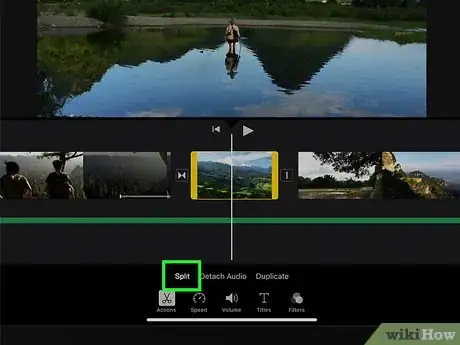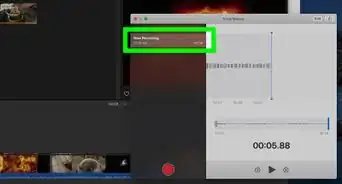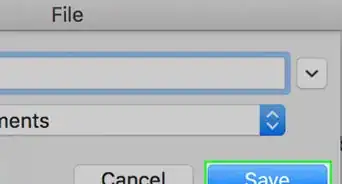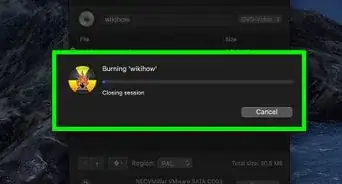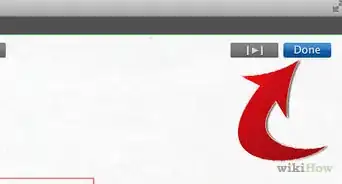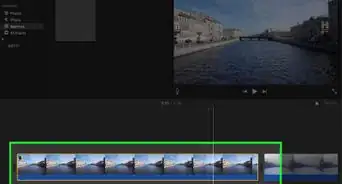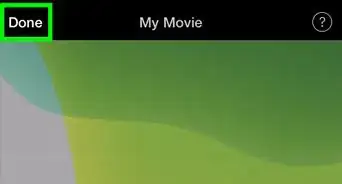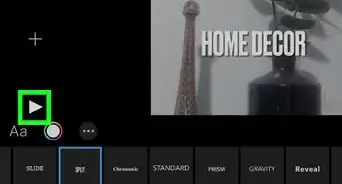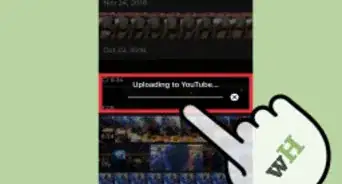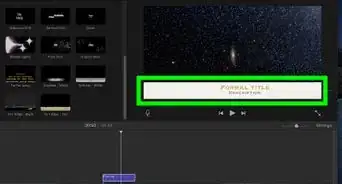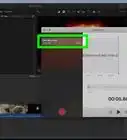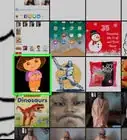This article was co-authored by Travis Page. Travis Page is the Head of Product at Cinebody. Cinebody is a user-directed video content software company headquartered in Denver, Colorado that empowers brands to create instant, authentic, and engaging video content with anyone on earth. He holds a BS in Finance from the University of Colorado, Denver.
The wikiHow Tech Team also followed the article's instructions and verified that they work.
This article has been viewed 95,831 times.
This wikiHow teaches you how to split a video clip at a selected moment, and make a cut in iMovie, using a Mac, iPhone or iPad. iMovie is Apple's official video editing suite for all desktop and mobile MacOS and iOS platforms. You can use iMovie's "Split Clip" tool to split video clips, and create cuts wherever you want in a video.
Things You Should Know
- To split a video in iMovie on a Mac, left-click the desired position, then press B to split.
- On an iPhone or iPad, long-tap the video roll, drag your finger to the precise position, tap "Actions," and then tap "Split."
- Once you split the video into separate clips, you can discard the parts you don't want to keep.
Steps
Using a Mac
-
1
-
2Select the video project you want to edit. Double-click a movie or video project on your "Projects" page to open the editing suite.
- The video editor will be in the bottom half of the app window.
Advertisement -
3Find the exact moment you want to cut your video. Play the video clip in the editor in the bottom half of your screen, and pause it at the exact moment you want to cut.
- You will find an editing roll of the entire video in the bottom half of the screen.
- You can left-click any moment on the video roll to jump here.
- The white, vertical playhead bar should be located at the exact moment where you want to cut.
- You can press the space bar on your keyboard to play and pause the video.
- Use the right and left arrow keys to move the playhead one frame forward or backward.
- You can find a full list of all the iMovie keyboard shortcuts on Apple's official help page here: https://support.apple.com/kb/PH22830?locale=en_US.
-
4Press ⌘ Command+B on your keyboard. This keyboard combination will automatically split the clip into two parts at the exact moment where the white, vertical video line is located.
- After splitting, you can select one of the two parts, and delete it by pressing Delete on your keyboard.
-
5Right-click on the moment you want to cut in the video (optional). As an alternative to the keyboard shortcut, you can just hover over the video clip in the editor at the bottom, and right-click on the exact moment you want to cut.
-
6Select Split Clip on the right-click menu. Just like the keyboard combination, this will cut your video at the exact moment you select.
-
7Left-click on the moment you want to cut in the video (optional). As a final solution, you can skim through the video, and select the moment you want to cut with a simple left-click.
- This will automatically place the white, vertical line on this exact moment in the video clip.
-
8Click the Modify menu on the menu bar. This button is on your Mac's menu bar at the top of your screen. It will open a drop-down menu.
-
9Click Split Clip on the Modify menu. This will cut the video at the exact moment you selected with your left-click.
Using an iPhone or iPad
-
1
-
2Tap the project you want to edit. Select the video or movie project you want to edit on the "Projects" page to open its details.
-
3Tap the Edit button. You can find this button below the video thumbnail and title. It will open the selected video in the editor.
-
4Hold down and drag the video roll at the bottom. You can hold down the video roll at the bottom of your screen, and drag it to the exact moment you want to split the video.
- You will see an editing roll of the whole video in the bottom half of the screen.
- Make sure to place the white, vertical playhead on the exact instant you want to split the clip.
-
5Tap the video roll in the editor at the bottom. This will show a yellow highlight around the video roll in the editor, and display your editing tools at the bottom of your screen.
-
6Select Actions on the bottom toolbar. This button looks like a scissor icon. It will show your video actions.
-
7Tap Split above the toolbar at the bottom. This will cut the video where the white, vertical line is located.
Expert Q&A
Did you know you can get expert answers for this article?
Unlock expert answers by supporting wikiHow
-
QuestionHow do I make my video smaller?
 Travis PageTravis Page is the Head of Product at Cinebody. Cinebody is a user-directed video content software company headquartered in Denver, Colorado that empowers brands to create instant, authentic, and engaging video content with anyone on earth. He holds a BS in Finance from the University of Colorado, Denver.
Travis PageTravis Page is the Head of Product at Cinebody. Cinebody is a user-directed video content software company headquartered in Denver, Colorado that empowers brands to create instant, authentic, and engaging video content with anyone on earth. He holds a BS in Finance from the University of Colorado, Denver.
Brand & Product Specialist
About This Article
1. Open iMovie.
2. Select the project you want to edit.
3. Right-click where you want to cut.
4. Select Split Clip.