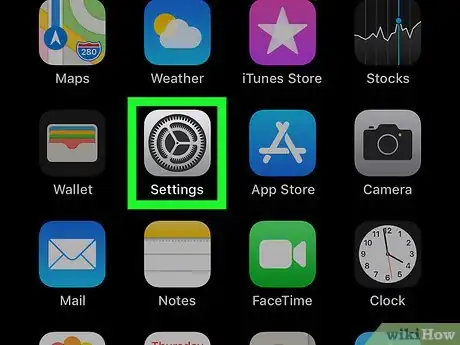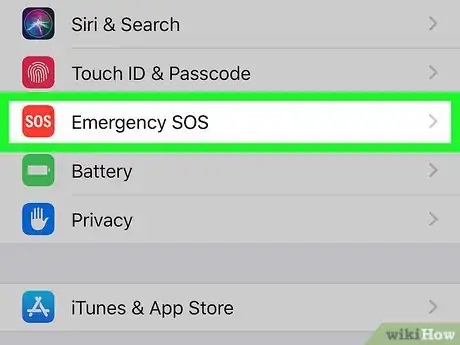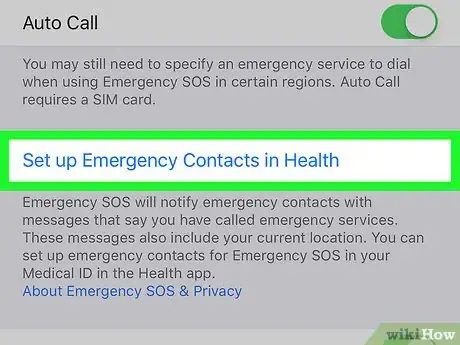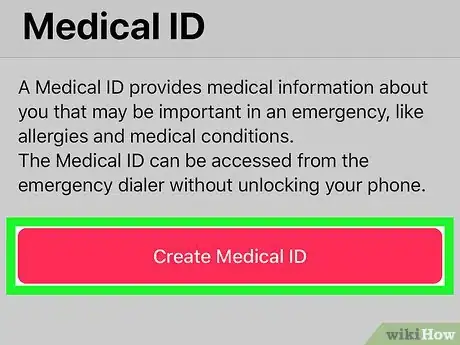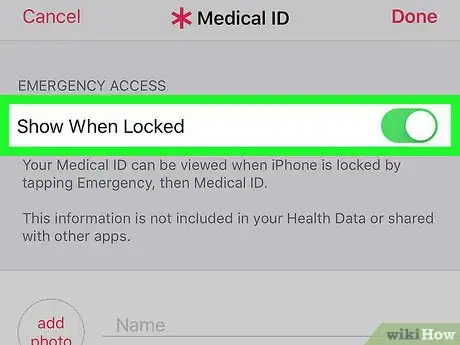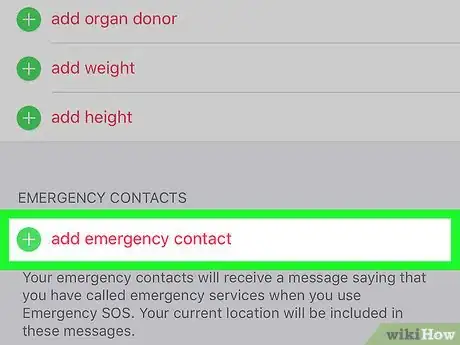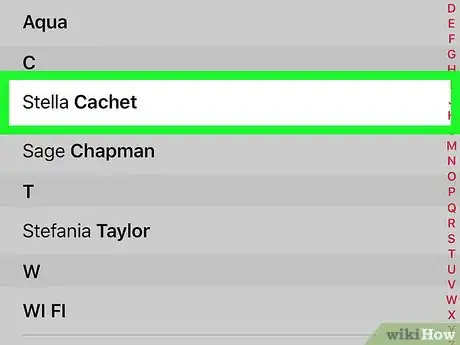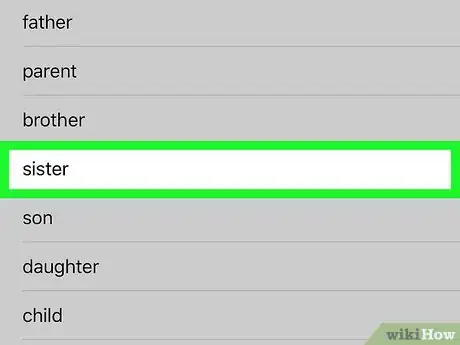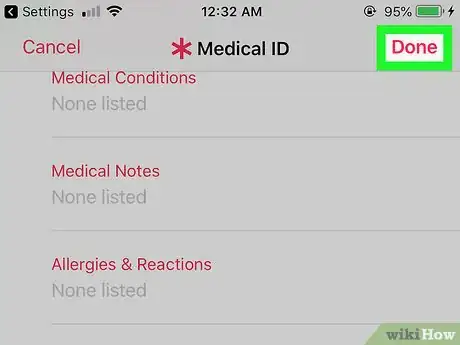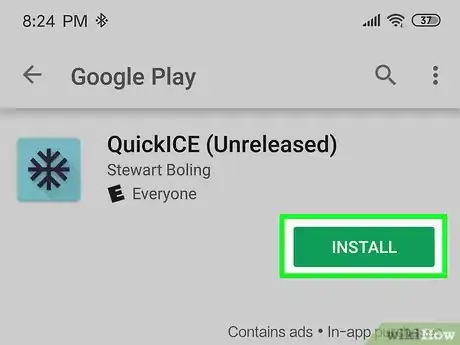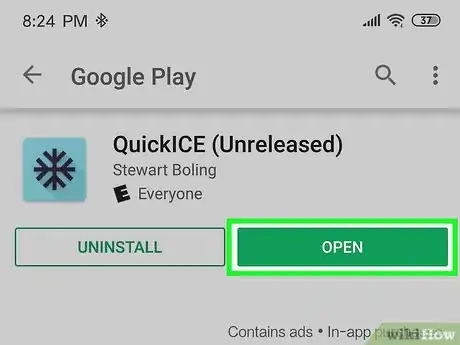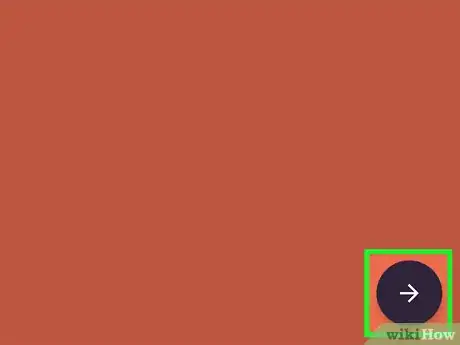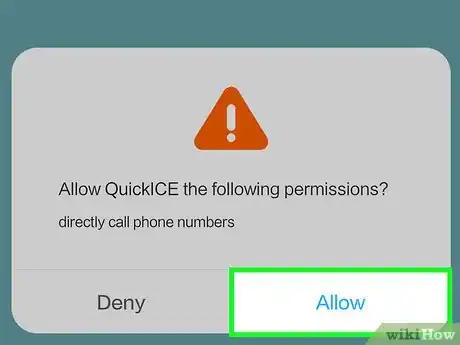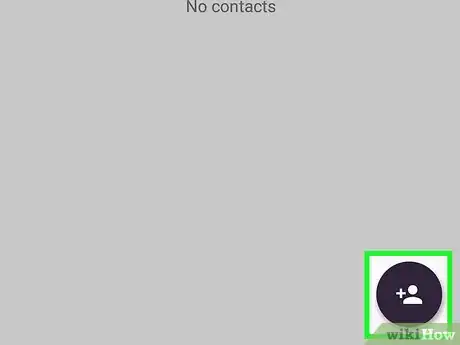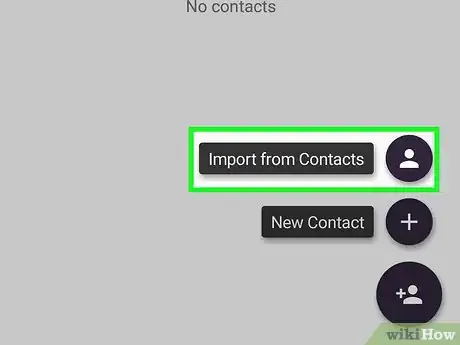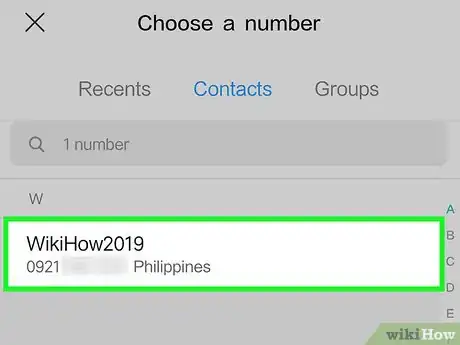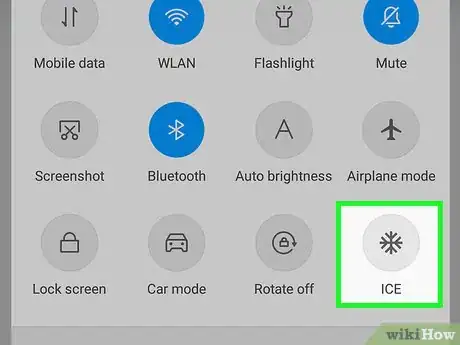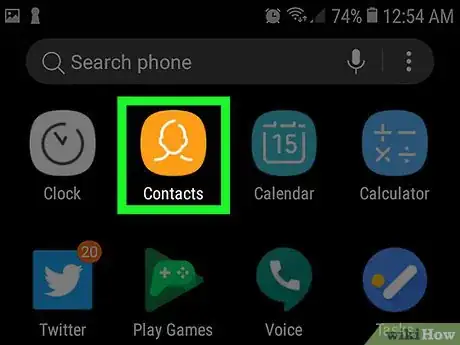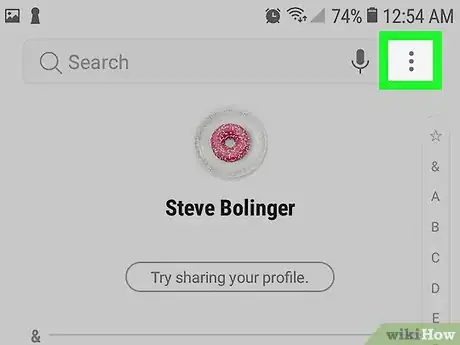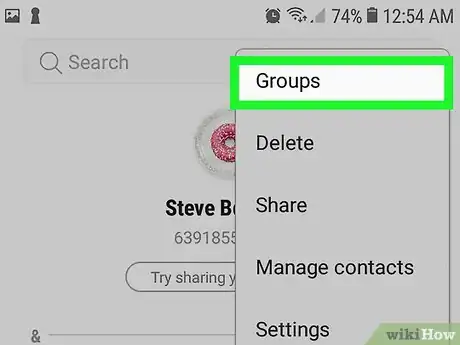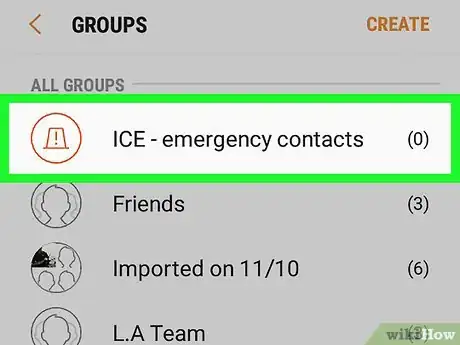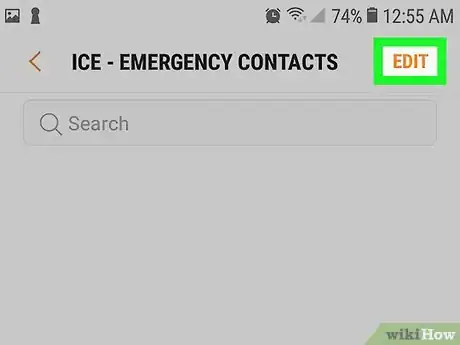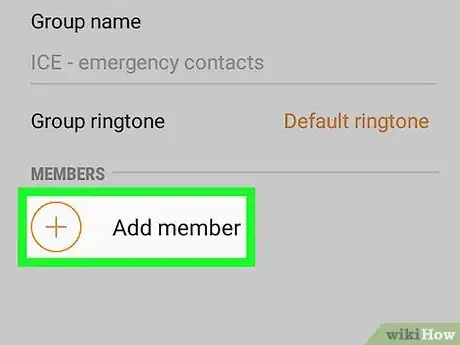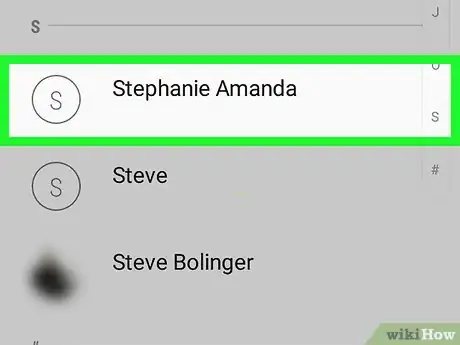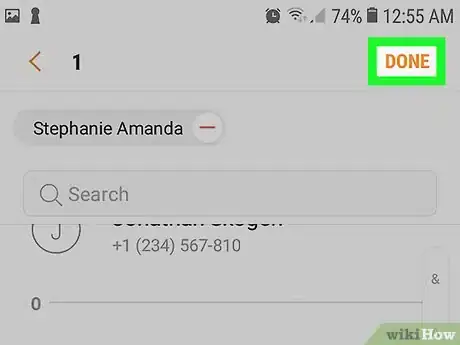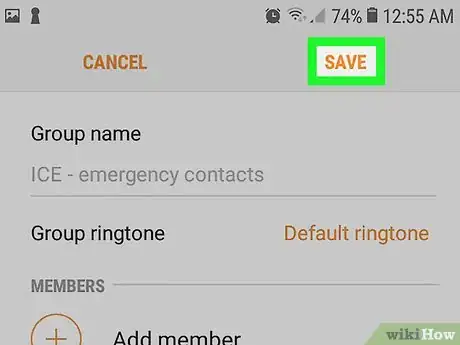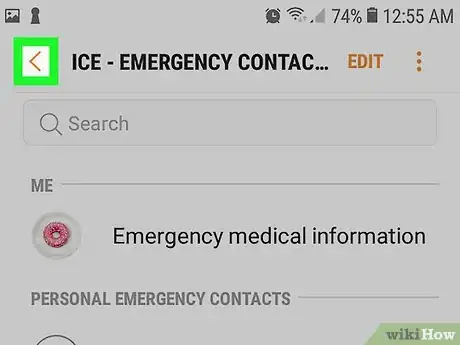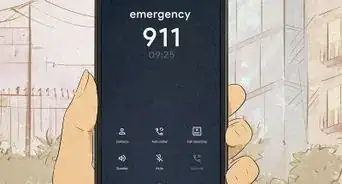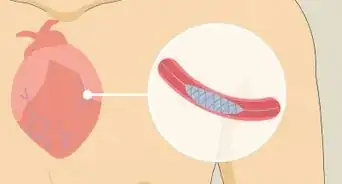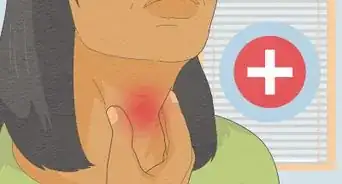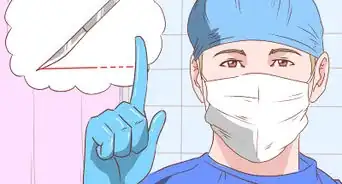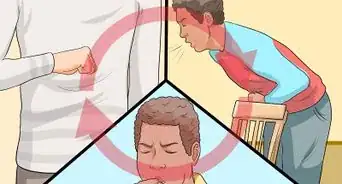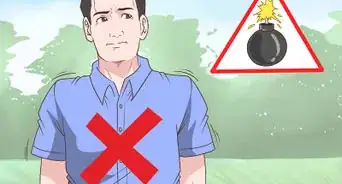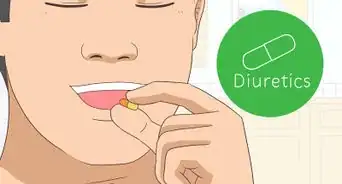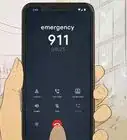This article was co-authored by wikiHow staff writer, Jack Lloyd. Jack Lloyd is a Technology Writer and Editor for wikiHow. He has over two years of experience writing and editing technology-related articles. He is technology enthusiast and an English teacher.
The wikiHow Tech Team also followed the article's instructions and verified that they work.
This article has been viewed 373,818 times.
Learn more...
This wikiHow teaches you how to add an "in case of emergency" (ICE) contact to your iPhone or Android phone. You can do this by using the built-in Health app for your iPhone or by using an app called "QuickICE" on your Android. On Samsung Galaxy phones, you can use the built-in Samsung Contacts app to assign emergency contacts that will display on your lock screen.
Steps
On iPhone
-
1
-
2Scroll down and tap SOS. It's in the third group of options on the Settings page.Advertisement
-
3Tap Set up Emergency Contacts in Health. This is near the bottom of the screen.
-
4Tap Create Medical ID. It's in the middle of the page.
-
5
-
6Scroll down and tap add emergency contact. You'll find it at the bottom of the screen.
-
7Select a contact. Scroll to the contact whom you want to add as your emergency contact, then tap their name.
- The contact whom you choose must have a phone number in your phone rather than a Facebook profile (or something similar).
-
8Select a relationship when prompted. Tap a type of relationship (e.g., mother, partner, etc.). You may need to scroll down to find the one that you want to use.
-
9Tap Done. It's in the top-right corner of the screen. Doing so saves your emergency contact.
- By default in iOS 11, you can access the SOS menu by clicking quickly the "Lock" button five times in a row. You can then slide the Medical ID switch right to open the Medical ID page, which includes your ICE contact.
On Android
-
1Download QuickICE. Not all Androids have the option to add an emergency contact, but you can use an app called QuickICE to set up ICE contacts and access them from the lock screen. To download:[1]
- Open a browser on your Android.
- Go to the QuickICE page.
- Tap OPEN IN PLAY STORE
- Tap INSTALL
- Tap AGREE
-
2Open QuickICE. Tap OPEN in the Google Play Store, or tap the snowflake-shaped QuickICE icon in your Android's App Drawer.
-
3Tap →. It's in the bottom-right corner of the screen.
-
4Tap Allow when prompted. This will allow QuickICE to access your contacts and phone app.
-
5Tap the "Contacts" icon. It's the silhouette of a person in the bottom-right corner of the screen. A pop-up menu will appear.
-
6Tap Import from Contacts. This option is at the top of the pop-up group of options.
-
7Select a contact. Scroll to the contact whom you want to add as your emergency contact, then tap their name.
-
8
On Samsung Galaxy
-
1Open the Contacts app. Open the Samsung Contacts app that came pre-installed on your Samsung Galaxy phone.
- This is only possible with Samsung's Contacts app. It can be downloaded from the Galaxy Apps store.
-
2Tap ⋮. It's on the top-right of the screen. This opens a drop-down menu.
-
3Tap Groups. It's the first option in the drop-down menu.
-
4Tap ICE - emergency contacts. It's the first group at the top.
-
5Tap EDIT. It's at the top of the screen.
-
6Tap + Add member.
-
7Tap all the contacts you want to add. When a contact is selected, a checkmark will appear over the profile image of the contact and that contact's name will appear at the top.
- Tap the - next to the contact's name at the top to remove them from the ICE group.
-
8Tap DONE. It's at the top-right of the screen.
-
9Tap SAVE. It's at the top-right of the screen.
-
10
Warnings
- You should make sure that your ICE contacts are still correct and available on the lock screen after your phone updates.⧼thumbs_response⧽
References
About This Article
To add an in-case-of-emergency contact to your cell phone, first navigate to your phone’s settings and look for an "Emergency SOS" option or something similar. If your phone is an Android and doesn’t have the option, you can download an emergency contact app from the app store instead. Either way, select an emergency contact, such as a close friend or family member. If you’re presented with an option to display the emergency contact on your lock screen, make sure to select it. If you don't see this option, it should display by default. For more tips, including specific steps for iPhone, Android, and Samsung Galaxy phones, read on!