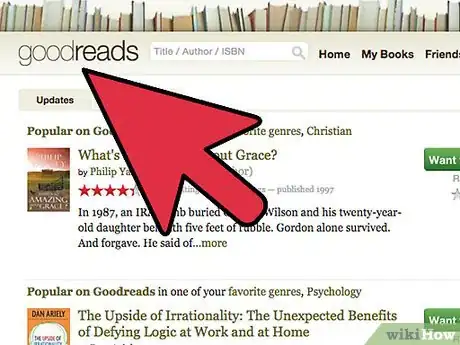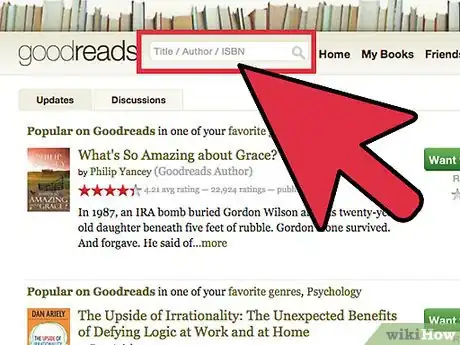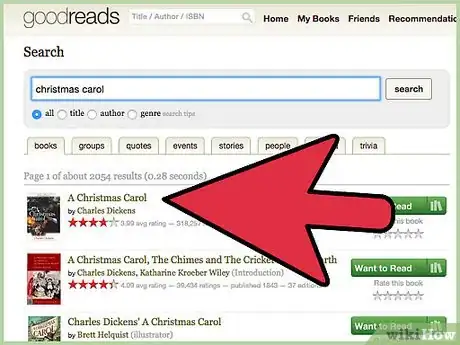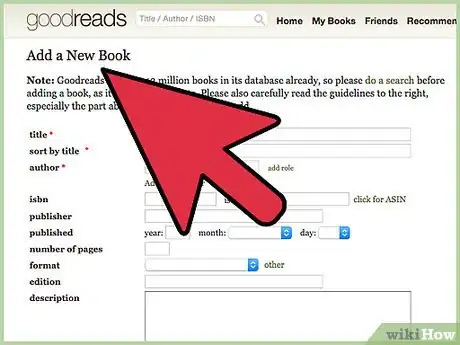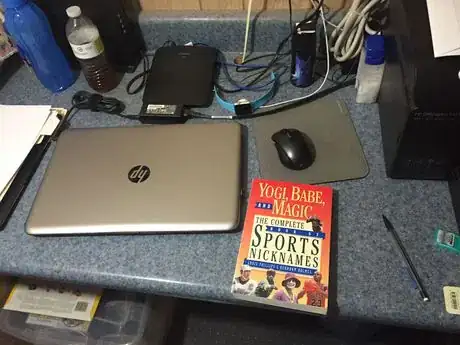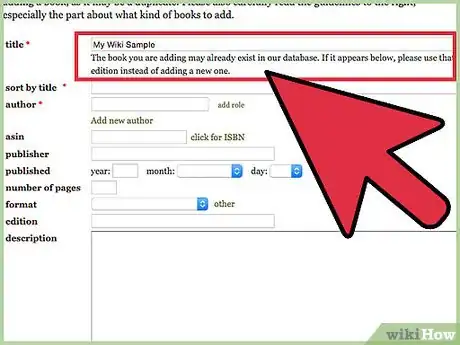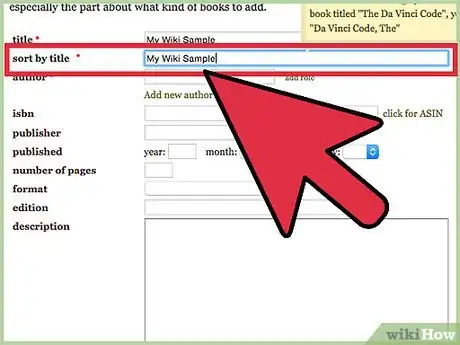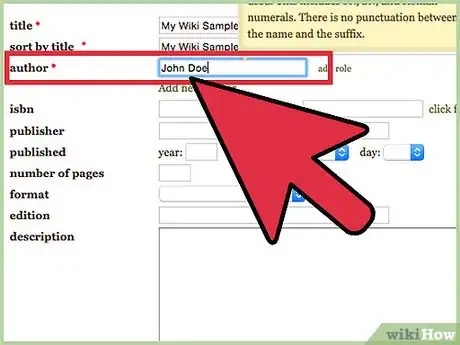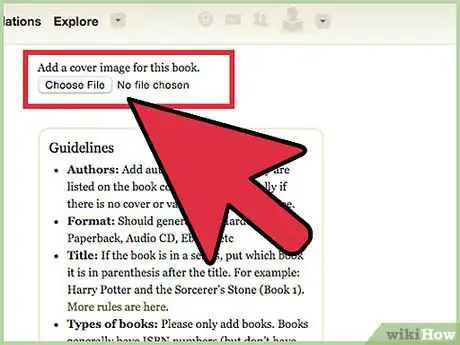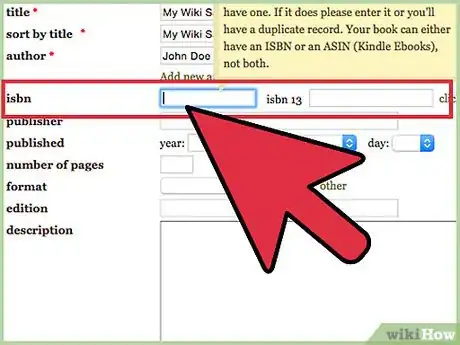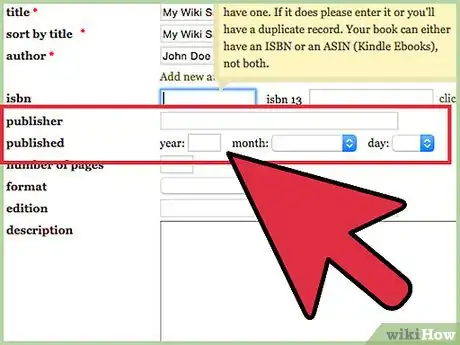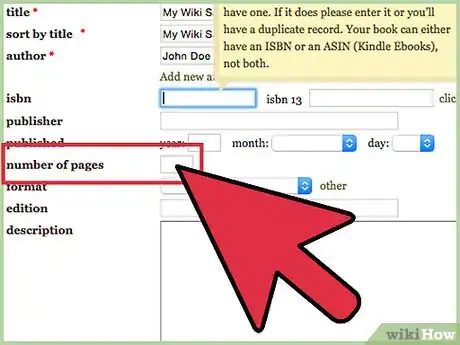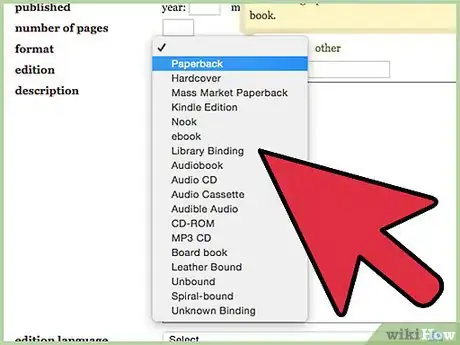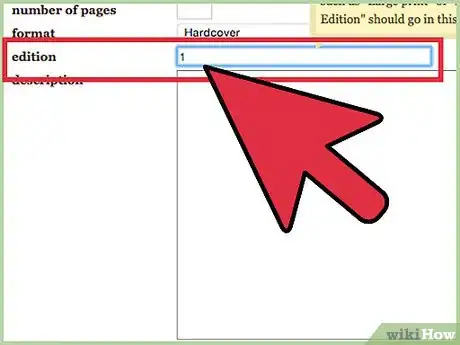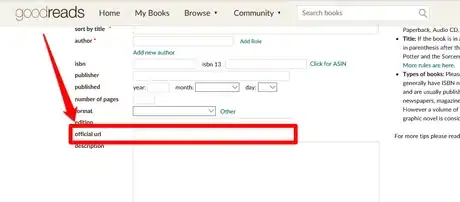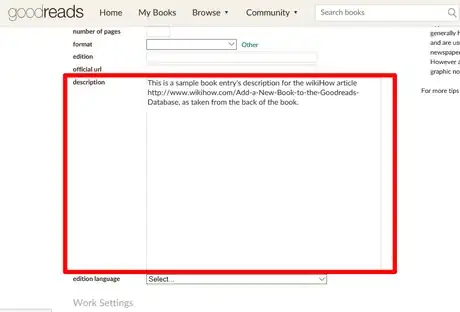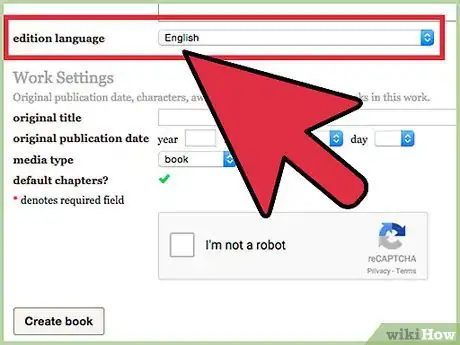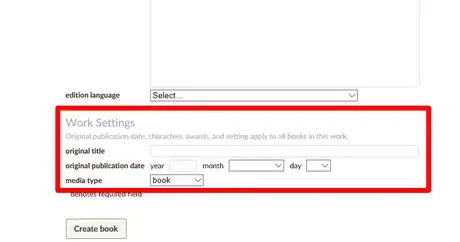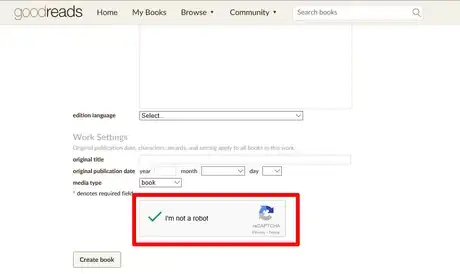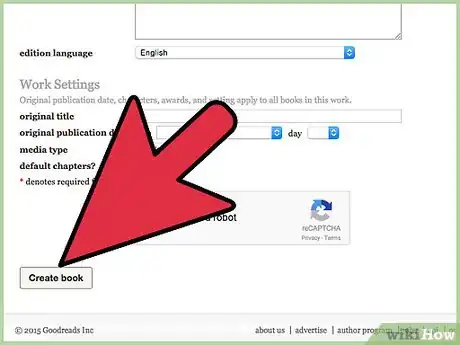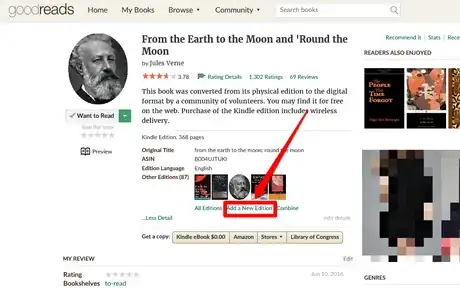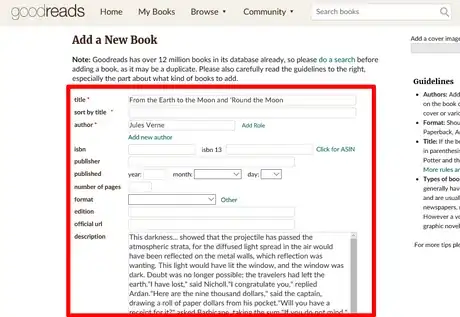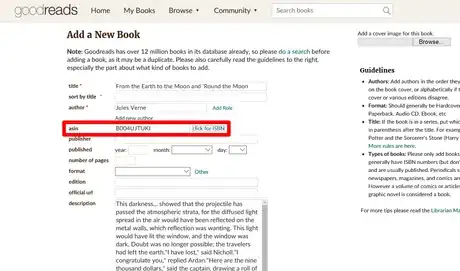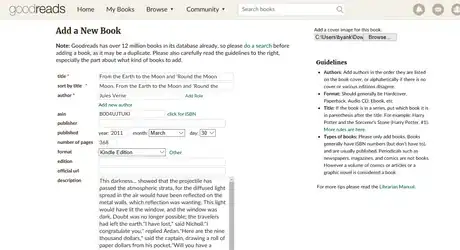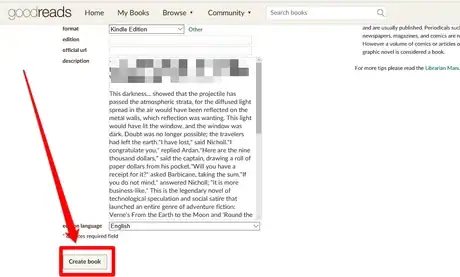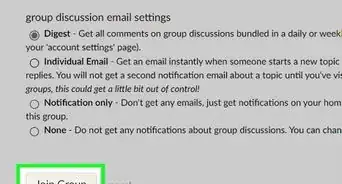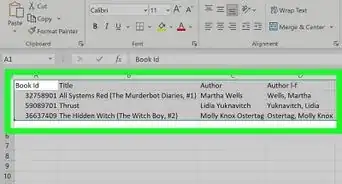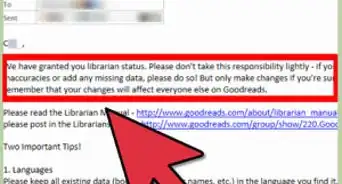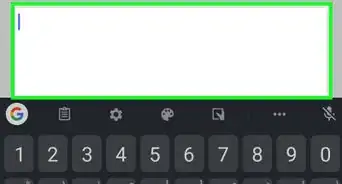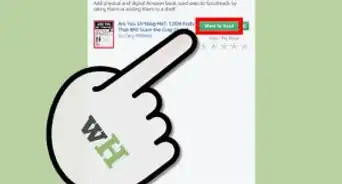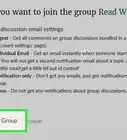This article was co-authored by Christopher Batchelor, a trusted member of wikiHow's volunteer community. Christopher Batchelor is a wikiHow community member and technology enthusiast. He has experience using a range of different platforms and software, and likes to keep up with updates and new features.
There are 18 references cited in this article, which can be found at the bottom of the page.
This article has been viewed 219,922 times.
Learn more...
Are you tired of trying to find a book that you've read (or are in the process of currently-reading) and that isn't listed in Goodreads? It's tiring when you end your search for that great book on Goodreads with the result of "No book by that name results". But as a did you know, you can add new books to the database as you come upon them. Look no further than the advice in this article to give you the advice you need to let you add books to the Goodreads database, so you no longer have to worry that this book won't be found again.
Steps
-
1Visit the Goodreads website in your web browser. Goodreads is a popular social bookmarking tool used to share the books you're currently reading with friends.
-
2Search the Goodreads site for your book. You can choose to search by name, author's name, ISBN (13 digit/generally starts with '978'), ISBN (10 digit-old style ISBN barcode number), as well as a slew of other items.Advertisement
-
3Determine if the book is a new book that needs to be listed, or if it's a new edition of a book that's already listed. Although most often this can be determined by comparing the title with titles by the same author already on the Goodreads site, since every book is different, there are exceptions.
- Newspapers, magazines, and comics are not books. [1] By definition, these are not books for Goodreads, and therefore MUST not be added to the database.
New Book
-
1Use the Add a New Book to Goodreads website link, to add your book.
-
2Bring your book near your computer. You'll need a few things directly from your book. If you don't have a copy of that particular book handy, it's good to note that Goodreads allows information to be copied off of the WorldCat and Amazon given you have a copy of the ISBN or ASIN of that copy of the book handy. As per policy, you can't take any information from Amazon's competitor, Barnes and Noble, and therefore this information can't be borrowed (such as for a Nook version of your book).[2]
-
3Type in the new book's title into the "title" field. Although the page tool does a secondary search for verification to see if the book exists and gives you comparable results, take a moment to second check this list. title and determine if any comparable matches can be found. If you think the book's title is a match, but aren't completely sure, right-click the item and click either "open in New Window" or "Open in New Tab".
- If the book is part of a volume or set of books, this titling can be interesting. After the title of the book, enter a space then the volume number in parenthesis. (i.e. Harry Potter and the Chamber of Secrets should be titled as "Harry Potter and the Chamber of Secrets (Harry Potter, #2)" (However, this item is already in the database so don't use this example as a real entry of a brand new book[3] ).
-
4Scroll down the list until you find the "Sort by Title" field. Type the title in again, as if you were looking through an old-style card catalog. You can omit the words A, an, the, etc. and type the remainder of the text[4] A title known as "A New Light" would be listed as just "New Light".
- Book entries that are part of a series get some special treatment. As opposed to adding the volume number last, you add it after the last few words at the end of the title. (i.e."Harry Potter and the Chamber of Secrets would be sorted out as "chamber of secrets (Harry Potter, #2), harry potter) as opposed to "chamber of secrets, harry potter (Harry Potter, #2)". However, be aware that new editions of already present books should have the corrected sort-by field entered already when you enter in to add another edition entry.
-
5Type the author's name in the "author" entry box. As is stated on the New book entry page, add authors as they appear on the front of the book; however, if different verification sources disagree on the order or if there is no verifiable cover present, you can list them in alphabetical order.[5] . However, with different format's of authors names, the formatting of the name is different dependent on your exact scenario and few situations will ever be the same for brand new books that aren't in the database just yet.
- The very first author should be only the primary author of the book. No other authors should be listed within the first text box of authors. Make sure to return the name with the proper capitalization (capitalization should never be the same as the way it looks on the book, if the book presents it's authors in all-CAPS, but should be written as if it was the legal name entry on a paper form). Make sure to list the names starting with the first name with a space then the middle name (if available) then a space and onto the last name. Doing so will help the Goodreads Librarian link the books (if they indeed find it is a separate edition of an already present edition of an existing book) instead.
- Authors who use their initials should list their names without a space between letters of a name but should have a period after each and every initial. (ex. J. L. Roth should be listed in this box as "J.L. Roth".)
- If the author supplies their middle name as an initial, follow the initial rules in the sub-step immediately above. (If they send their initial, provide their initial followed by a period followed by a space and then their last name. If they provide their full middle name, type that in the box instead, as was written.)
- Names with title or degree designations should be included in the list, but must never list these designations in the author name field itself, unless it is necessary to avoid confusion or is part of a recognizable pen name (such as "Dr. Seuss") (however, Dr. Doug B. Hornet should be listed as "Doug B. Hornet")
- Suffixes to a name should be included separated by a space after the last name.
- Additional authors (such as editors, narrators for audiobooks, etc.) should be listed as separate entries on new lines in the form. Supply the type of author for the book with the box that is displayed after clicking the "Add role" link next to the author's name box. Although you can choose between many different types of author-roles in the author role drop-down, there is a fill-in box that can be accessed if the author role isn't supplied.
- If more than one author exists, there's a link just below this box, that asks you for these additional authors. Supply as many as is given in the order they appear on the front cover of the book, after clicking the "Add author" link as many times as you need to enter all of them into the appropriate boxes.
-
6Author-ize books such as the Bible (any type of Bible) or traditional stories under no name or a book with the only official author name of "Anonymous" as Anonymous in the author field.[6] If there's any uncertainty in the author name and a suitable author can't be found anywhere in the book or on the Internet (through reputable sources), list the author as "Unknown".[7]
-
7Upload the picture of the front cover of the book into the box just below the "Add a cover image for this book." field. Although it's okay to use your own image of that exact book from a file you have on hand, it is also acceptable to use the Amazon book picture (as long as the picture isn't just Goodreads or Amazon stock photos (stock photos on Goodreads look like a brown-covered book with just the plain text of the title and author of the book, as for Amazon, these generic cover art may vary a little more widely depending on the situation) or as long as the photo isn't a book with the same title but as another edition-again, it's best to research the item on Amazon under its ASIN or ISBN before searching with the title.[8]
-
8Type in the ISBN or ASIN (Amazon-only direct access ID-type) codes. From one Librarian to the rest of the reading community here on wikiHow, Goodreads wants regular paperback or hardcover books to be listed under the ISBN or ISBN-13 number and use only the ASIN numbers for Kindle and Audible books.[9] Use ISBNs for anything else, but you can still research the book on Amazon for information using the items ASIN number.[10] . Click the "Click for ASIN" link to switch this box type to ASIN-mode.
-
9Type the publisher name and publication dates (year, month, day - text, drop-down, text) for the book into the applicable fields. (While the publisher name can be found inside the book on the publisher data or title page or on Amazon itself according to an ISBN search in the search bar, it is best to use the publication date of the book according to the date Amazon will give to you as the Publication date line will list) However, be careful that you are punctuating and capitalizing the publisher name as it appears there.[11] If there is no data given and the data can't be retrieved from WorldCat, you can take the copyright year, leaving the remainder of the data unlisted for the other portions of the publication year: however, keep that information as a "case of last resort".[12] .
-
10Type the number of pages the book contains into the "number of pages" box. As per Goodreads policies, they consider the amount of pages in the book to include all pages in the book, except for advertisements for other books or preview chapters. You can also grab this information from Amazon for this specific edition unique identifier. Other types of books will get special treatment and will vary greatly.[13] [14] .
- For books that are digital read-outs (or have been narrated, and may include Audiobook, Audio CD, Audio Cassette, Audible Audio, CD-ROM and MP3 CD listings), take the information you obtain for the ISBN and round the hour amount up to the next hour and list that hour reference as the number of pages. Don't try to estimate the pages of the real book to put into audiobook form. Even if the audiobook is only a minute or two long, round it up to the next hour. [15] (e.g. If the listing says the book lasts 3 minutes, the page count should read 1 since the next total amount of hours past the 3 minutes is 1 hour.)
-
11Click the drop-down menu for the type of format the book is (which you currently own in your hands). Most often, these entries will be "Hardcover", "Paperback", "Kindle book" (as opposed to "eBook" when bought from the Kindle for Amazon store or bought as its own Kindle book or "Audio CD" or even "Audible Audio", but there are many more format types available in this list.[16]
- Be careful of books of the types of eBooks out there. If it is bought directly from a company selling eBooks (Amazon, Barnes and Noble), these should not be listed as "ebook" when these formats are on the list already. There are others that have similar conventions as to format types, but aren't commonly recognized or commonly used, but must be applied. If the book isn't sold from a first-rate retailer (Amazon, Barnes and Noble), you must select "eBook" from the list.[17]
- If you can't determine the format, you must select "Unknown Binding". Be careful not to select "Unbound" as these look similar from the get-go but mean two completely different things.
- Other commonly mismarked format differences include "Paperback" with "Mass Market Paperback", "Library Binding" with "Hardcover", "CD-ROM or MP3-CD with Audio CD" and must be watched accordingly.
- If this type of format isn't available, click the "Other" link and type the format into the text-entry box.
-
12Type the edition number, if the book has more than one edition number or is a special-entry edition information item. This field is for special entry information only (holiday edition, 2nd edition, etc.). This should be entered in the field as it is written on or inside the cover.
-
13Type in the "official url" to the book if there is one available. This field is optional and should be used if there is an author or publisher site that describes the book you have. It should never list a fan site, library or other site about the book.[18]
-
14Copy the book's description from the Amazon-specific unique description of the book, or enter the words from the very back of the book in the order they appear on the back of the book (unless the back of the book has book critics reviews which you can omit from the Description box. This Description box is critical should the addition other editions pop-up, as these carry-over without even asking the edition adder from one edition to the next. If there is no data on this page as for this description, you can copy the data off the back cover or dust jacket to the book word-for-word, [19] .
- Although this rarely happens, if you still have no data for this box, you can write your own summary for the description, without writing a spoiler inside the box and without using images or links to external sites.
- You can grab data in certain circumstances as to describe books from Wikipedia, but the exact link to this site must be written inside the description box to explain where this data originated from.
-
15Scroll your eyes and the page down slightly, and select from the drop-down menu underneath the description, the language the book is written in. Although the default selection at the top of the list is English (as English is the most-commonly used language for book entries on Goodreads), this language will depend on what language the book is written in. (i.e. If the book is a translated book (of an English book) into Portuguese, this entry must be selected as "Portuguese" since this is the language of the book.[20]
-
16Look below the "Work Settings" label to find three fields (for non-Librarians) to fill in. Although optional, sending this information out will help those looking to find a book with alternate information, or which has been republished with drastically different information.
- Type in the original title and original publication dates using the same formatting as the title and publication dates field formatting above, if the data differs widely from the very first publication to the present-day one. Most oftentimes, the original publication date will be the earliest copyright date mentioned on the book's title/publication data page just a few page-turns inside the book.[21]
- Watch out for the "media type" field. Although it can be your "best friend" when the media is something other than a book, it can also be your worst enemy if you accidentally select "not a book". For information on what isn't a book or is something other than those books most commonly used, utilize the information presented here. The not a book option will now display for every account that is created, though it is only supposed to show for Goodreads Librarians.
-
17Look out for the reCaptcha image. Although users who are long-time users are grandfathered in to not having to fill this field out, those who aren't will need to fill out this box. The reCaptcha box, once checked, will verify that you aren't a robot that is sending new books through the database, each and every time you fill out this form.
-
18Scroll back down to the end again (or tap the ⇲ End button on your keyboard) and click the "Create book" button.
New Alternate Edition
-
1Search for the profile page of the book, and make this book display. At the very least, search by the ISBN or ASIN number. Then try searching by complete title, but this type isn't very good. Not only will searching help narrow the search down to books with the same name, it'll also narrow the search down to duplicate editions of existing editions of the same book you might be wanting to add. Click the most accurate match to another version of the book (according to title), if it still doesn't display.
- If a relative search result displays in the search bar in real-time (especially with an ASIN/ISBN search), this yields the possibility that you'll need to add another edition if the two items aren't the same. If you searched by the title and came up with a relative title, it's time to create an alternate edition with the title given - if not, it's time to create a new book entirely.
-
2Click on the "Add New Edition" link that is found underneath the section containing images of other editions of the book that are other editions of the book in the database. If there are no other editions of the book, you'll find this link towards the top of the listing above the "Get a copy" section that contains some critical other places to purchase the book that is always displayed.
-
3Verify the pre-filled text of the Add a New Edition page is displayed. With the New Edition page, the form will prefill several items including the title, sort-by title, author, and description - most of which you can just do a "once-over". The rest you'll have to type in manually.
- Recognize the need to add what Goodreads calls an "alternate cover edition" when the ISBN comes up but the cover is different (those that don't have a cover but can be obtained legally for Goodreads' use is different and only a Goodreads Librarian can help and should never be re-added).
-
4Try adding in the ISBN-10 or ISBN-13 numbers into the appropriate fields, or switch the ISBN into ASIN entry (for Kindle or Audible books) by clicking the "Click for ASIN" and typing the data into the appropriate field according to what is displayed in the book's details.
- Goodreads Librarians recognize how annoying it is when adding one and the ISBN sends back an error. However, if you aren't a Goodreads Librarian, you'll want to hold off on clicking the "Create book" until all fields are filled out to their entirety.
- Acknowledging where the error lays if you get the error message yourself is a big help, and can be remedied through an action that you can also take.
-
5Enter all other data into the form, including the cover image of the book, utilizing the same form data as you would have entered had you been entering a new book itself. Use the same conventional formats as those used in the above method (adding a brand new book to the database). These same conventions apply to adding alternate editions too.
-
6Click on the "Create book" button at the bottom of the form of data you've just entered.
Community Q&A
-
QuestionA friend just created her author page and I added her debut novel to Good Reads. Apparently there is an author of the same name whose book is also being attributed to her on both pages, book and author. What can I do about this?
 Community AnswerEdit the page of that book and put an extra space between the author's first and last names -- doing so will make Goodreads recognise that the book is by a different author with the same name. If this is too confusing or Goodreads won't let you edit the page, try contacting a Goodreads Librarian to make this happen (see the help pages on the Goodreads website for information about how to do that).
Community AnswerEdit the page of that book and put an extra space between the author's first and last names -- doing so will make Goodreads recognise that the book is by a different author with the same name. If this is too confusing or Goodreads won't let you edit the page, try contacting a Goodreads Librarian to make this happen (see the help pages on the Goodreads website for information about how to do that). -
QuestionHow do I delete a book that we created in Goodreads?
 Community AnswerAsk for deletion of a created book by subscribing to the Goodreads Librarians Group and asking for deletion there. It could just be an easy combine, or if there is no such book, explain the scenario of why you feel it should be deleted. However, it could take a number of days to get someone to take action or follow-up on your request, so be aware of this scenario.
Community AnswerAsk for deletion of a created book by subscribing to the Goodreads Librarians Group and asking for deletion there. It could just be an easy combine, or if there is no such book, explain the scenario of why you feel it should be deleted. However, it could take a number of days to get someone to take action or follow-up on your request, so be aware of this scenario. -
QuestionHow do I edit the number of pages of a book I created? When I try to edit its details, it gives me access to the metadata only.
 Community AnswerYou will have to contact a Goodreads "librarian" to make this happen. WikiHow won't allow me to provide links here, but there is more information about contacting Goodreads Librarians in the help pages on Goodreads.
Community AnswerYou will have to contact a Goodreads "librarian" to make this happen. WikiHow won't allow me to provide links here, but there is more information about contacting Goodreads Librarians in the help pages on Goodreads.
Things You'll Need
- Internet access
- Goodreads account
- The proposed book that needs to be added to the Goodreads database
References
- ↑ https://www.goodreads.com/book/new?book%5Btitle%5D=1234#
- ↑ https://www.goodreads.com/help/show/267-acceptable-sources-for-covers-and-book-data
- ↑ https://www.goodreads.com/book/show/15881.Harry_Potter_and_the_Chamber_of_Secrets
- ↑ https://www.goodreads.com/help/show/264-using-the-sort-by-title-field
- ↑ https://www.goodreads.com/book/new
- ↑ https://www.goodreads.com/author/show/5158478.Anonymous
- ↑ https://www.goodreads.com/author/show/4699102.Unknown
- ↑ http://www.goodreads.com/about/librarian_manual
- ↑ https://www.goodreads.com/help/show/266-isbn-10-and-isbn-13
- ↑ http://www.goodreads.com/about/librarian_manual
- ↑ https://www.goodreads.com/help/show/269-publisher-editing-books
- ↑ https://www.goodreads.com/help/show/270-publication-date-editing-books
- ↑ https://www.goodreads.com/help/show/271-page-numbering
- ↑ http://www.goodreads.com/about/librarian_manual
- ↑ https://www.goodreads.com/help/show/271-page-numbering
- ↑ https://www.goodreads.com/help/show/401
- ↑ https://www.goodreads.com/help/show/401
- ↑ https://www.goodreads.com/help/show/403
- ↑ https://www.goodreads.com/help/show/404
- ↑ https://www.goodreads.com/help/show/405
- ↑ https://www.goodreads.com/help/show/411
- ↑ http://www.goodreads.com/help/show/114-not-a-book