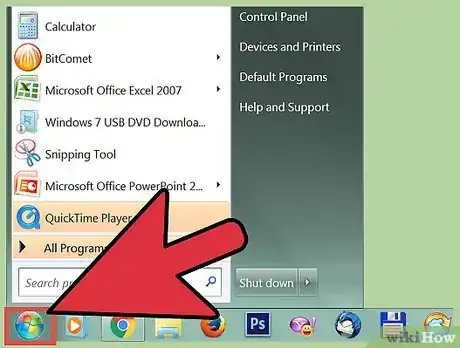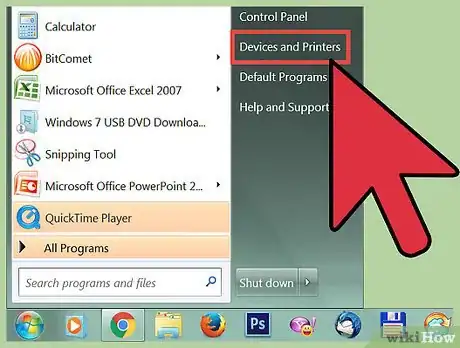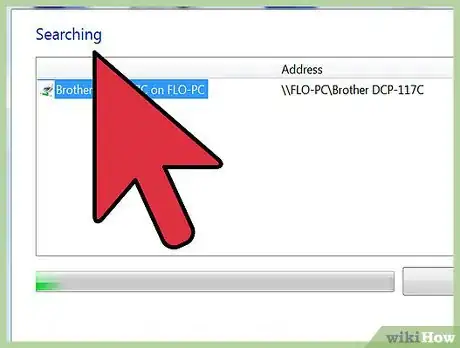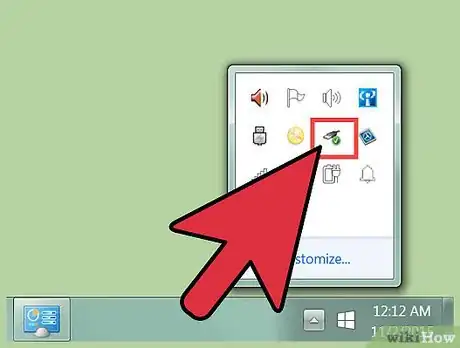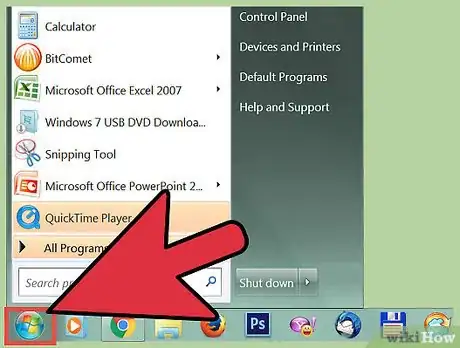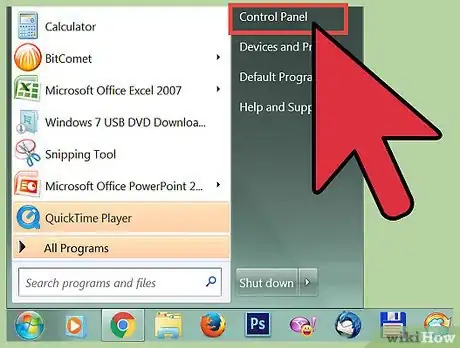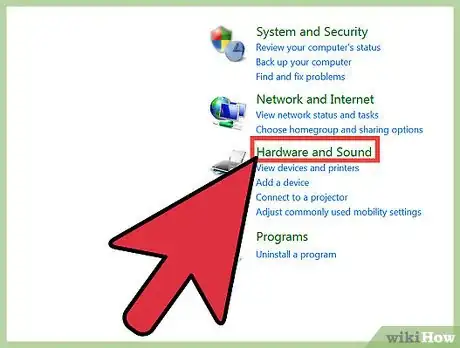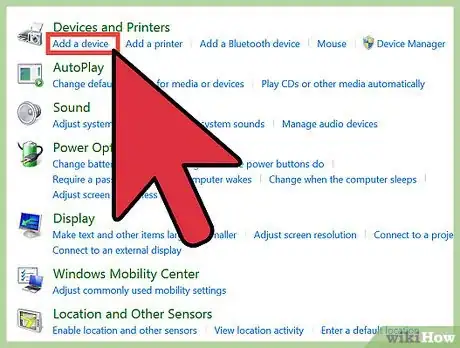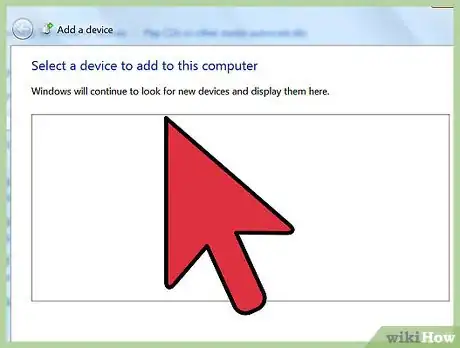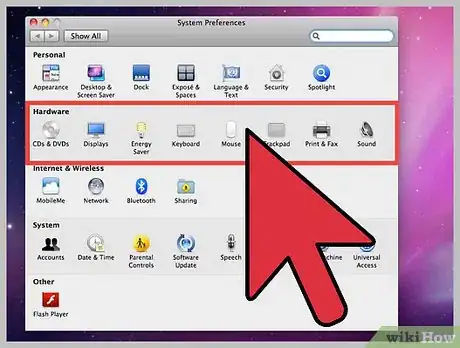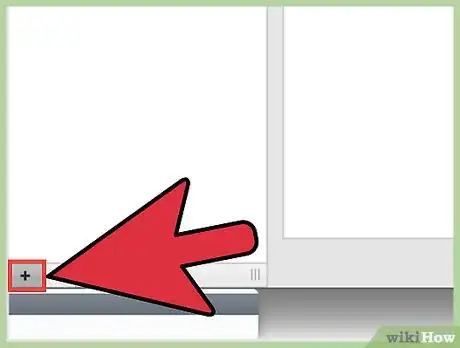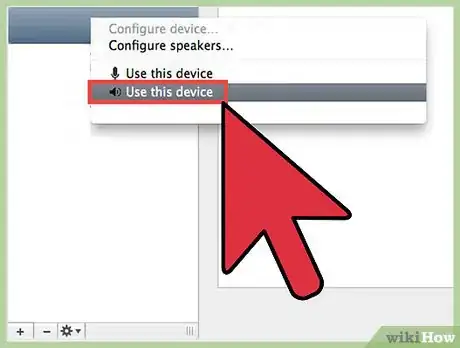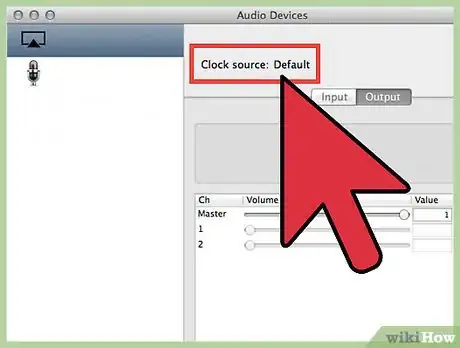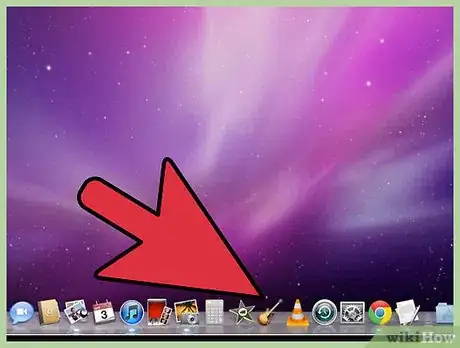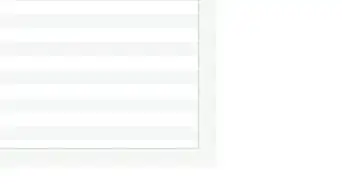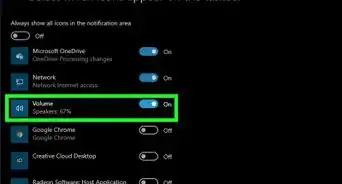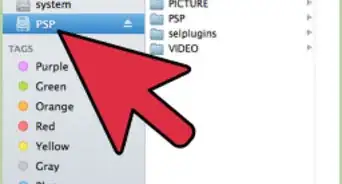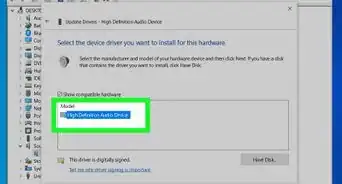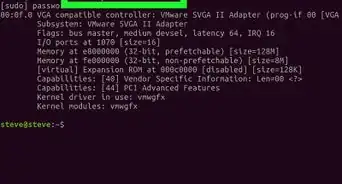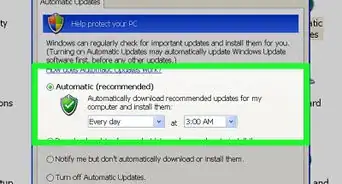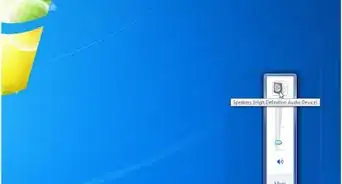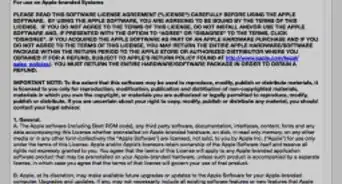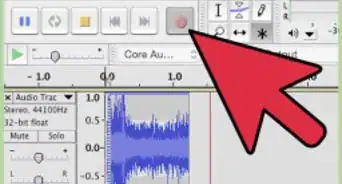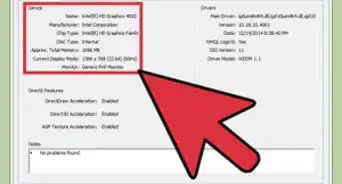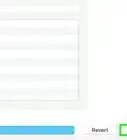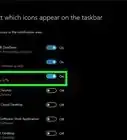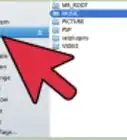X
wikiHow is a “wiki,” similar to Wikipedia, which means that many of our articles are co-written by multiple authors. To create this article, 21 people, some anonymous, worked to edit and improve it over time.
This article has been viewed 177,983 times.
Learn more...
Computers use sound cards to connect sound devices such as audio mixers, recorders, and speakers. You can connect all of these to your computer wirelessly.[1] Some devices come with a “Bluetooth” option, which makes for nearly instant connection to your computer.
Steps
Method 1
Method 1 of 3:
Connecting with Bluetooth
-
1Go into your start menu. Click the start menu on the bottom left side of your desktop. Click the settings option on the right side of your menu.
-
2Click “Devices.” This is the second option in your menu. It says “Bluetooth, printers, mouse” underneath it.Advertisement
-
3Choose “Bluetooth.” On the left side of your menu, your third option down is “Bluetooth.” Click this and then turn your Bluetooth on by clicking the button next to “Off.” If it is already on, skip this.
-
4Wait until the device is discovered. If your device is on and within range, it will pop up on the screen. Simply click on the device to activate the Bluetooth.
- If your computer is having trouble discovering your device, try turning both the device and your Bluetooth off and back on.
Advertisement
Method 2
Method 2 of 3:
Adding A Sound Device without Bluetooth
-
1Turn your device on. This will make it pop up on your devices menu. If you have to plug it into your computer, you should do it before trying to add the device. There will either be a USB port that connects directly to your computer, or an audio cord that you can plug directly into your headphone jack.
-
2Go into your start menu. Click the start menu on the lower left corner of your desktop background. This is the menu you use to open any application on your computer.
-
3Find your control panel. In your start menu, you will have an option called “Control Panel.” Click this. For windows 8, it is on the right side of your menu toward the top. For windows 10, your control panel is the blue box on your desktop.
- If you’ve gotten rid of the control panel from your desktop, you can click settings from your start menu. Once in the settings menu, click “Devices.” This is your second option in the menu. Next, choose “Connected devices” on the left side of your screen. Finally, scroll down and click “Devices and printers.” If you found the devices this way, skip the next step.[2]
-
4Click “Hardware and Sound.” In the menu that you just opened, there will be an option titled “Hardware and Sound.” Next to it, there is an icon of a printer and a speaker.
-
5Click “Add a device.” This will be a blue link at the top left of your menu. When you click this, a screen will pop up. This will show all the devices that your computer found when it scanned for devices.
- If you can’t find the device, try turning it off and back on. Then repeat the scan. In other words, make your device “discoverable.”[3]
-
6Enter your WPS PIN. A window will appear that asks for this PIN. You won’t be allowed to proceed without entering it. This PIN was on the information that you received when you bought the device. It is a combination of letters and numbers and is case sensitive. Some audio devices won’t require this. Once you enter this, your device will connect to your computer.
Advertisement
Method 3
Method 3 of 3:
Adding to a Mac
-
1Open the AudioMIDI setup application. To do this, go into your “Go” menu. This is the 5th option to the right on your top home bar. When this opens, scroll down to “Utilities.” It is your 10th option down. When you do this, 2 lists will appear in a new menu. AudioMIDI can be found on the left one, about half way down.[4]
-
2Click (+). This is the Add button. You can find it on the bottom left corner of your Audio Devices screen. A dropdown menu will appear. There will be two options to choose from. Choose “Create Aggregate Device,” it will be your first option.
- Aggregate devices are virtual audio interfaces that works with your system. It helps you connect the inputs and outputs of one or several audio tools connected to your Mac.[5]
-
3Click your device. Your new aggregate device will pop up on the left side of the screen when you select this option. If you wish to re-name it, you simply double-click and it will let you edit it.[6]
-
4Enable “Use.” With your new device selected and named correctly, select it. With it selected, enable the checkbox labeled “Use.” This is on the left side of your window.
- Check multiple boxes if you wish to enable multiple aggregate devices. The order in which you enable them will represent the order of inputs and outputs in your applications menu.
-
5Connect the clocks. Your aggregate devices will have built in clocks and the programs are time sensitive because they document the things that you use them for. Combine them to work under one clock by selecting one device as your master clock. At the top of your screen you’ll see an option that says “Clock Source” and has a menu to it. Click on the option you wish to make your master clock.
- If you know of one to be more reliable than the others, go with that clock.[7]
-
6Use your device. Once you’ve completed these steps, go back into your Audio MIDI and right click (or CNTL-click) the device you wish to use. A menu will again pop up and you can choose to use this device for either input or output.[8]
Advertisement
References
- ↑ https://www.homemusicstudio1.com/do-i-need-a-mixer-for-home-recording/
- ↑ http://www.cnet.com/forums/discussions/my-control-panel-is-missing-in-windows-xp-261486/
- ↑ http://windows.microsoft.com/en-us/windows-8/why-isnt-windows-finding-device
- ↑ http://support.kaspersky.com/4127
- ↑ https://support.native-instruments.com/hc/en-us/articles/210295425
- ↑ https://support.apple.com/en-us/HT202000
- ↑ https://support.apple.com/en-us/HT202000
- ↑ https://support.apple.com/en-us/HT202000
About This Article
Advertisement