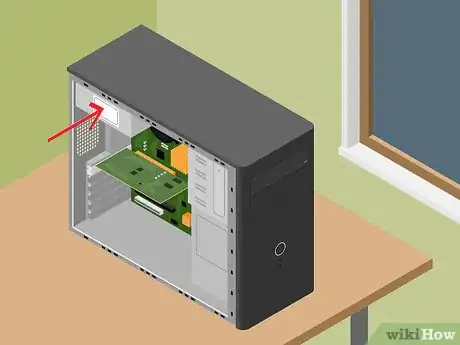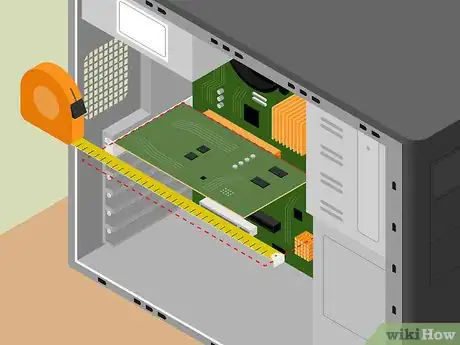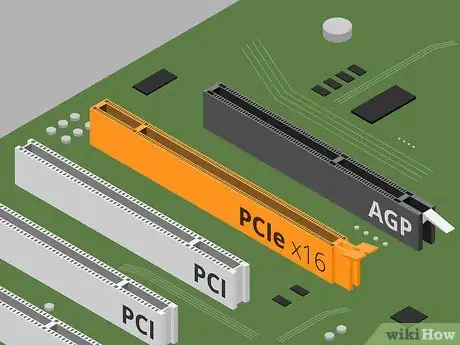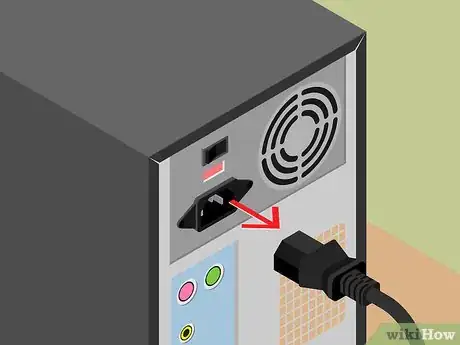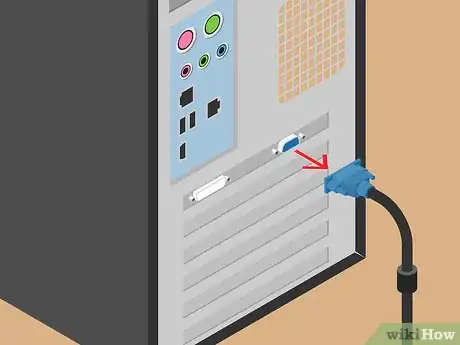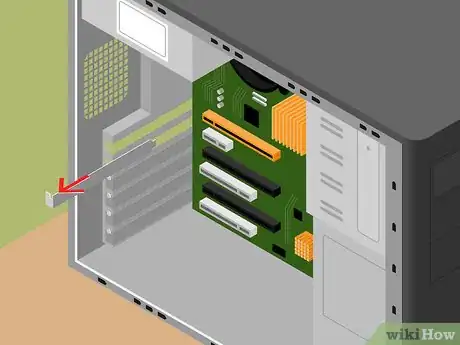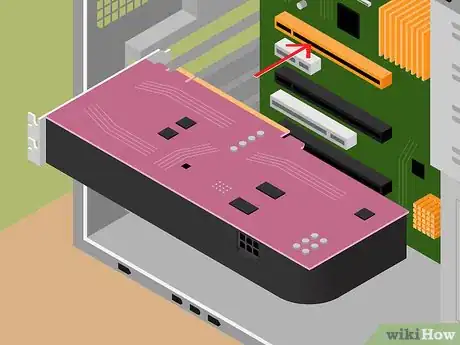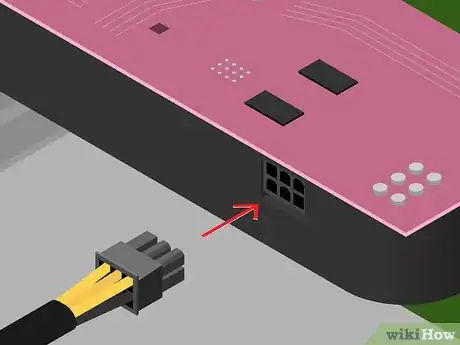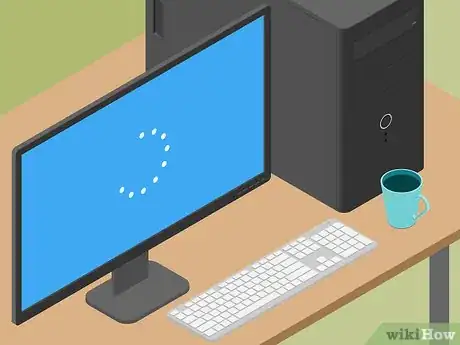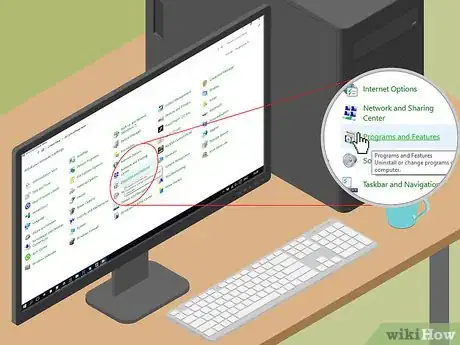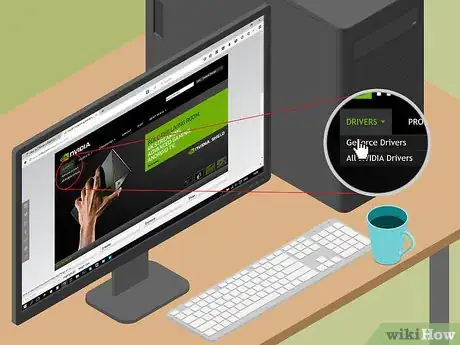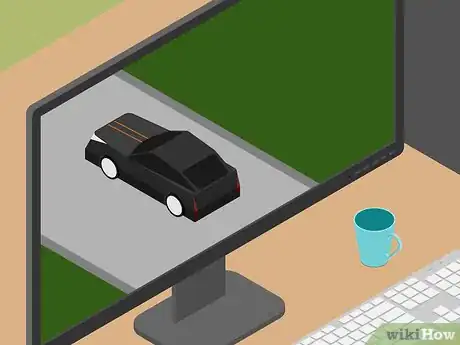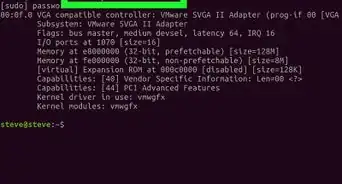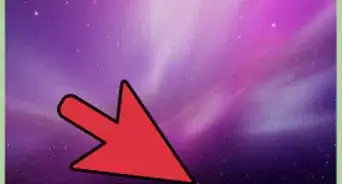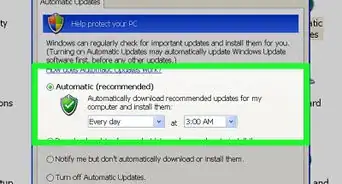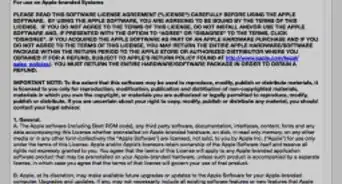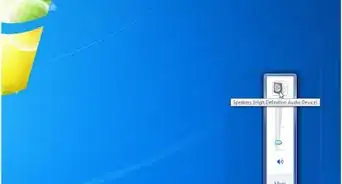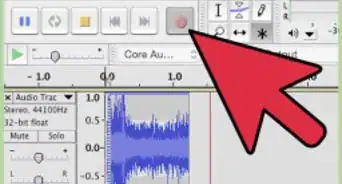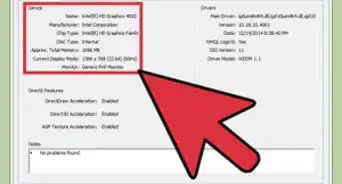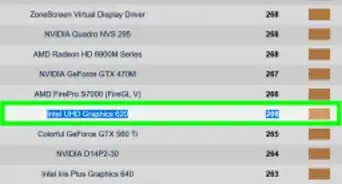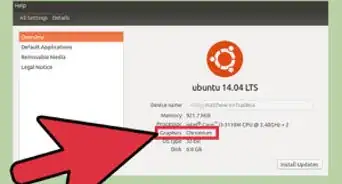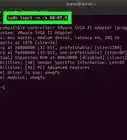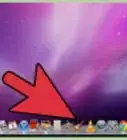This article was co-authored by Yaffet Meshesha. Yaffet Meshesha is a Computer Specialist and the Founder of Techy, a full-service computer pickup, repair, and delivery service. With over eight years of experience, Yaffet specializes in computer repairs and technical support. Techy has been featured on TechCrunch and Time.
wikiHow marks an article as reader-approved once it receives enough positive feedback. In this case, several readers have written to tell us that this article was helpful to them, earning it our reader-approved status.
This article has been viewed 647,463 times.
Graphics cards are one of the biggest workhorses in your computer, especially if you do a lot of gaming. Gaming enthusiasts should expect to upgrade their graphics cards every two to three years, though you can certainly stretch a card out longer than that. Swapping graphics cards has gotten much simpler over the years, and driver installation is pretty much a hands-off process. Once you've chosen your card and have your computer open, you can usually have your new card installed and ready to go in just a few minutes.
Steps
Choosing a Card
-
1Balance budget against power. Graphics cards can easily become the most expensive component in your computer, but they don't have to be. Many of the budget and midrange cards can still provide great performance, depending on your needs.[1] If you are a gaming enthusiast that has to play the newest games at the highest possible settings, you'll want to look for the more powerful and expensive cards. If you only game occasionally, aren't worried about the newest releases, or don't mind sacrificing a few graphics settings, you can get much more bang for your buck by looking at midrange cards. If you just want to watch HD video or play a few 2D games, most budget cards should do the trick.
- Do your research before putting your money down. Sites like Tom's Hardware (tomshardware.com) and PCWorld (pcworld.com) regularly test and provide comparisons for many of the most popular new and upcoming graphics cards. These test results can help you quickly see how all of the available options stack up against each other.
- Don't worry about the amount of memory (RAM) the graphics card has. Inflated amounts of memory are often used to make poor cards look more appealing. What is important, however, is the memory bandwidth. This is the speed that the memory can send and receive data from the computer. GDDR5 is the current leader in this category, and will significantly outperform four times the amount of the older GDDR3 memory.[2]
- If you have a midrange CPU, you're likely not going to get the most out of a high-end graphics card. The graphics card is an important factor for performance, but games rely on all of the components in your computer in differing capacities, including the CPU, the system RAM, and even the hard drive read and write speed.
- 4K gaming is becoming more and more of a reality, but it will require a top-of-the-line graphics card (or two) in order to get satisfactory performance out of your games at that resolution. Keep this in mind if you're in the market for a 4K monitor as well.
-
2Open your computer case. Before purchasing your new graphics card, you'll want to check a few things inside your case or in your computer's documentation. Remove the side panel from your computer by loosening the thumbscrews or regular Phillips screws along the back. Typically, you'll be removing the panel opposite of the motherboard's Input/Output panel on the back of the computer.
- Except in very rare circumstances, it is not possible to upgrade the graphics card on a laptop. Refer to your laptop's documentation to determine how to upgrade its graphics card if possible.
- When opening your case and working inside your computer, make sure that you are properly grounded. This will help prevent electrostatic discharge that can damage your computer components. You can ground yourself by using an electrostatic wriststrap, or by touching a running water tap before working in the computer.
Advertisement -
3Examine your power supply. Graphics cards are one of the biggest draws on your power supply, so you'll want to ensure that your power supply can handle the power requirements of the new card. Different cards draw different amounts of power, so check the specs on the card you want to buy, as well as the specs on your computer's power supply.
- There are a variety of power supply calculators online that you can use to enter in all of your components and see the minimum recommended wattage. You'll want a little more than the minimum to future-proof your computer. Another general rule you can follow is that you typically will want a power supply that supplies double the wattage that your graphics card requires.
- If you're installing multiple graphics cards into a single computer, you'll likely need a power supply that provides at least a kilowatt of power.
- There is no way to determine a power supply's wattage without physically looking at it. There is no software that can report the wattage. Nearly all power supplies have a sticker that is clearly visible on the side which will tell your the power supply's specifications. You can usually just remove the side panel from your computer and visually inspect the sticker.
- Many of the more powerful graphics cards require one or two 6-pin connectors (PCIe) from the power supply.[3] Most newer power supplies should have these cables, but older power supplies will not. You can get adapters to connect to one of the other cables, but you may be better off replacing the power supply anyway if it's that old.
-
4Measure the space where the graphics card will go. Graphics cards have gotten quite large, and if you have a small case with tight spaces, it may be difficult or even impossible to insert the card you want. Use a tape measure to measure the space where your graphics card will be inserted. Check this space against the specifications of the graphics cards you are looking at. Make sure to pay attention to the width as well, as many of the more powerful cards can be quite wide.
- A graphics card may take up the width of two PCIe bays, but it will only need to plug into one slot.
-
5Check your motherboard's compatibility. Nearly all modern graphics cards run on the PCIe interface, which replaced the outdated AGP method. If your computer was purchased or built in the last ten years or so, chances are that it uses PCIe. If you're trying to upgrade the graphics card on a really old computer, you may be stuck with AGP unless you upgrade the motherboard as well.
- PCIe and AGP slots are colored differently on the motherboard. AGP is typically a darker color such as brown, while PCIe is usually white, yellow, or blue. There is no standard, however, so refer to your motherboard's documentation or look for labels next to the slots.
- PCIe slots are typically located closest to the CPU on the motherboard.
Installation
-
1Power down your computer. Make sure that your computer is completely powered down before you work on the inside. Unplug it from the wall once it has been completely powered down.
-
2Disconnect the monitor. Your monitor is most likely connected to your old graphics card, so disconnect it from the back of your computer before removing the old card.
-
3Ground yourself. Whenever you work inside of your computer, you should make sure that you're properly grounded. An electrostatic wriststrap attached to the bare metal of the case is the most convenient way to ground yourself when working in a computer. You can also ground yourself by touching a metal water tap with the water running.
-
4Remove your previous graphics card (if necessary). If you are upgrading, you'll need to remove your old graphics card before installing your new one. If you were using your motherboard's on-board graphics card, you may not have a card to remove.
- Use a Phillips-head screwdriver to remove the screw that is securing the old card to the case.
- Unplug any cables connected to the old graphics card.
- Undo the latch underneath the back end of the old graphics card (PCIe). This latch helps secure the graphics card, so make sure to unlatch it before pulling the old card out.
- Gently pull the old card directly out of the slot. Pull the old card straight out of the slot. You may have to be firm, but don't force it out. If you can't pull the card out, make sure that the latch has been released and the Phillips screw has been removed from the card's bracket.
-
5Remove any additional bay covers (if necessary). Many newer graphics cards require two bays on the back of your computer. You may need to remove the protective panel for the next bay if you haven't used it before. These panels usually pop off, though it varies depending on your computer case.
-
6Insert your new card. Make sure that there aren't any cables obstructing the slot and that none will get stretched underneath the back of the card. Push the card firmly down straight into the PCIe slot until you hear it latch and it is evenly inserted.[4] Secure the card to the case using Phillips-head screws (most cards will come with a couple). Make sure to secure each bracket if the card takes up multiple bays.
-
7Connect the power supply. Most new graphics cards require at least one 6- or 8-pin connector from your power supply, usually along the top of the graphics card. Make absolutely sure that you connect all of these, as your computer will likely not boot if your graphics card is not properly powered.
- Due to the way that the pins are configured, the plug will only fit one way. Don't force the connection, but make sure that the connection is secure.
-
8Close up the case. With the graphics card firmly seated and connected to the power supply, you can close up your case and move on to the software side of the installation.
-
9Connect your monitor to your new graphics card. When plugging your computer cables back into your computer, make sure that the monitor is now connected to one of the ports on your new card. If your monitor is very old and your graphics card is new, you may need an adapter to connect the monitor. Most graphics cards come with these adapters.[5]
Installing Drivers
-
1Boot into Windows. Before you do anything with drivers, make sure your computer is booting properly. If the computer is not able to start, or runs into errors immediately after starting, the graphics card may not be seated properly or may not be getting enough power from the power supply.
- Windows will likely boot into a low-resolution mode when starting with your new graphics card. Ignore the prompts to detect the new hardware for now.
-
2Uninstall your old drivers. If your old card was an AMD/ATI and you're moving to NVIDIA, or vice-versa, you should uninstall your old drivers first in order to avoid conflicts. If you're staying with the same manufacturer, it is still recommended that you remove your old drivers so that you can get a clean start. You can uninstall your drivers from the Control Panel.[6]
- Open the Control Panel and select "Programs and Features" or "Uninstall a program". If you are using Windows XP, select "Add or Remove Programs".
- Find your graphics drivers in the list of installed programs. For NVIDIA, this will usually be "NVIDIA Graphics Driver XXX.XX". If you are removing AMD/ATI drivers, look for "AMD Catalyst Install Manager".
- Follow the prompts to uninstall the drivers. For NVIDIA, highlight the driver, click Uninstall, and then follow the prompts. For AMD, highlight "AMD Catalyst Install Manager", click Change, select "Express Uninstall ALL AMD Software" and then follow the prompts.
- Reboot your computer after removing the drivers. This will complete the uninstallation process.
-
3Download the latest drivers from the card manufacturer's site. Now that your old drivers are gone, you can install the drivers for your new card. Ignore the drivers that are included on the disc that came with your card, as these are already out of date. Visit the AMD or NVIDIA website, depending on which card you have, and enter your new graphics card model into the Search tool. Download the latest drivers that work for your card model.
- Driver files are fairly large (around 300 MB), and may take a little while to download depending on your connection.
-
4Run the installer for your new drivers. Follow the prompts to install the drivers on your computer. Most users can select the "Express" option. During the driver installation, your display will likely flash a few times, and may change to a more suitable resolution.
- You will likely be asked to reboot your computer once the driver installation is complete.
-
5Start using your new card. With the new drivers installed, you can start putting your graphics card to work. Load up your favorite game or graphic-intensive program and see what kind of performance you can get!
Expert Q&A
-
QuestionIs graphics card same as video card?
 Matt HamMatt Ham is a Computer Repair Specialist and the CEO and President of Computer Repair Doctor. With over a decade of experience, Matt specializes in Mac, PC, iPhone, iPad, and Smartphone repairs and upgrades. Matt holds a BS in Mechanical Engineering from North Carolina State University and an MS in Mechanical Engineering from Columbia University. Matt has expanded Computer Repair Doctor to seven different locations. He is also a Co-Owner of Repair Life, a full-scale marketing agency specializing in driving both online and offline leads to cell phone and computer repair shops and device retailers.
Matt HamMatt Ham is a Computer Repair Specialist and the CEO and President of Computer Repair Doctor. With over a decade of experience, Matt specializes in Mac, PC, iPhone, iPad, and Smartphone repairs and upgrades. Matt holds a BS in Mechanical Engineering from North Carolina State University and an MS in Mechanical Engineering from Columbia University. Matt has expanded Computer Repair Doctor to seven different locations. He is also a Co-Owner of Repair Life, a full-scale marketing agency specializing in driving both online and offline leads to cell phone and computer repair shops and device retailers.
Computer Repair Specialist A graphics card is also called a video card, and generates graphics for the computer. You will need a a graphics card if you want to do more advanced gaming, more advanced graphics simulations on your machine.
A graphics card is also called a video card, and generates graphics for the computer. You will need a a graphics card if you want to do more advanced gaming, more advanced graphics simulations on your machine. -
QuestionHow do I change a graphics card with a Linux based machine?
 Community AnswerThat's easy! Just go open your computer, find the PCI slot and insert the card.
Community AnswerThat's easy! Just go open your computer, find the PCI slot and insert the card. -
QuestionDo you install the new drivers before or after changing the graphics card?
 Ryan 200509Community AnswerAfter! Installing the drivers before installing the graphics card can cause issues.
Ryan 200509Community AnswerAfter! Installing the drivers before installing the graphics card can cause issues.
References
- ↑ Matt Ham. Computer Repair Specialist. Expert Interview. 14 May 2021.
- ↑ http://www.pcgamer.com/how-to-buy-a-graphics-card-six-things-you-must-know-about-gpus/
- ↑ Yaffet Meshesha. Computer Specialist. Expert Interview. 22 September 2020.
- ↑ Yaffet Meshesha. Computer Specialist. Expert Interview. 22 September 2020.
- ↑ http://www.pcworld.com/article/2913370/how-to-install-a-graphics-card.html
- ↑ http://support.amd.com/en-us/kb-articles/Pages/GPU57RemoveOldGraphicsDrivers.aspx
About This Article
To change a graphics card, first power down your computer, unplug it from the wall, and disconnect your monitor. Next, make sure to ground yourself by touching something like a metal tap while the water is running to avoid static electricity surging through your computer parts. If you have an old graphics card installed, use a Philips-head screwdriver to remove any screws securing it to the case. Then, unplug any cables, undo the latch securing the card, and pull it out gently and straight. Now, insert your new card by pushing it firmly straight into the PCle slot until you hear it click, and screw it in place. Finally, connect your power supply if needed, and close up your case. For more tips, including how to install your new drivers, read on!