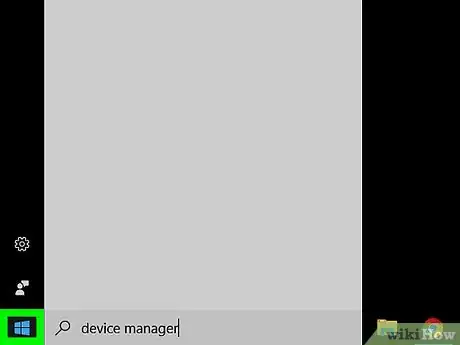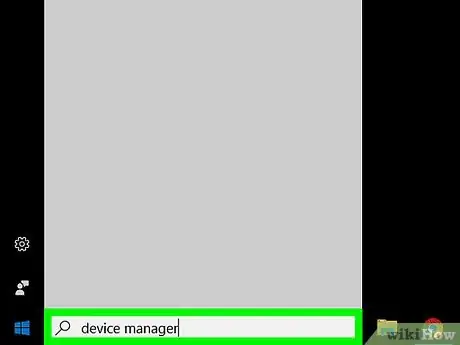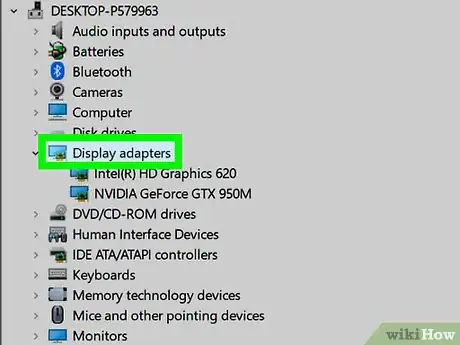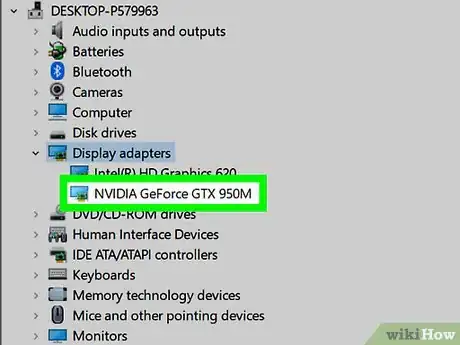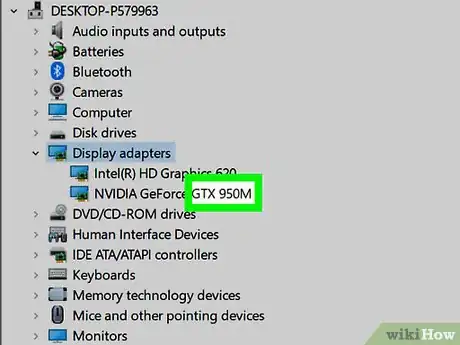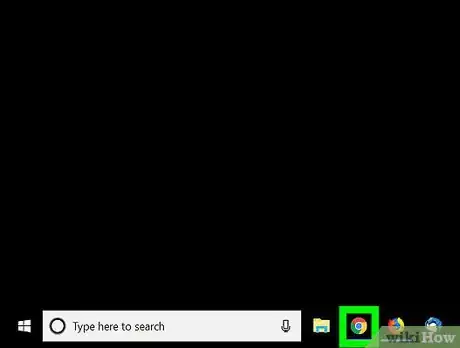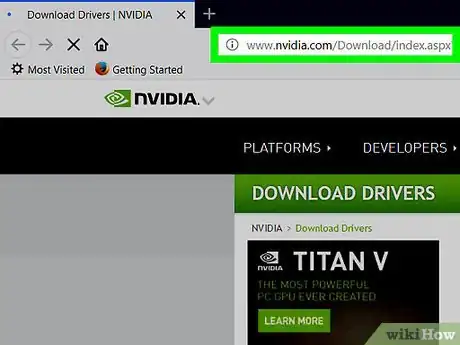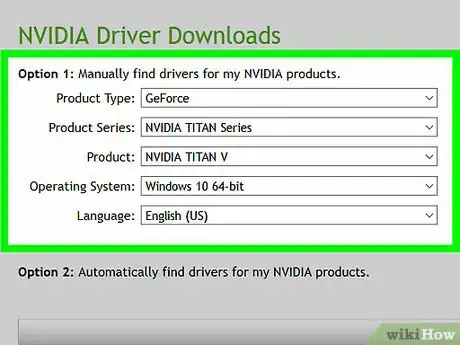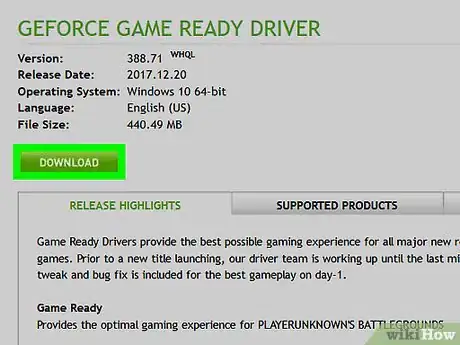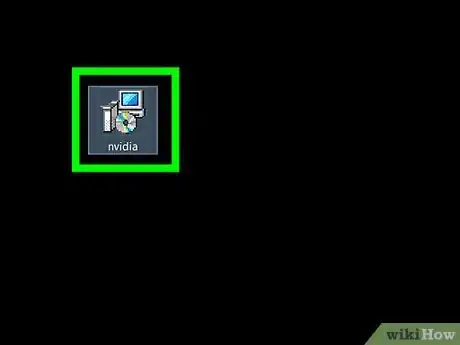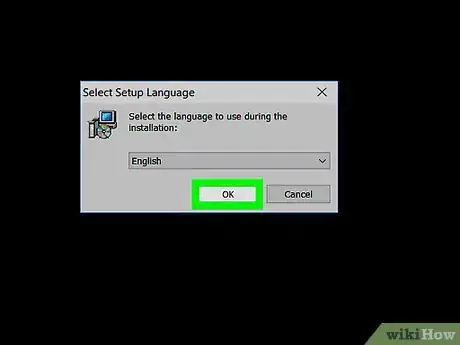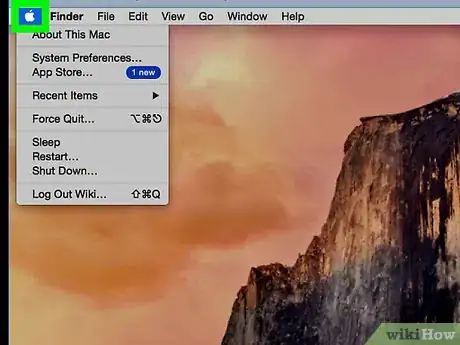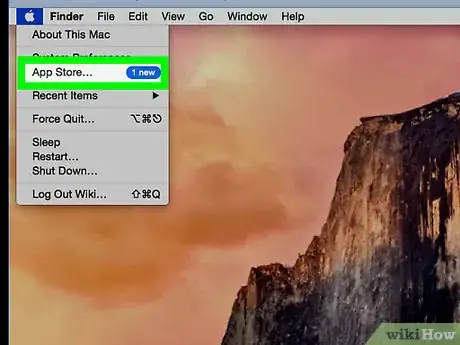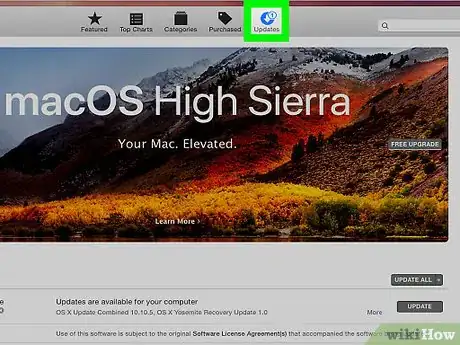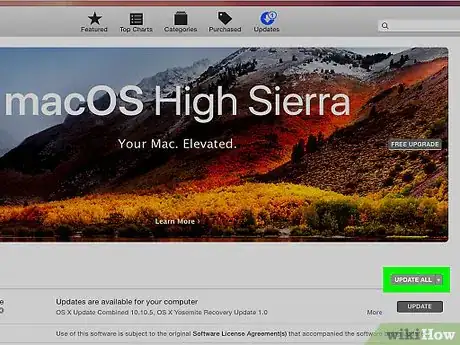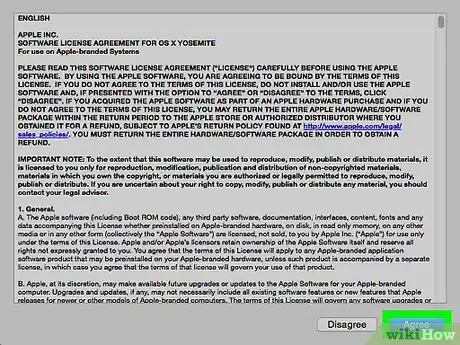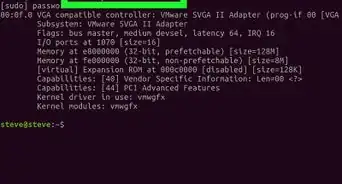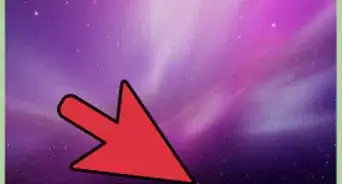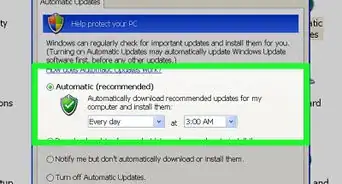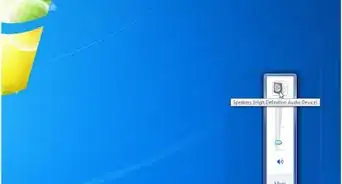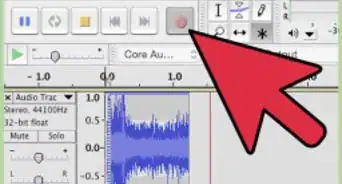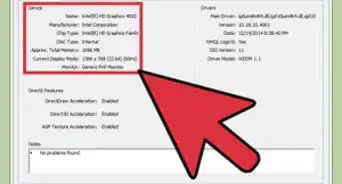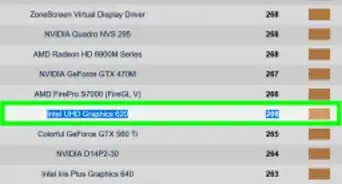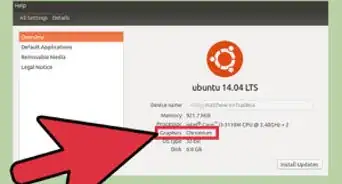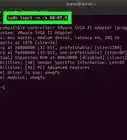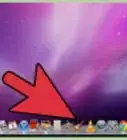X
This article was co-authored by Gonzalo Martinez. Gonzalo Martinez is the President of CleverTech, a tech repair business in San Jose, California founded in 2014. CleverTech LLC specializes in repairing Apple products. CleverTech pursues environmental responsibility by recycling aluminum, display assemblies, and the micro components on motherboards to reuse for future repairs. On average, they save 2 lbs - 3 lbs more electronic waste daily than the average computer repair store.
This article has been viewed 30,644 times.
This wikiHow teaches how to update the software that controls your computer's video card, which can improve performance in video games and HD movie playback.
Steps
Method 1
Method 1 of 2:
Windows
-
1Click the Start button. You'll find this in the lower-left corner of the screen, and it will have the Windows logo.
-
2Type device manager and press ↵ Enter. This will open the Device Manager window.Advertisement
-
3Expand the Display adapters section.
-
4Identify your video card manufacturer. There are three main video card manufacturers that your adapter is almost guaranteed to be using: NVIDIA, AMD/ATI, and Intel.
- If you see Intel and NVIDIA, your computer is either switching between them as necessary or you've installed an NVIDIA card on a motherboard with Intel graphics. In either case, you'll be getting the NVIDIA drivers.
-
5Note the video card model. You'll need to know the video card model and model number in order to download the correct drivers. You'll see all of this information after the manufacturer name.
- For example, "NVIDIA GeForce GTX 670" is made by "NVIDIA" and the model line is "GeForce." The model number is "GTX 670."
-
6Open your web browser. Now that you know the video card information, you'll need to download the driver software from the manufacturer.
-
7
-
8Find your model on the driver site. Use the drop-down menus and the model number you noted earlier to find your specific video card. All three websites also have an auto-detect tool that you can run, which will determine your video card. You may need to accept some security warnings when running these tools.
- If your video card is older than four or five years, it may no longer be supported by the manufacturer and new drivers may not be available.
-
9Download the installer. Once you've found the drivers for your card, click the download link or button to begin downloading the installers. Video card driver installers can be fairly large, and may take a while to download.
-
10Click the installer to run it. After the installer has finished downloading, click it to start installing the drivers. You'll find the installer at the bottom of your browser window, or in the Downloads folder.
-
11Follow the prompts to install the drivers. The process is different for each manufacturer, but you can generally leave all of the installation settings at their defaults.
- During the installation process, your monitor may flicker or shut off for a moment.
Advertisement
Method 2
Method 2 of 2:
Mac
-
1Click the Apple menu. You'll find this in the upper-left corner of the screen.
-
2Click the App Store option. On older Macs, you may need to click Software Updates instead.
-
3Click the Updates tab. You'll see this at the bottom of the App Store window.
-
4Click the Update All button. This will install all available updates, including any system updates. Updates for your Mac's video card are included in system updates.[1]
-
5Wait for the updates to install. You may be prompted to reboot your computer after installation is complete.
Advertisement
References
About This Article
Advertisement