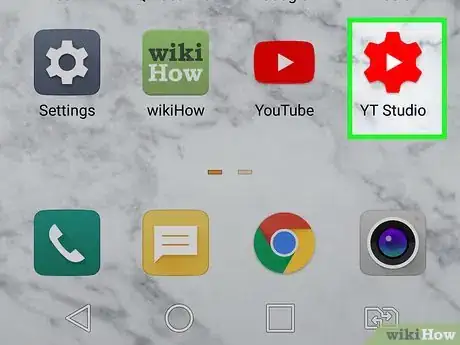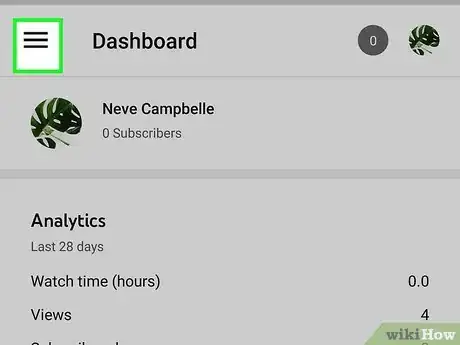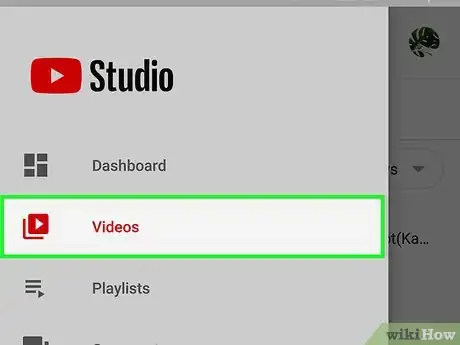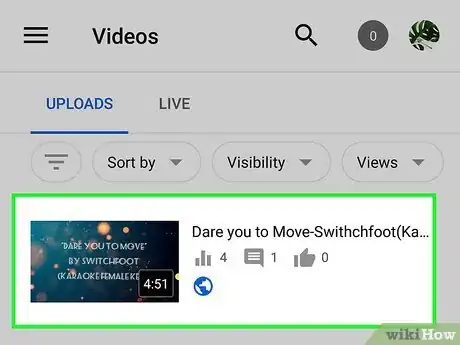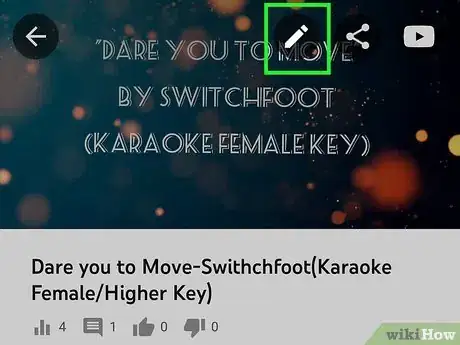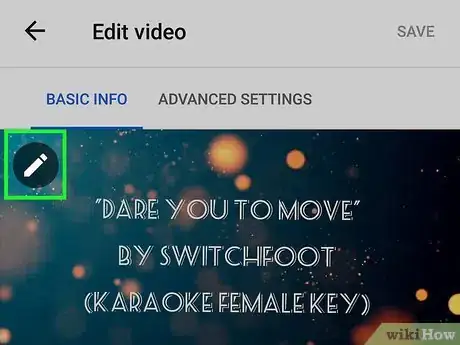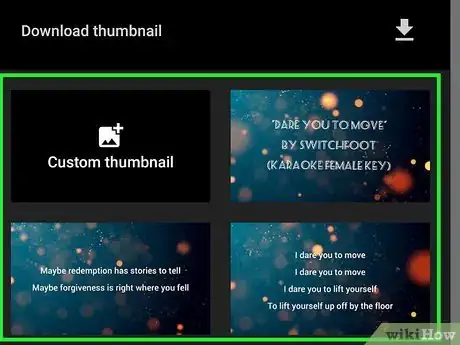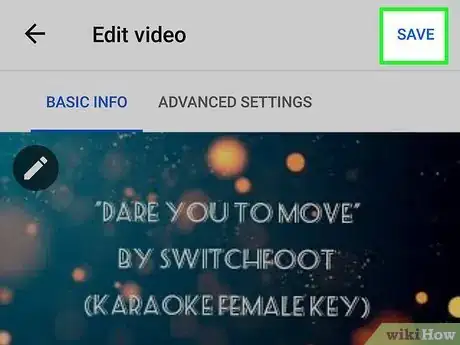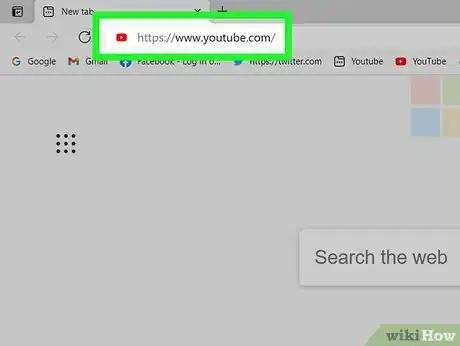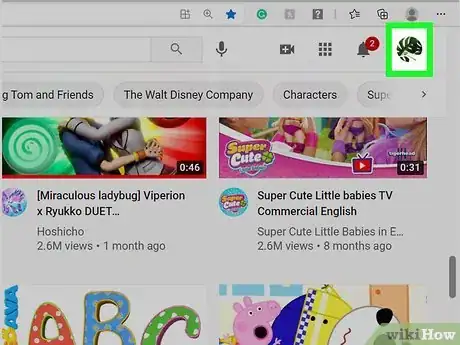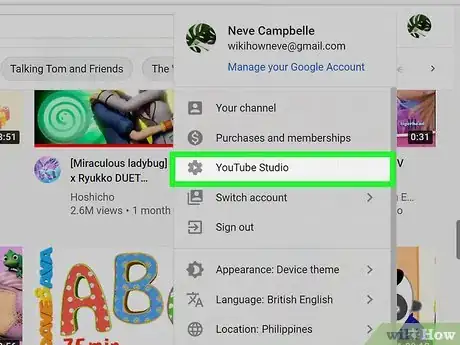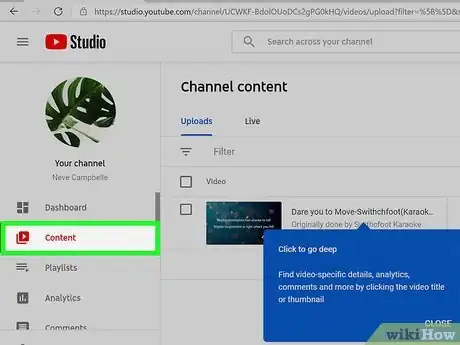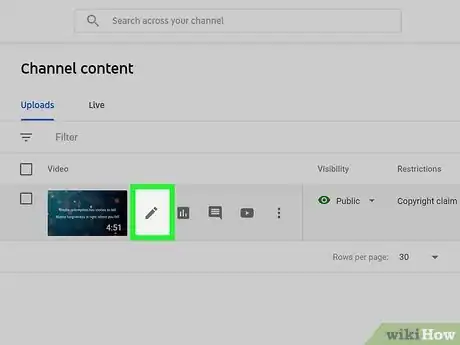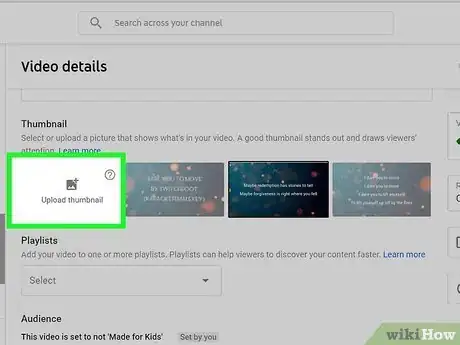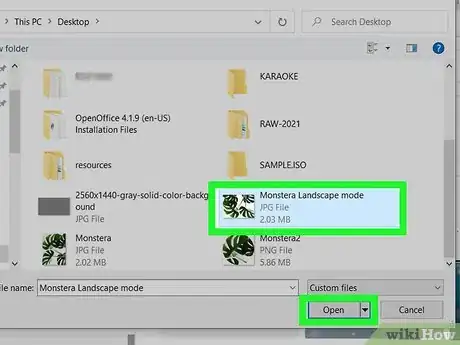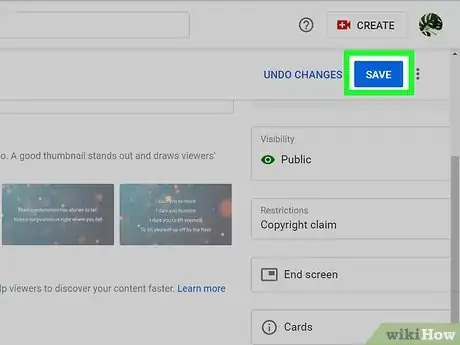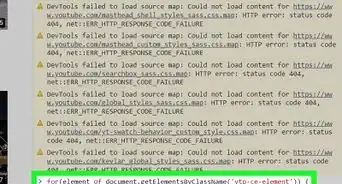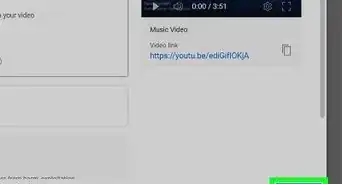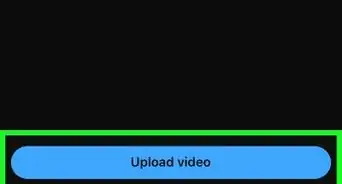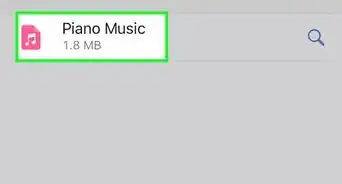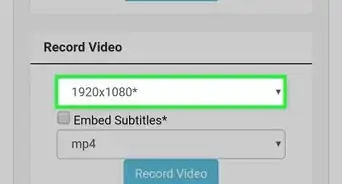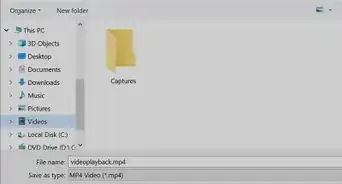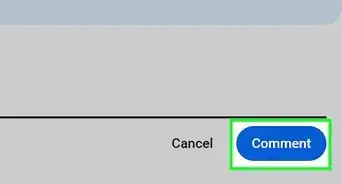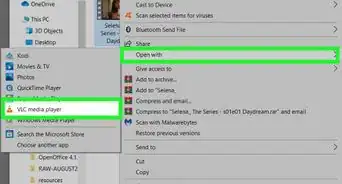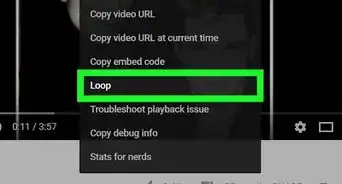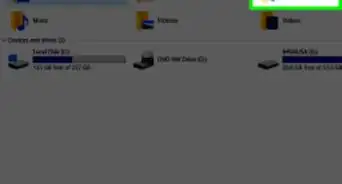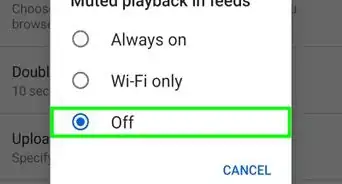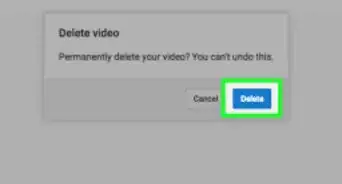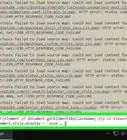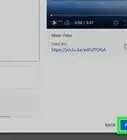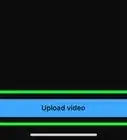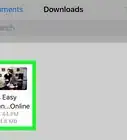This article was co-authored by wikiHow staff writer, Nicole Levine, MFA. Nicole Levine is a Technology Writer and Editor for wikiHow. She has more than 20 years of experience creating technical documentation and leading support teams at major web hosting and software companies. Nicole also holds an MFA in Creative Writing from Portland State University and teaches composition, fiction-writing, and zine-making at various institutions.
This article has been viewed 113,540 times.
Learn more...
This wikiHow teaches you how to upload a new thumbnail to a YouTube video on your channel. If you don't want to upload a thumbnail, you can always use an existing thumbnail instead.
Steps
Using a Phone or Tablet
-
1Open the YouTube Studio app. It's the white icon with a red gear. If you haven't already installed this app, you can download it for free from the App Store (iPhone/iPad) or Play Store (Android).[1]
-
2Tap the menu icon ☰. It's the three horizontal lines at the top-left corner.Advertisement
-
3Tap Videos on the menu. This displays a list of your videos.
-
4Tap the video you want to edit. If you have a lot of videos in your list, you can sort them by tapping Sort by to make it easier to find what you're looking for.
-
5Tap the Edit icon. It's the pencil at the top of the screen.
-
6Tap the Edit icon on the video. This time, the pencil icon you'll need to tap is at the upper-left corner of the current thumbnail. This brings you to the Edit Thumbnail screen.
-
7Select a thumbnail. You can tap any of the three automatically-generated thumbnails to set one quickly, or tap Custom thumbnail to select an image from your phone or tablet. After selecting a thumbnail, tap Select at the top-right to confirm.
- Your thumbnail image should be about 1280 x 720 resolution, with a minimum with of 640 pixels. The image should be in the JPG, GIF, BMP, or PNG format.
-
8Tap SAVE to confirm. It's at the top-right corner. Your new thumbnail is now live.
Using a Computer
-
1Open YouTube. Go to https://www.youtube.com/ in your computer's web browser. Doing so will open your YouTube home page if you're logged in.
- If you aren't logged into your YouTube account, click SIGN IN in the top-right corner of the page, then enter your email address and password when prompted.
-
2Click your profile icon. It's the circular photo (or initial) in the top-right corner of the page. A drop-down menu will appear.
-
3Click YouTube Studio on the menu. This takes you to the Studio page.
-
4Click the Content tab. It's on the left side of the page. You will see a list of your videos appear.[2]
-
5Click the Edit icon on the video you want to edit. When you hover your mouse cursor over the video, a pencil icon will appear. Clicking this icon opens the video for editing.
-
6Click Upload thumbnail to select a thumbnail image from your computer. It's under the "Thumbnail" header below the video description.
- If you'd rather choose an automatically-generated thumbnail image, click the image you want to use below the description instead.
-
7Select the thumbnail image and click Open. This uploads the image to YouTube Studio.
- Your thumbnail image should be about 1280 x 720 resolution, with a minimum with of 640 pixels. The image should be in the JPG, GIF, BMP, or PNG format.
-
8Click SAVE to save your changes. This button is near the top-right corner of the page. Your new thumbnail is now live.
Community Q&A
-
QuestionHow can I do this on my iPhone?
 Community AnswerYou can only do this on a computer. It's because the video manager and settings are only accessible on a laptop or desktop computer.
Community AnswerYou can only do this on a computer. It's because the video manager and settings are only accessible on a laptop or desktop computer. -
QuestionCan I do all these using a phone?
 Community AnswerI believe you can only do this on a computer. The video manager and settings are only used on a laptop/computer.
Community AnswerI believe you can only do this on a computer. The video manager and settings are only used on a laptop/computer. -
QuestionWhere is the video manager link for YouTube?
 Community AnswerThere isn't a link. If you click on your profile picture on the top right and then find "Creator Studio" under "My Channel," click it, under the first tab you will find "Video Manager." Click on it.
Community AnswerThere isn't a link. If you click on your profile picture on the top right and then find "Creator Studio" under "My Channel," click it, under the first tab you will find "Video Manager." Click on it.
References
About This Article
1. Open the YouTube Studio app.
2. Tap the menu and select Videos.
3. Tap the video.
4. Tap the pencil icon.
5. Tap the pencil icon on the video preview.
6. Select a thumbnail.
7. Tap SAVE.