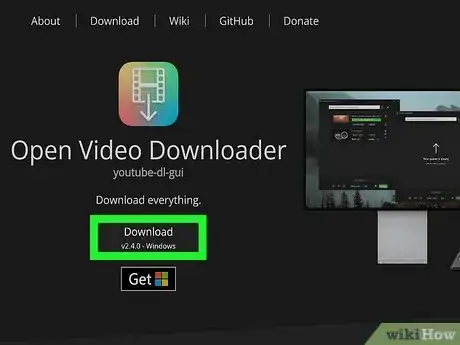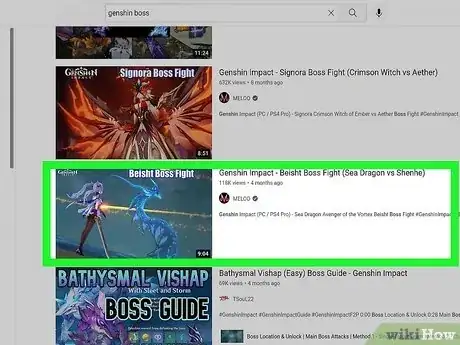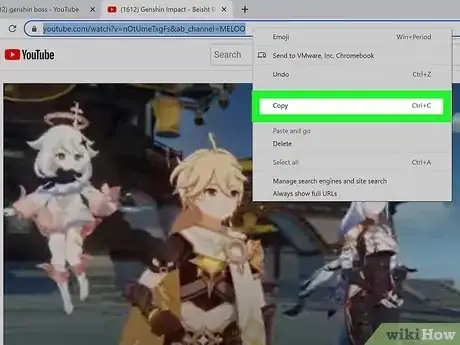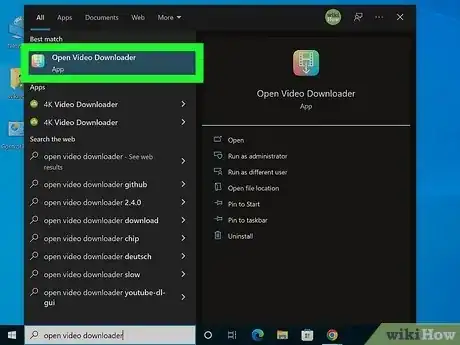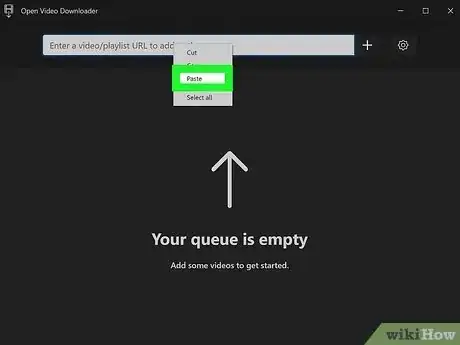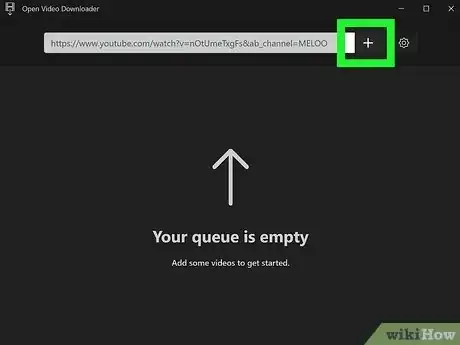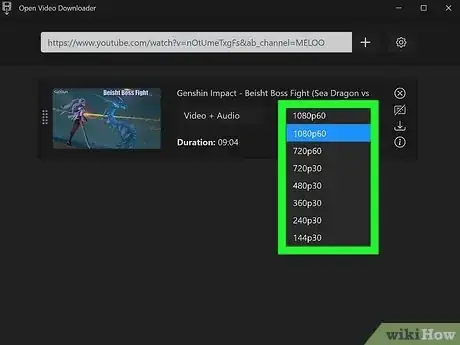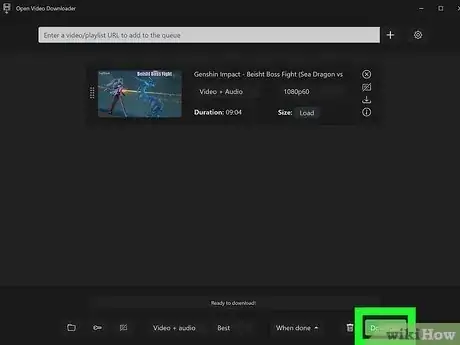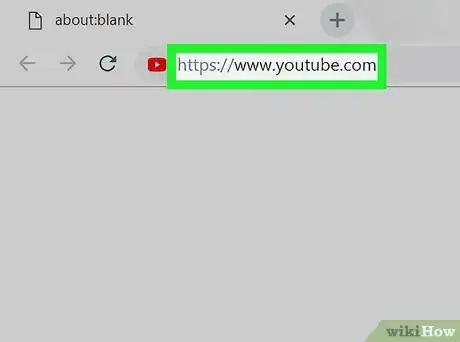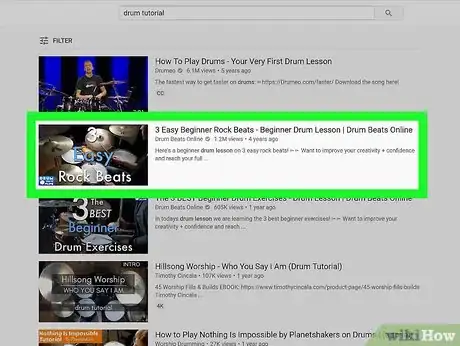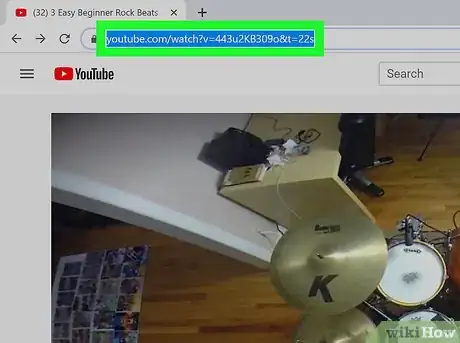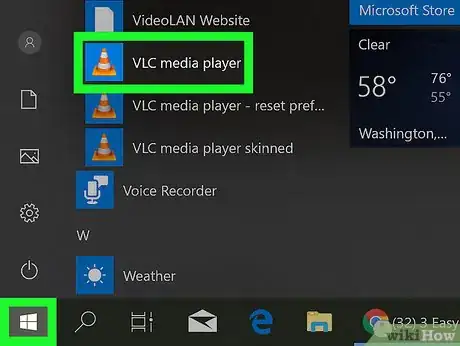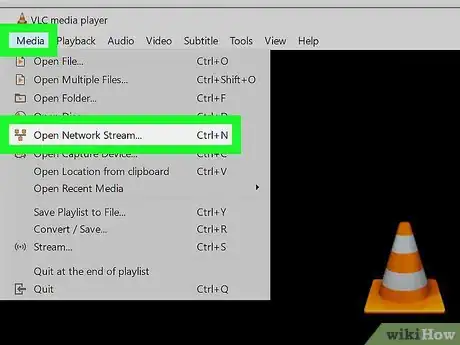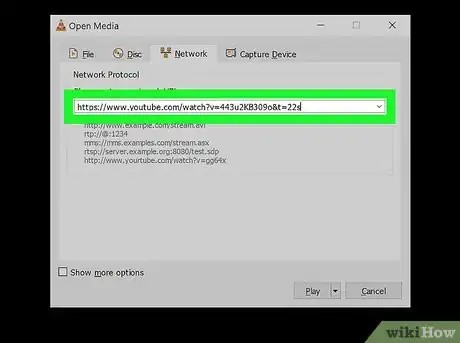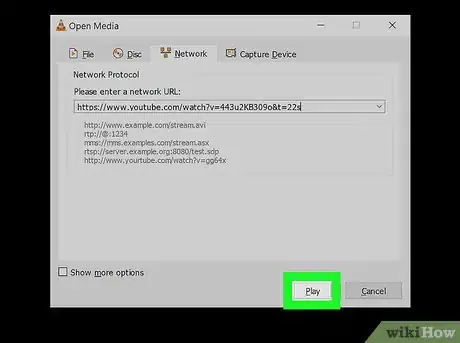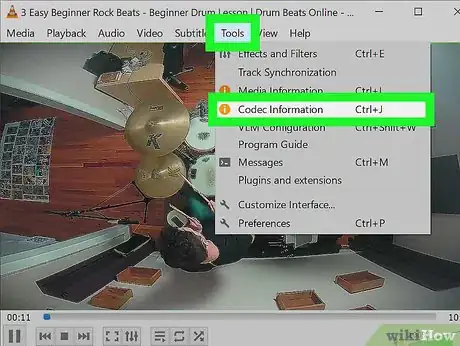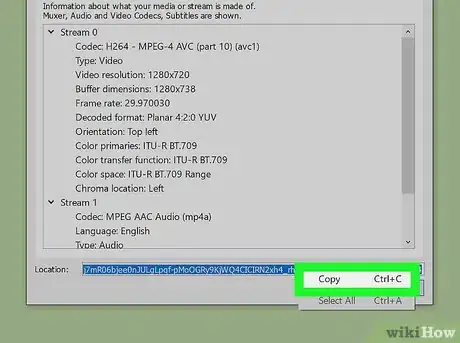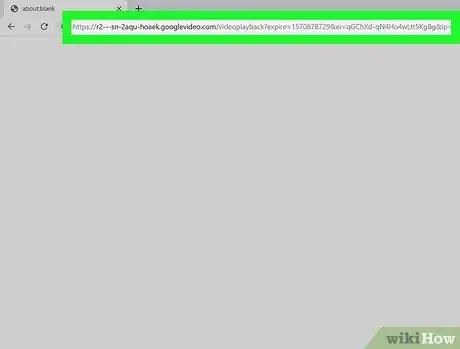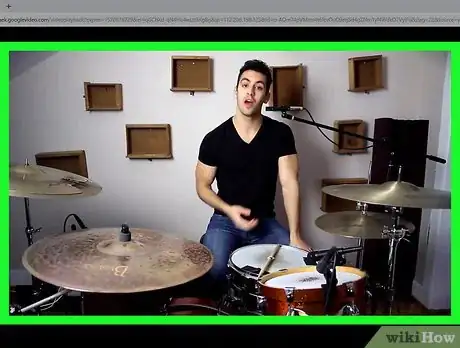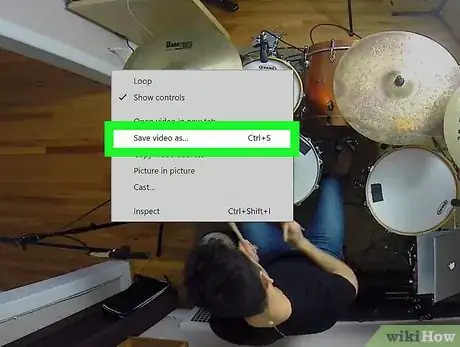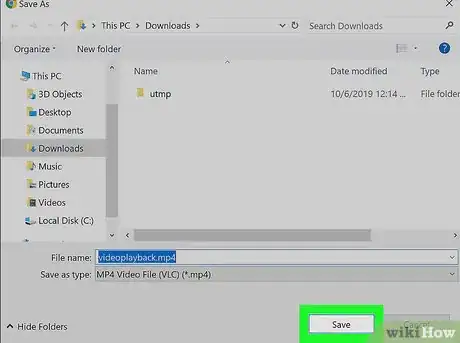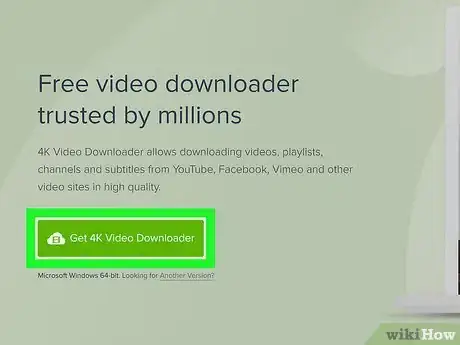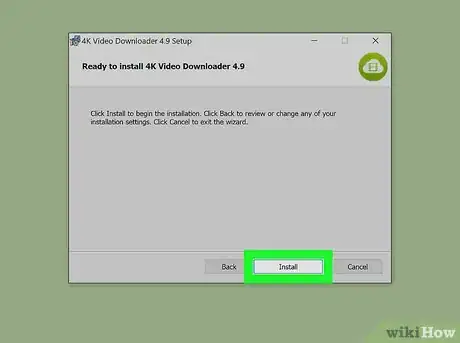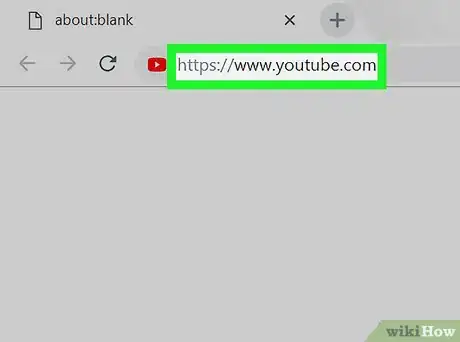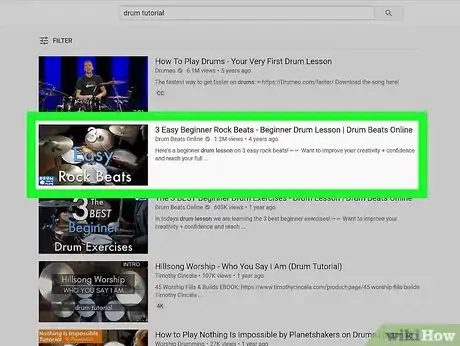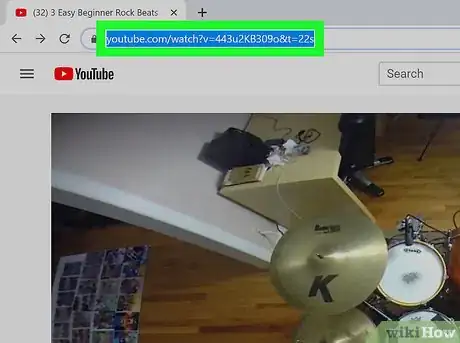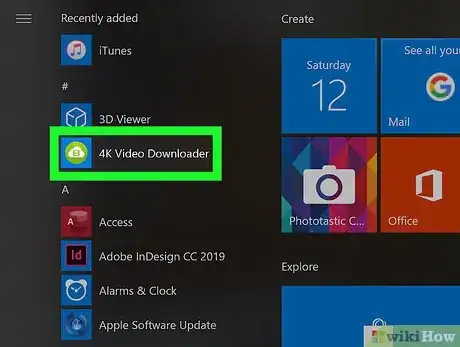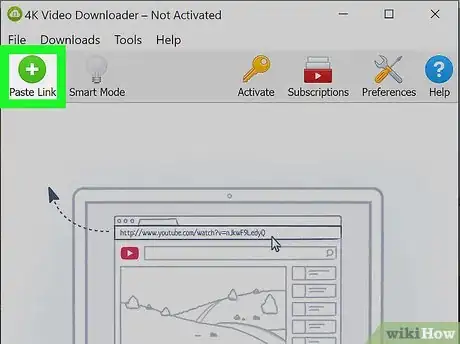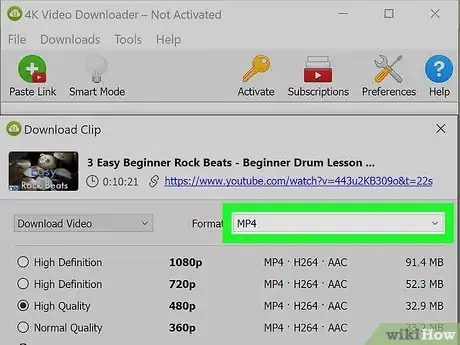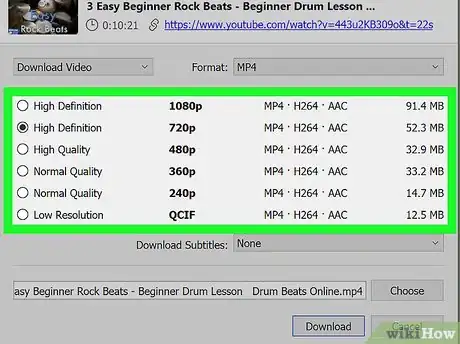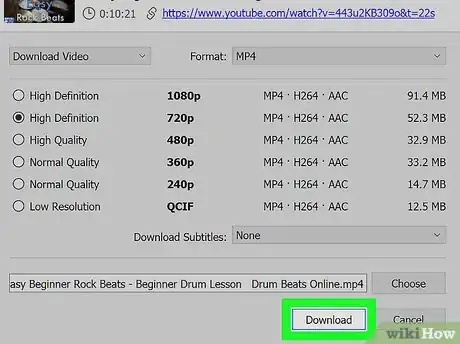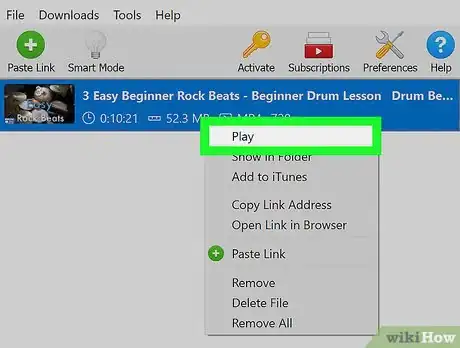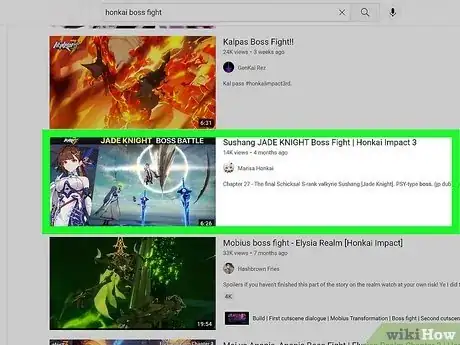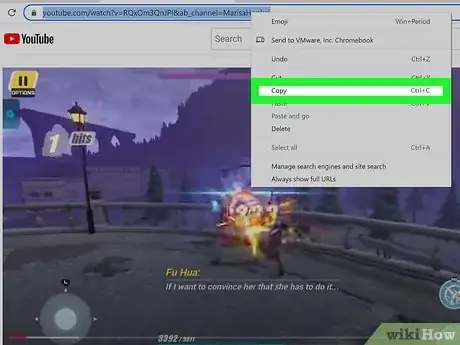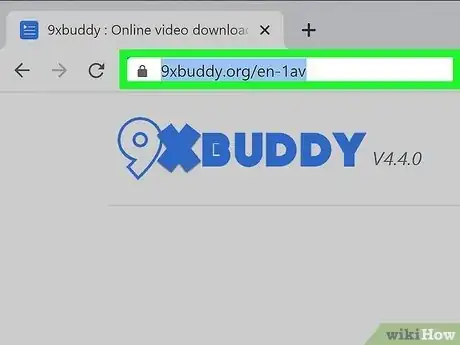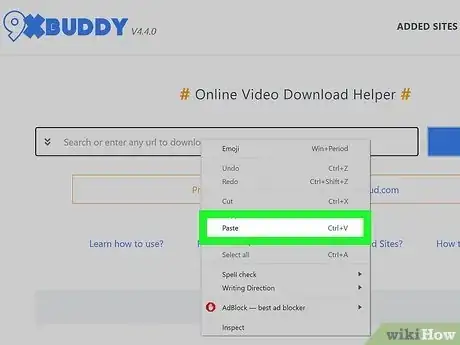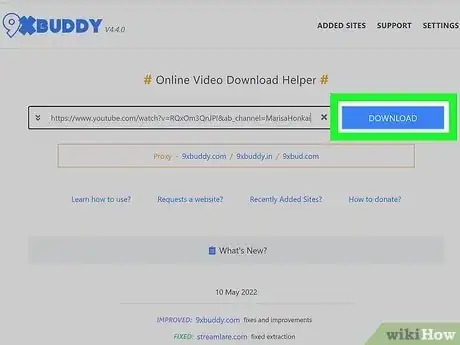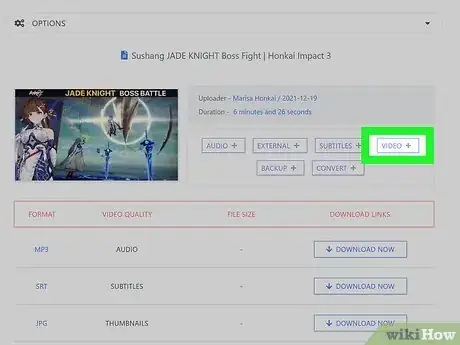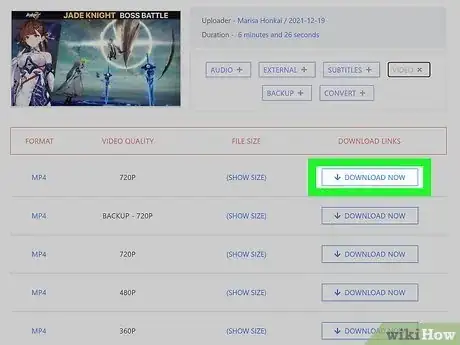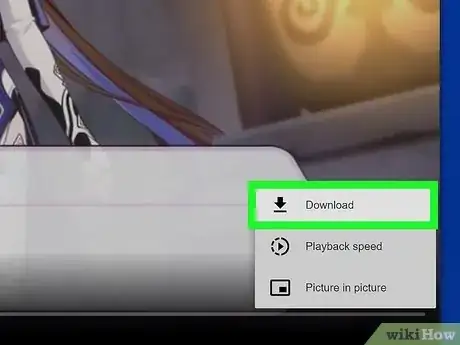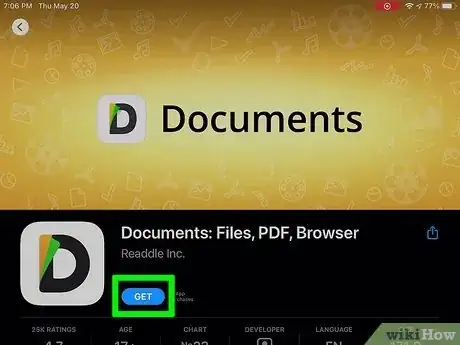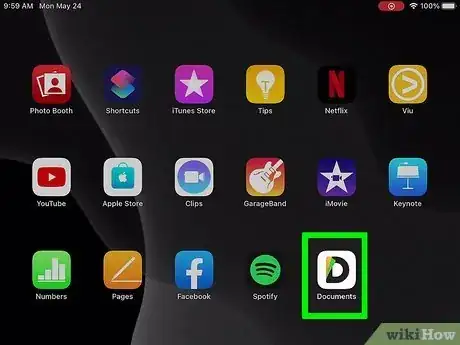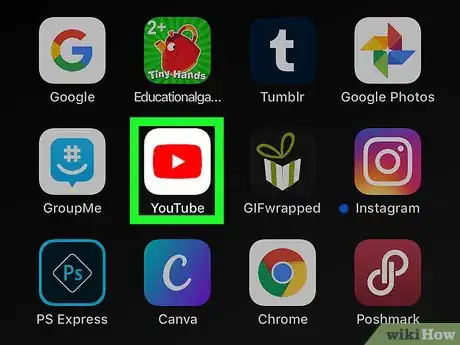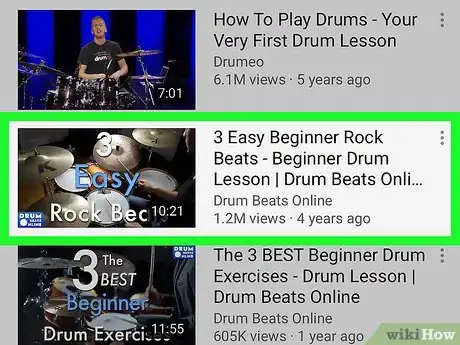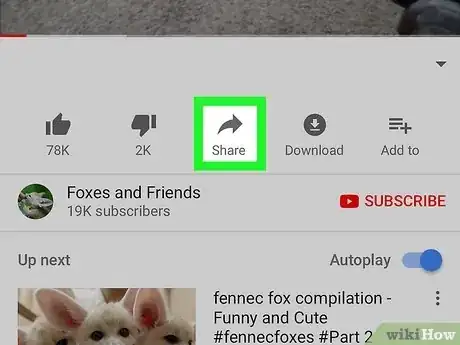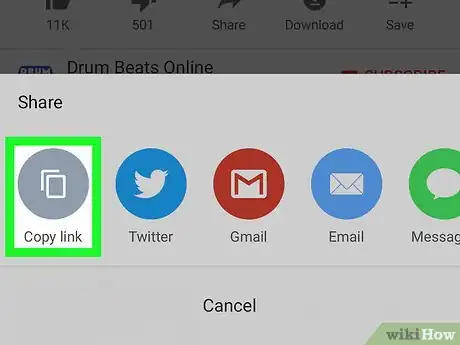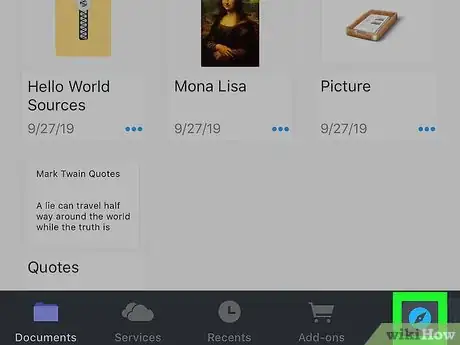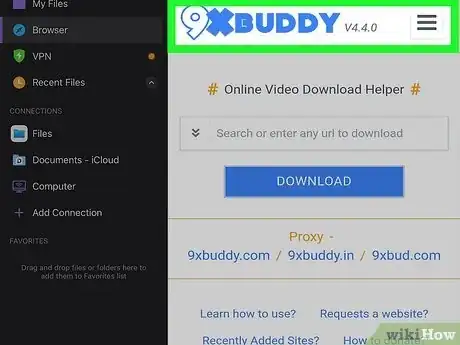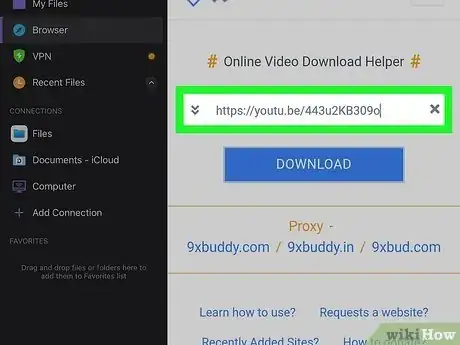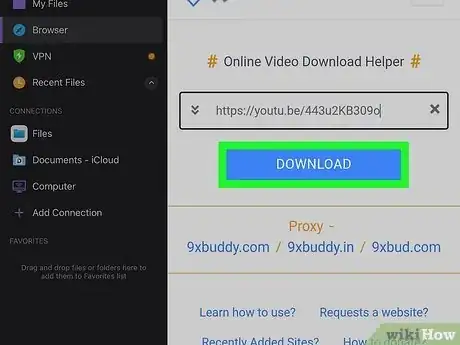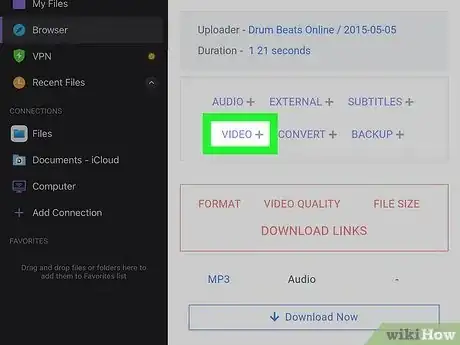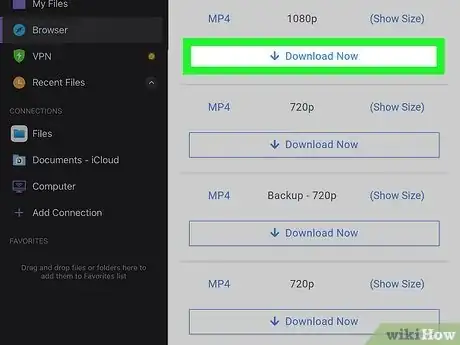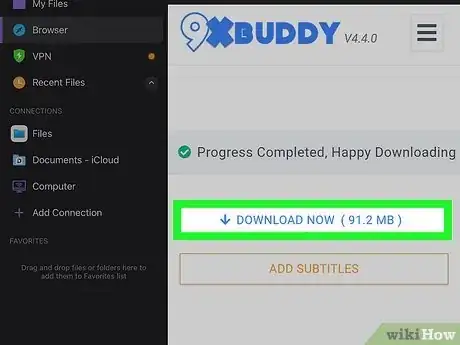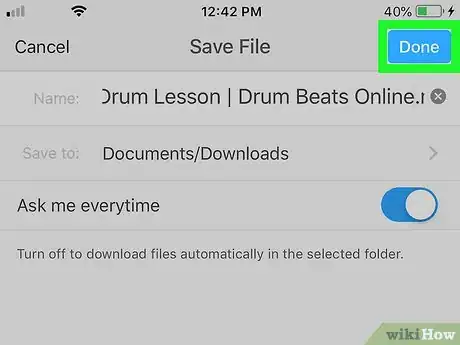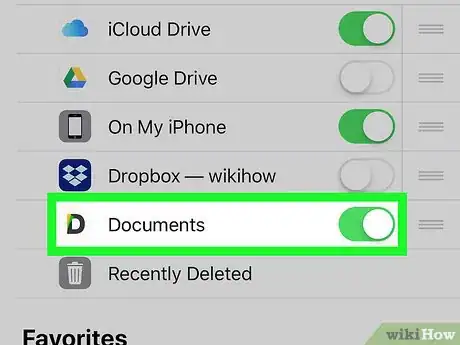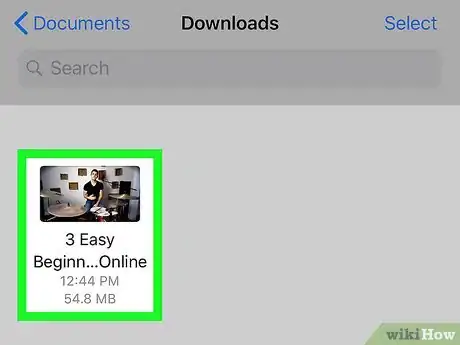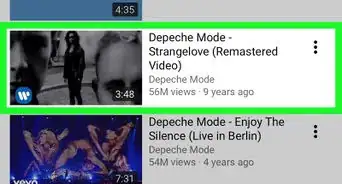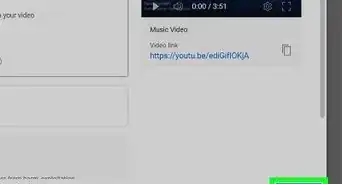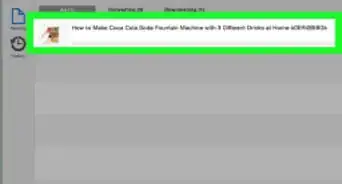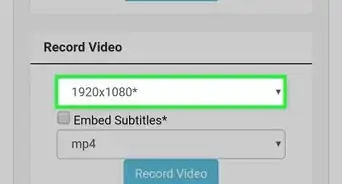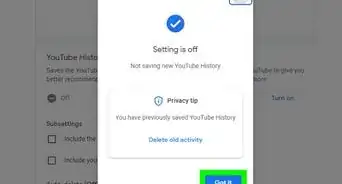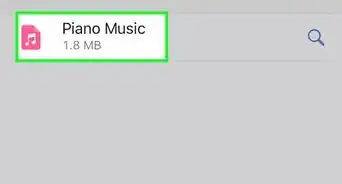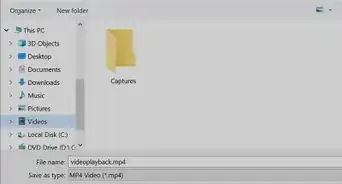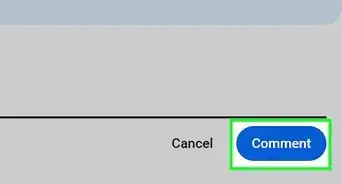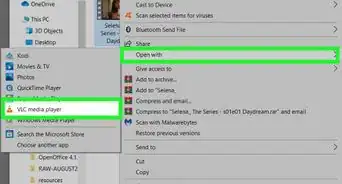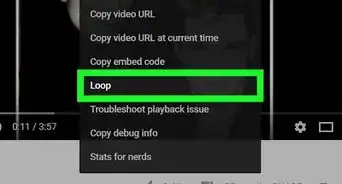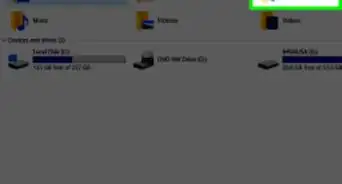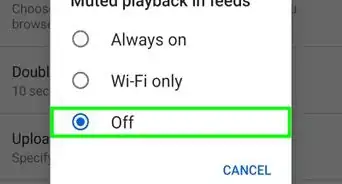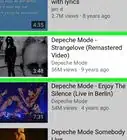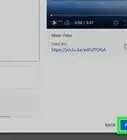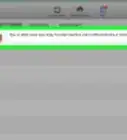This article was co-authored by Yaffet Meshesha and by wikiHow staff writer, Nicole Levine, MFA. Yaffet Meshesha is a Computer Specialist and the Founder of Techy, a full-service computer pickup, repair, and delivery service. With over eight years of experience, Yaffet specializes in computer repairs and technical support. Techy has been featured on TechCrunch and Time.
The wikiHow Tech Team also followed the article's instructions and verified that they work.
This article has been viewed 18,237,507 times.
This wikiHow teaches you how to download YouTube videos to your computer, phone, or tablet. Keep in mind that while downloading most YouTube videos isn't illegal, it may violate Google's terms of service.[1] Read this article to learn several easy ways to download YouTube videos to your computer, Android, iPhone, or iPad.
Steps
Using Open Video Downloader on a Computer
-
1Install Open Video Downloader. This is a free open source downloading tool that makes it easy to download any YouTube video on Windows and macOS. You can get it from https://jely2002.github.io/youtube-dl-gui.
- To install on Windows, click the GET icon to install the Microsoft Store version, as the other version doesn't work on some Windows PCs.
- On a Mac, click the Download button, then double-click the downloaded file to install the app.
-
2Go to the YouTube video you want to download in a web browser. You can use any web browser, such as Safari or Chrome.
-
3Copy the video's URL. Just highlight the URL of the video in the address bar, right-click the highlighted area, and then select Copy.
-
4Start the Open Video Downloader app. You'll see it in your Windows Start menu or in your Mac's Applications folder.
-
5Right-click the address bar and select Paste. The address bar is at the top of Open Video Downloader. This pastes your video's URL into the field.
-
6Click the +. The tool will scan the video and display some options for download.
-
7Select your download preferences. The "Video + Audio" format is selected by default—this ensures you're downloading the entire video, including the audio. You can also choose the video resolution and frame rate you want to download from the second drop-down menu.
- The higher the resolution and framerate, the better the quality. However, a higher-quality file will result in a larger file size.
-
8Click the green Download button. It's at the bottom of Open Video Downloader. The video will begin to download to your computer.
- Depending on the size and length of the video, as well as your internet speed, the download can take some time. Keep an eye on the progress bar so you know when the download is complete.
- The video will save to your computer's default downloads folder, which is usually called "Downloads." You can click Show file in folder when the download finishes to get there quickly.
Using VLC Player on a Computer
-
1Go to https://www.youtube.com on your computer. If you have VLC Media Player on your computer, you may be able to use it to download videos from YouTube. Start by navigating to YouTube in your browser.
- This method should work for most videos, but sometimes may display a "Your input can't be opened" error during the download.
- If this method doesn't work, the video might be age or location restricted. You can try a different method in this case.
-
2Go to the video you want to download. You can search for the video using the "Search" bar at the top of the screen. Once you select the video, it should begin playing right away.
-
3Copy the video's URL. You can do this by highlighting the URL in the address bar at the top of the browser and pressing Ctrl+C (PC) or ⌘ Command+C (Mac).
-
4Open VLC Player. It should be in the Start menu on Windows and in the Applications folder on macOS. It's the icon of an orange traffic cone.
- If you don't have it already, you can download VLC for free at https://www.videolan.org. VLC is an open-source video player with a lot of beneficial features for playing all kinds of files.
-
5Open a new network stream. Network streams allow you to play content from your web browser in VLC. The steps are a little different for Windows and macOS:
- Windows: Click Media, then click Open Network Stream....
- macOS: Click File and then Open Network.
-
6Paste the YouTube video's URL into the field. Click the "Please enter a network URL" text box, then press Ctrl+V (PC) or ⌘ Command+V (Mac).
-
7Click Play (PC) or Open (Mac). This will open the YouTube video in VLC.
- If you are unable to play any YouTube videos, close VLC player and use this workaround:
- Copy the code on this web page and paste it into a new Notepad or TextEdit file.
- Save the file to your desktop as youtube.lua.
- On Windows, go to C:\Program Files\VideoLAN\VLC\lua\playlist in File Explorer. On a Mac, go to /Applications/VLC.app/Contents/MacOS/share/lua/playlist in Finder.
- Delete the file called youtube.luac from the folder.
- Drag the youtube.lua file from your desktop into the folder.
- Reopen VLC Media Player. It should work now!
- If you are unable to play any YouTube videos, close VLC player and use this workaround:
-
8View the video's codec information. To do so:
- Windows: Click Tools, then click Codec Information.
- Mac: Click Window, then click Media Information.
-
9Copy the "Location" field. At the bottom of the window, you'll see a long address that you'll need to copy. Highlight the entire address and then follow these steps to copy it:
- Windows: Right-click the highlighted link and click Copy.
- Mac: Right-click the text field and click Open URL.
-
10Paste the copied URL into your web browser and press ↵ Enter. You can skip this step if you're using a Mac as the video should already appear in a browser. If you're using Windows, open a new browser tab, right-click the address bar, and then click Paste.
-
11Right-click the video and select Save video as. This should open your computer's "Save" dialog.
-
12Download the video. Right-click the video in your browser, then click Save video as in the drop-down menu. The video will begin downloading onto your computer as an MP4 file with the name "videoplayback".
-
13Select a location and click Save. This downloads the video to your computer. Once the file is downloaded, you can view it by double-clicking the file.
- You may need to type .mp4 at the end of the file name to ensure that the file downloads as an MP4 video file.
Using 4K Video Downloader on a Computer
-
1Download the 4K Video Downloader setup file. Go to https://www.4kdownload.com/products/product-videodownloader in your computer's web browser, then click Get 4K Video Downloader on the left side of the page. The 4K Video Downloader setup file will download onto your computer.
- 4K Video Downloader is available on both Windows and Mac computers.[2]
- As long as you download 4K Video Downloader from their official site, the download will be safe.
-
2Install 4K Video Downloader. Once the 4K Video Downloader setup file finishes downloading, you can install it by doing the following:
- Windows: Double-click the setup file, click Yes when prompted, and follow the on-screen setup instructions.
- Mac: Double-click the setup file, verify the installation if necessary, click and drag the 4K Video Downloader app icon onto the "Applications" folder, and follow any on-screen instructions.
-
3Go to https://www.youtube.com in a web browser.
-
4Go to the video you want to download. The video should begin playing.
-
5Copy the video's address. Click the video's address in the bar at the top of your browser's window, then press Ctrl+A (Windows) or ⌘ Command+A (Mac) to fully select it and press Ctrl+C or ⌘ Command+C to copy it.
-
6Open 4K Video Downloader. If 4K Video Downloader didn't automatically open upon finishing its installation, click its link in the Windows Start menu or your Mac's Applications folder.
-
7Click Paste Link. It's in the top-left corner of the 4K Video Downloader window. Doing so will cause the 4K Video Downloader to extract the address you copied.
-
8Select a video format from the "Format" menu. If you don't see "4K" listed in the quality options for a video which you know supports 4K, changing the video format from MP4 to MKV will usually prompt the 4K option to appear.
-
9Select a quality. By default, the highest possible quality will be selected, but you can check the box next to a different quality (e.g., 1080p) if your computer doesn't support the highest quality.
- For example, many laptop screens don't support 4K video, meaning that downloading a video in 4K is pointless.
-
10Click Download. It's at the bottom of the window. Your video will begin downloading onto your computer.
-
11Open your video's location. Once your video finishes downloading, right-click it and then click Show in Folder in the resulting drop-down menu. This will cause a File Explorer (Windows) or Finder (Mac) window with your downloaded video to open, at which point you can double-click the video to play it in your computer's default video player.
- On a Mac, you can hold down Ctrl while clicking the video to prompt the right-click menu to appear.
Using an Online Converter on a Computer or Android
-
1Go to the YouTube video you want to download. You can use one of many free online video converter sites to download YouTube videos to your computer or Android.
- Because video downloaders are sometimes used to skirt YouTube's policies, they tend to disappear from the internet often. Because of this, we'll give you several options in case the first downloader we recommend isn't working.
- Online converters are often supported by ads, some of which can be invasive. Before downloading files with an online converter, it might be helpful to turn on your ad blocker.
-
2Copy the video's URL. Highlight the URL in your browser's address bar, right-click (or long-tap) the highlighted address, and then select Copy.
- If you're watching the video in the YouTube app on an Android, tap Share below the video and select Copy link instead.
-
3Go to https://9xbuddy.org/en-1av in your web browser. This is a free video downloader website that allows you to download videos from YouTube and other services on any platform.
- If this website isn't working, try one of 9xBuddy's mirrors at https://9xbuddy.com/, https://9xbuddy.in/en-1av, or https://9xbuddy.org/en-1av
- Some other online video downloaders you can try:
- https://youtubemp4.site
- https://flvto.pw
- https://loader.to
- https://onlinevideoconverter.com/youtube-converter
- https://ytmp3.cc
-
4Paste the copied URL into the field. You can do this by right-clicking (or long-tapping) the field at the center of the page and selecting Paste.
-
5Click Download. This scans the video and displays available formats and sizes to download.
-
6Click the Video button to show only video results. Now you'll see all available video sizes and formats.
-
7Click the Download Now button next to your preferred version. This converts the video to the selected format and displays the final size.
-
8Click Download Now again to download the video. This saves the video to your default download location, which is usually your computer or Android's "Downloads" folder.
- When the download is complete, you can open your Downloads folder and click or tap the video to open it in your default video player.
Using an Online Converter on an iPhone or iPad
-
1Install Documents by Readdle on your iPhone or iPad. Apple makes it sort of difficult to download files to your iPhone or iPad, so you'll use an app called Readdle. Here's how to get it:
- Open the App Store.
- Tap Search at the bottom-right corner.
- Type documents by readdle into the search bar at the top of the screen and tap Search.
- Tap GET or the cloud icon next to "Documents – File Reader. Browser" by Readdle Technologies Limited. It's the gray "D" icon with yellow and green accents.
- Follow the on-screen instructions.
-
2Set up the Documents app. Tap Open once Documents is installed, and move through the welcome screens to set up the app.
- During setup, you'll be asked to select preferences, as well as sign up for a subscription. You can skip the subscription by tapping X or Skip when prompted.
-
3Open the YouTube app. It's the white icon with a red rectangle and white triangle inside.
-
4Go to the video you want to download. Tap the magnifying glass at the top of the screen to search, or tap Library at the bottom-right corner to browse videos you've saved. Once you get to the video, it will start playing immediately.
-
5Copy the video's URL. To do this quickly, just tap the Share icon below the video (the arrow) and select Copy link.
-
6Tap Copy link. It's the gray icon with two overlapping rectangles in the bottom row of icons. This copies the video's link to your clipboard.
-
7Return to the Documents app and tap the blue compass icon. It's at the bottom-right corner of the "Documents" screen. This opens a web browser.
-
8Go to https://9xbuddy.org/en-1av in the browser. You can do this by typing the URL into the "Go to this address" bar at the top of the screen and then tapping Go.
- Because video downloaders are often used to skirt YouTube's policies, they tend to disappear from the internet often. If this website isn't working, try one of 9xBuddy's mirrors at https://9xbuddy.com/, https://9xbuddy.in/en-1av or https://9xbuddy.org/en-1av.
- Some other online video downloaders you can try:
- https://youtubemp4.site
- https://flvto.pw
- https://loader.to
- https://onlinevideoconverter.com/youtube-converter
- https://ytmp3.cc
-
9Paste the copied URL into the field. To do this, tap and hold the field and select Paste.
-
10Tap the blue Download button. The website will scan the video and display different sizes and formats you can download.
-
11Tap Video. This filters the results to show only video formats.
-
12Tap DOWNLOAD NOW next to the format you want to download. This converts the video to a format you can download.
-
13Tap the Download Now button once the file is converted. You'll be prompted to download the file to your iPhone or iPad.
-
14Choose a saving location and tap Done. This downloads the video to your iPhone or iPad.
-
15Add the Readdle folder to the Files app. If you add Readdle to your Files app it'll be easy for you to access your downloaded videos. Here's how:
- Open the Files app (the blue folder) on your home screen. It may be buried in a folder.
- Tap Browse at the bottom.
- Tap Edit at the top-right corner.
- Slide the "Documents" switch to the On (green) position. If it's already enabled, you're good to go.
- Tap Done at the top-right corner.
- You can now use the Files app to access the videos you download with Documents.
-
16Watch the downloaded video. When you're ready to watch your video(s), follow these steps:
- Open Files.
- Tap Browse.
- Tap Documents.
- Tap Downloads.
- Tap the video to watch it.
Expert Q&A
Did you know you can get expert answers for this article?
Unlock expert answers by supporting wikiHow
-
QuestionHow can you download YouTube videos?
 Yaffet MesheshaYaffet Meshesha is a Computer Specialist and the Founder of Techy, a full-service computer pickup, repair, and delivery service. With over eight years of experience, Yaffet specializes in computer repairs and technical support. Techy has been featured on TechCrunch and Time.
Yaffet MesheshaYaffet Meshesha is a Computer Specialist and the Founder of Techy, a full-service computer pickup, repair, and delivery service. With over eight years of experience, Yaffet specializes in computer repairs and technical support. Techy has been featured on TechCrunch and Time.
Computer Specialist
-
QuestionCan the downloaded video be played without internet?
 Community AnswerYes, any video downloaded using the methods above can be played without an internet connection. You'll need internet to download the video in the first place, though.
Community AnswerYes, any video downloaded using the methods above can be played without an internet connection. You'll need internet to download the video in the first place, though. -
QuestionHow can I download videos on a tablet?
 Community AnswerIf you're using an Android tablet, you can use the website downloader instructions above to download videos directly to your device. If you're using an iPad, you'll need to download the video to a computer first and then sync it with iTunes, as videos cannot be downloaded directly to iOS devices.
Community AnswerIf you're using an Android tablet, you can use the website downloader instructions above to download videos directly to your device. If you're using an iPad, you'll need to download the video to a computer first and then sync it with iTunes, as videos cannot be downloaded directly to iOS devices.
wikiHow Video: How to Download YouTube Videos
Warnings
- Downloading certain music and videos may be a breach of Intellectual Property laws since companies own the rights to the video and music you are downloading. If you want to avoid this, only download from YouTube with the explicit permission of the content creator. Otherwise, you may be liable for copyright infringement.⧼thumbs_response⧽
References
About This Article
To download a video from YouTube on your computer, phone, or tablet, start by opening the video in your web browser. Click or tap the URL in the top bar to select it. Copy the URL in the browser bar, and then head over to https://www.y2mate.com. Paste the copied URL into Y2Mate, and then click Start to see your download options. If you just want the audio, click the Audio tab to select a format and bitrate. To download the whole video, choose one of the options on the Video tab. Remember, the higher the resolution, the larger the video file. The download options will be different from video to video—longer videos may only be available to download in lower-quality formats. Once you save the video to your computer, phone, or tablet, you'll be able to launch it in your favorite video player, like QuickTime or iMovie.