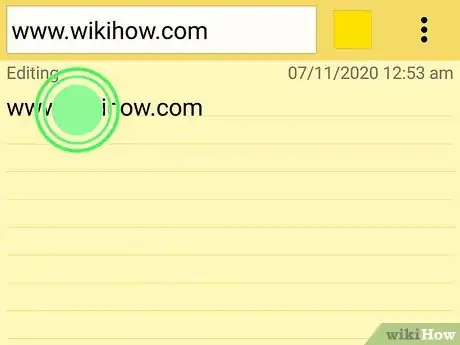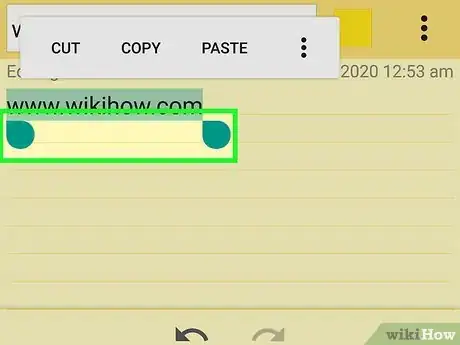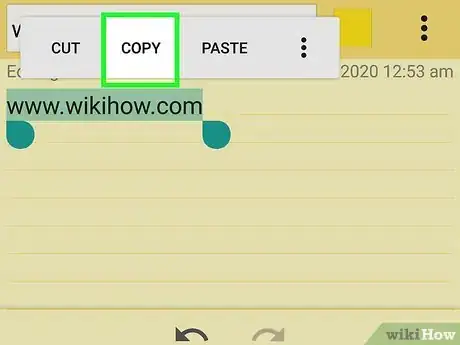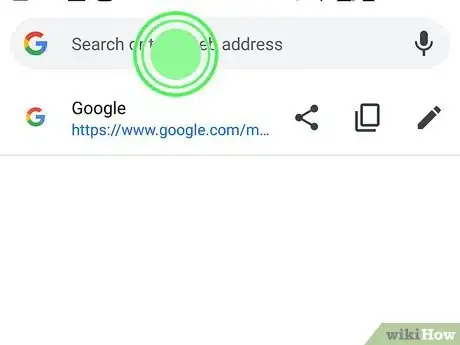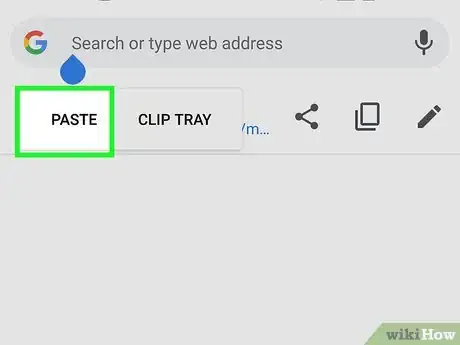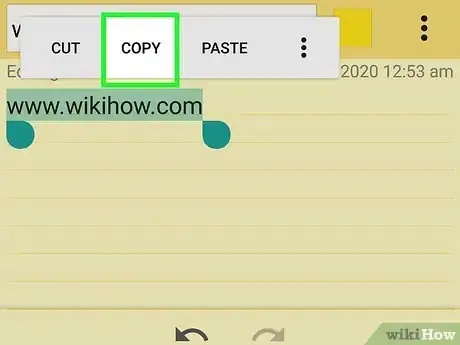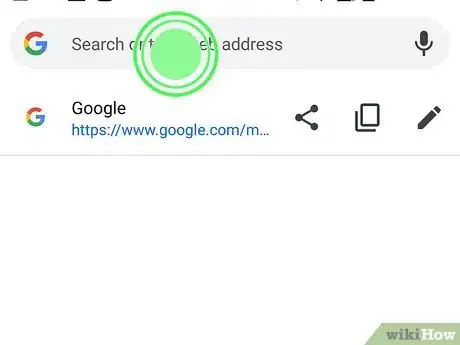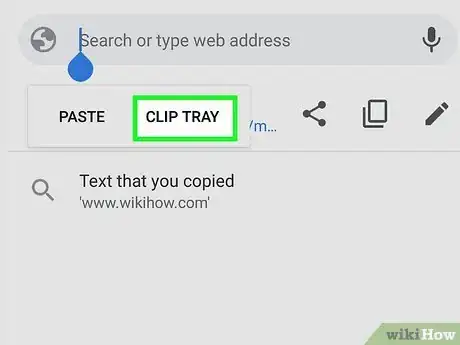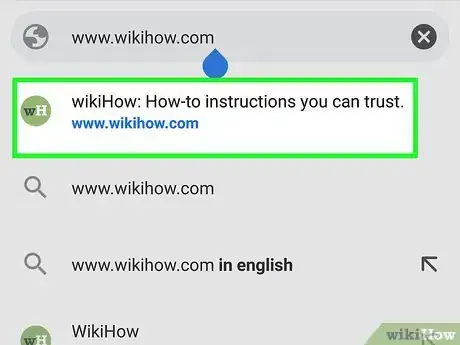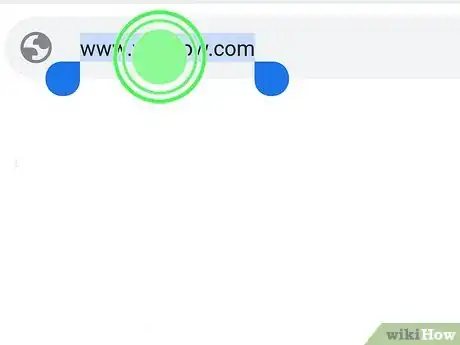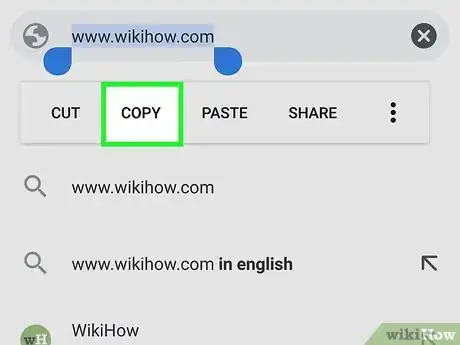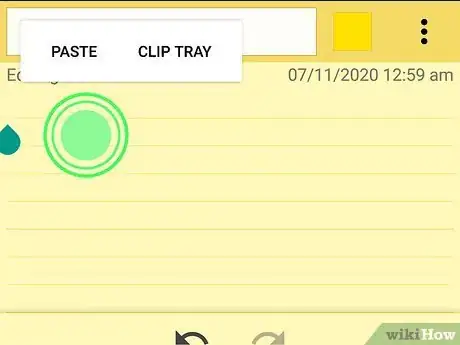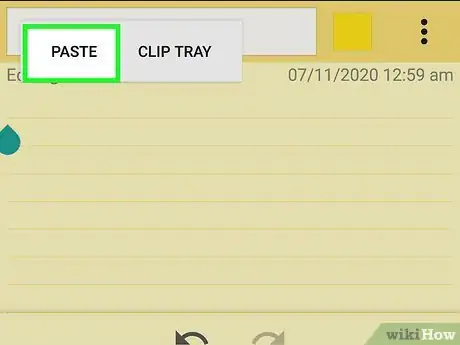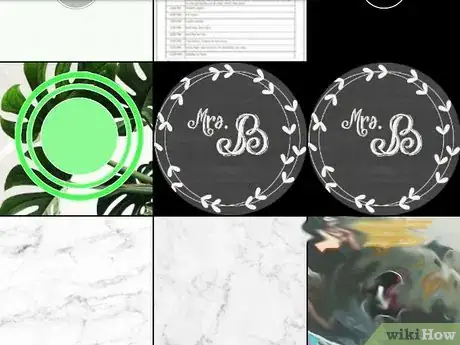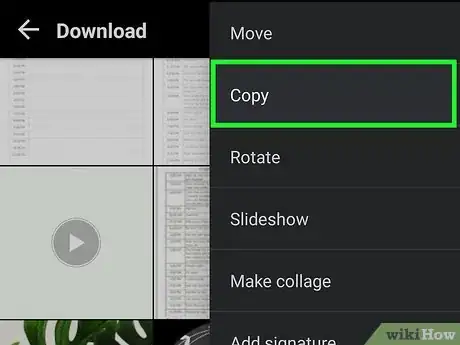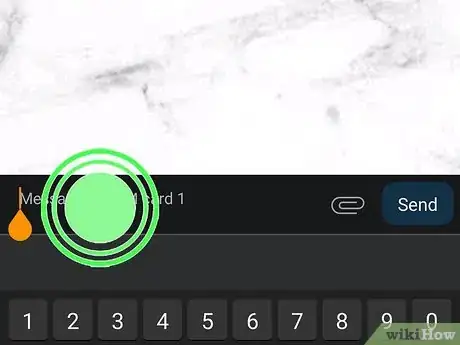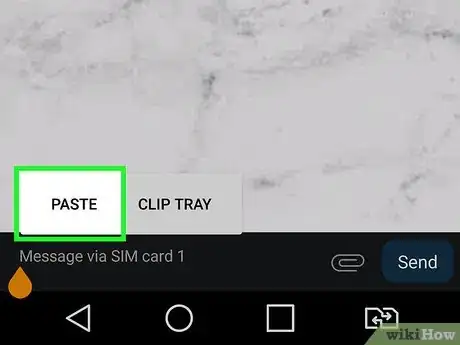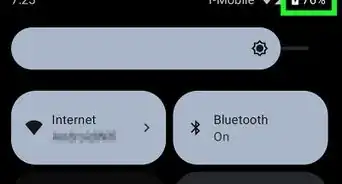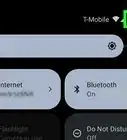This article was co-authored by wikiHow staff writer, Hannah Madden. Hannah Madden is a writer, editor, and artist currently living in Portland, Oregon. In 2018, she graduated from Portland State University with a B.S. in Environmental Studies. Hannah enjoys writing articles about conservation, sustainability, and eco-friendly products. When she isn’t writing, you can find Hannah working on hand embroidery projects and listening to music.
The wikiHow Tech Team also followed the article's instructions and verified that they work.
This article has been viewed 35,132 times.
Learn more...
Copying and pasting: it seems so simple, but it can save you tons of time and effort. While it’s easy to copy and paste on a computer, what about your Android device that doesn’t have a physical keyboard? Not to worry—whether you want to copy a few lines of text, whole paragraphs, or photos, you can do so quickly and easily with only a few simple steps.
Steps
Using the Copy, Cut and Paste Commands for Text
-
1Press down for several seconds on the word. This will make a small blue arrow pop up to show that you’re highlighting the text.[1]
- If nothing pops up after a few seconds, the text might not be able to be copied. Some webpages block their text from copying to avoid plagiarism.
-
2Drag the highlight boundaries across the text. Using one finger, tap and drag one of the arrows to the left or the right to highlight lines of text. If you want to highlight whole paragraphs, drag the arrows downward, too.[2]
- If you accidentally pick your finger up or stop highlighting, tap on the arrows again to keep going.
Advertisement -
3Tap Copy. When you’ve finished highlighting, a small menu will appear over the text you highlighted. Tap on the Copy option to save the text to your clipboard.[3]
- If you tap the Cut option, the text will disappear from its origin and get copied onto the clipboard.
- The clipboard is a temporary spot on your device where text and images are stored before they get pasted.
-
4Press and hold where you’d like the text to be pasted. You can go to a search box, a Notes app, or a text message. Use one finger to press down and hold where you’d like your text to go.[4]
- You can only paste text in areas that will allow you to edit them. You can’t paste text on a random webpage, for example, unless you have access to editing.
-
5Tap Paste. In the same menu that you pressed “Copy,” select the Paste option. Your text will show up automatically in the spot that you placed your cursor.[5]
- Now you can edit the text before you send it off, or leave it as-is.
Using the Clipboard App
-
1Copy the text by highlighting and tapping Copy. Hold your finger in the area of text that you’d like to copy, then press and hold for a few seconds. Move the highlighting arrows left and right to select your text, then press Copy on the popup menu.[6]
- If you accidentally let go of the arrows, tap on them again to keep highlighting.
-
2Tap and hold where you’d like the text to go. You can choose a search bar, a text message, or a Notes app. Hold your finger down until you see the popup menu appear.[7]
- Some apps won’t let you copy directly, but they will let you go to your clipboard and then come back, which is why you’d use this method.
-
3Select Clipboard. It will appear in the popup menu. When you tap it, it will take you to your clipboard where you have the text copied.[8]
-
4Select the text from the clipboard. This will automatically paste it into the area that you’ve chosen with your cursor. Now, you can edit the text or send it off as a message.[9]
- You can copy and paste more text in the same way if you need to.
Copying and Pasting a Link
-
1Tap and hold the link you’d like to paste. In a web browser, it’s usually at the top of the screen. You can also tap and hold links in emails and text messages, too.[10]
- The link might turn blue once you tap and hold it.
- If you lift your finger up too early, you might accidentally press the link instead of highlighting it. Keep holding down until the popup menu appears.
-
2Select Copy. This will be near the bottom of the popup menu that appears when you tap and hold the link. Once you select this option, the link will be copied to your clipboard.[11]
- You can also open the link in a new tab, open it in a background tab, or save the link to your device.
-
3Tap and hold the space where you want to copy the link. You can paste the link into a web browser to go to the website, or you can paste the link into a message to send it to someone else. Hold your finger down on the screen and wait for the popup menu to appear.[12]
- It should only take a few seconds.
-
4Select Paste. This will automatically paste your copied URL into the spot you’ve selected. If you’d like to visit the link in a web browser, hit “Enter” to go to the link.[13]
Copying and Pasting Pictures
-
1Press and hold the picture you want to copy. This is how you’ll select the image and highlight it. Wait until a popup menu appears before lifting up your finger.[14]
- You can copy images from your camera roll, text messages, emails, and webpages.
-
2Tap Copy. It’s near the bottom of the popup menu that will appear. This will copy the image to your clipboard temporarily.[15]
-
3Press and hold the spot you’d like to paste the image. You can head to an email, a document, a Notes app, or a text message. Place your cursor in the spot you’d like the image to appear by tapping and holding the screen.[16]
- Wait until the popup menu appears before lifting up your finger.
-
4Select Paste. This will make the picture paste into the field automatically. From here, you can edit the picture, resize it, or crop it to fit your needs.[17]
- If the “Paste” option doesn’t show up, tap Clipboard instead, then select the image from the clipboard.
References
- ↑ https://support.mozilla.org/en-US/kb/how-do-i-copy-and-paste-text-android
- ↑ https://support.mozilla.org/en-US/kb/how-do-i-copy-and-paste-text-android
- ↑ https://www.businessinsider.com/how-to-copy-and-paste-on-android
- ↑ https://www.techadvisor.co.uk/how-to/google-android/how-copy-paste-on-android-3789992/
- ↑ https://www.techadvisor.co.uk/how-to/google-android/how-copy-paste-on-android-3789992/
- ↑ https://www.androidcentral.com/how-use-copy-and-paste-android
- ↑ https://www.androidcentral.com/how-use-copy-and-paste-android
- ↑ https://developer.android.com/guide/topics/text/copy-paste
- ↑ https://developer.android.com/guide/topics/text/copy-paste
- ↑ https://www.androidcentral.com/how-use-copy-and-paste-android
- ↑ https://www.androidcentral.com/how-use-copy-and-paste-android
- ↑ https://www.techadvisor.co.uk/how-to/google-android/how-copy-paste-on-android-3789992/
- ↑ https://www.techadvisor.co.uk/how-to/google-android/how-copy-paste-on-android-3789992/
- ↑ https://www.businessinsider.com/how-to-copy-and-paste-on-android
- ↑ https://www.businessinsider.com/how-to-copy-and-paste-on-android
- ↑ https://nerdschalk.com/how-to-copy-an-image-to-clipboard-on-android/
- ↑ https://nerdschalk.com/how-to-copy-an-image-to-clipboard-on-android/
About This Article
Long press on the text you want to copy and select 'Copy' or 'Cut' from the given options. Now, go to the place where you wish to paste it and long press on the text box, select 'Paste' to paste the copied text.