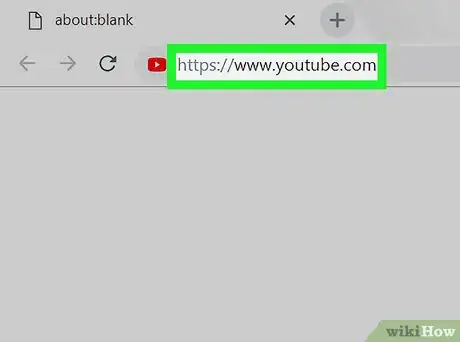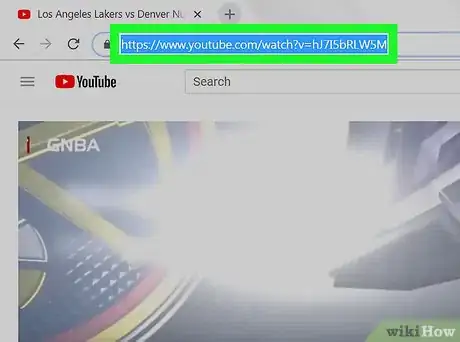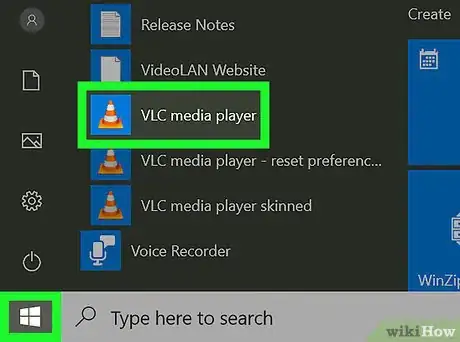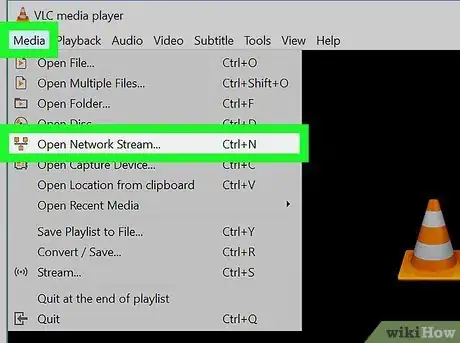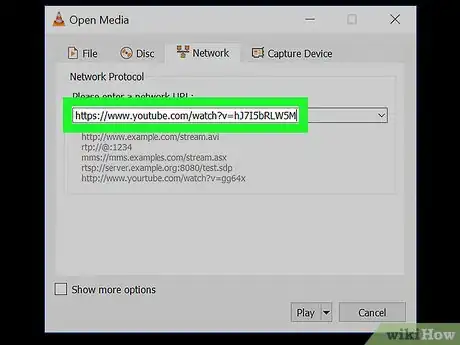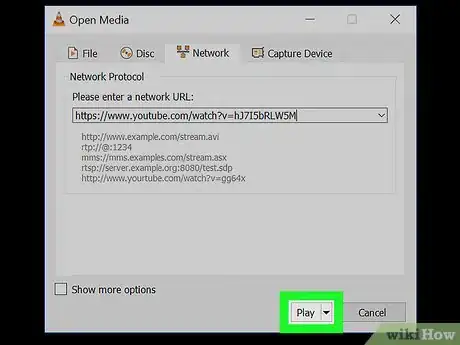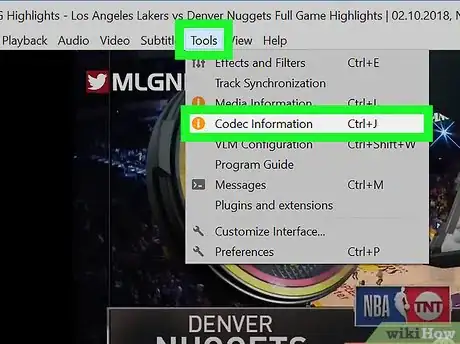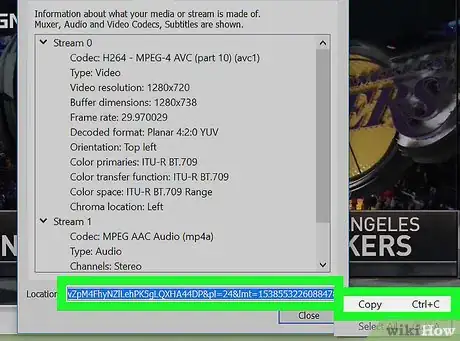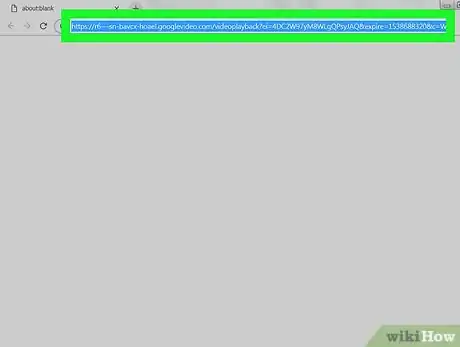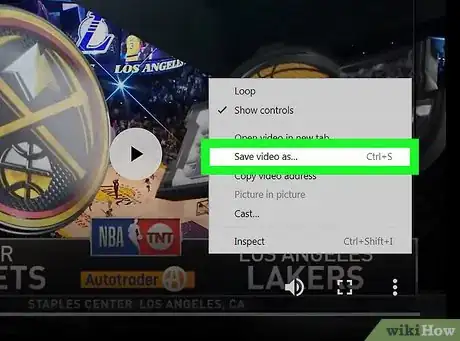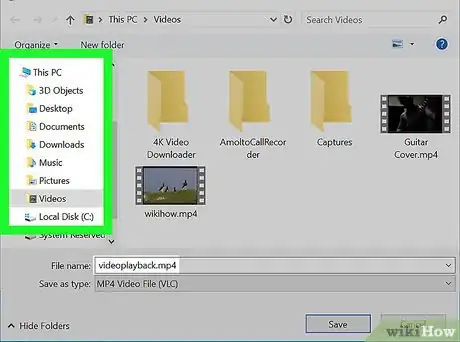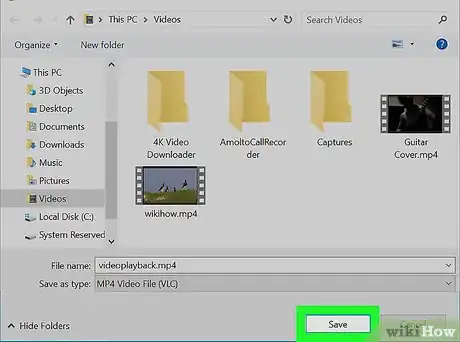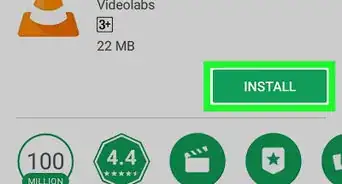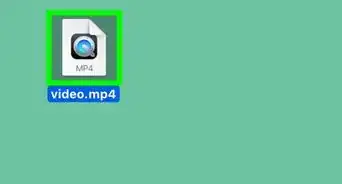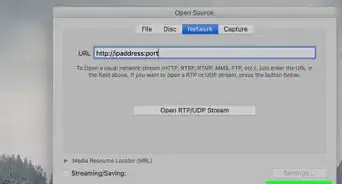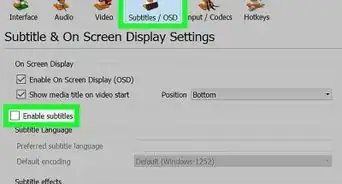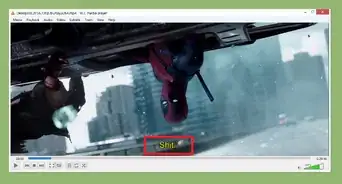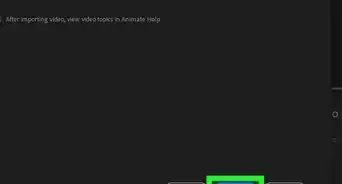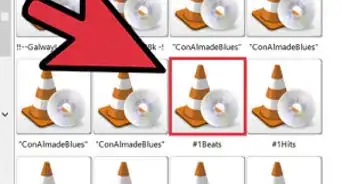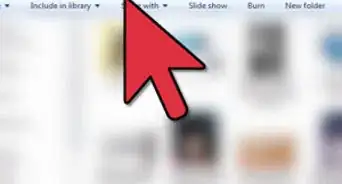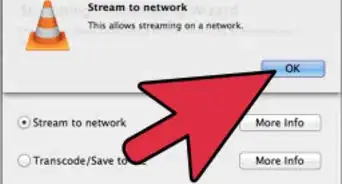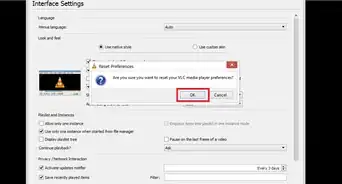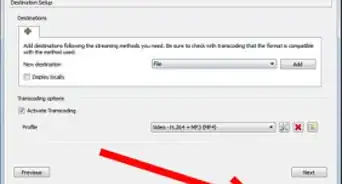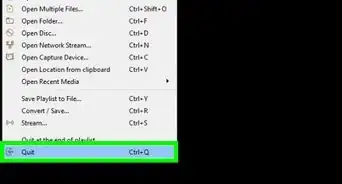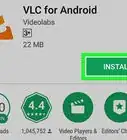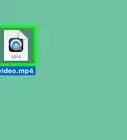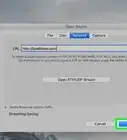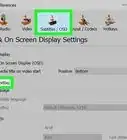This article was co-authored by wikiHow staff writer, Jack Lloyd. Jack Lloyd is a Technology Writer and Editor for wikiHow. He has over two years of experience writing and editing technology-related articles. He is technology enthusiast and an English teacher.
The wikiHow Tech Team also followed the article's instructions and verified that they work.
This article has been viewed 348,469 times.
Learn more...
This wikiHow teaches you how to download a video from online using VLC Media Player. Make sure you install VLC Media Player on your Windows or Mac computer before continuing if you haven't already done so.
Steps
-
1Go to the video you want to download. In a web browser, go to https://www.youtube.com/ and locate the YouTube video you want to download. You can start playing the video to ensure it's the correct video.
- Use the search bar at the top to search for the video if you are having trouble locating the video.
-
2Copy the video's URL. Click and drag across the address of the video at the top of your browser address bar to highlight it, then press Ctrl+C on Windows or ⌘ Command+C on a Mac. This copies the video URL.Advertisement
-
3Open VLC. It's the app with the icon of an orange traffic cone.
- If you don't have it already, you can download VLC for free at https://www.videolan.org. VLC is an open-source video player with a lot of beneficial features for playing all kinds of files.[1]
-
4Open a new Network Stream.
- On Windows: Click Media, then click Open Network Stream.
- On Mac: Click File, then click Open Network.
-
5Paste the YouTube video's URL into the field. Make sure the entire URL got copied.
-
6Click Play (Windows) or Open (Mac). This will open the YouTube video in VLC.
-
7View the Codec Information.
- On Windows: Click Tools, then click Codec Information.
- On Mac: Click Window, then click Media Information.
-
8Copy the "Location" field at the bottom. This is a really long address so make sure you select everything.
- On Windows: Right-click on the Location field and click Select All, then right-click it again and select Copy.
- On Mac: Right-click on the Location field and select Open URL.
-
9Open a new browser tab and paste the copied URL, then press ↵ Enter. This will load the video directly in your browser.
- You can skip this step if you're on a Mac and you selected "Open URL" in the previous step.
-
10Right-click the video in your browser and select Save video as. This will open the Save As window.
-
11Give the video a name and select a location. By default, the video will be named "videoplayback." You can change this to whatever you'd like and select where you want to save it.
-
12Click Save. The video will be downloaded to your computer at the highest quality and saved to the location you specified.
Community Q&A
-
QuestionI saved my file as an .mp4 file. Why can't I insert it into Powerpoint?
 Community AnswerYou'll need to convert the file to an .mp3 file. Powerpoint won't work with .mp4 files.
Community AnswerYou'll need to convert the file to an .mp3 file. Powerpoint won't work with .mp4 files.
Warnings
- You must have an active Internet connection to download videos through VLC.⧼thumbs_response⧽
- You can download files from most sites by using VLC Media Player; however, if there are server restrictions, you may not be able to download from your selected site (for example, websites run by the government don't typically allow anonymous users to download video files directly).⧼thumbs_response⧽
About This Article
1. Open the video in YouTube.
2. Copy the URL.
3. Open VLC.
4. Click File or Media.
5. Click Open Network Stream.
6. Paste the URL.
7. Click Play or Open.
8. Copy the "Location" URL.
9. Paste the URL into a new browser tab.
10. Right-click the video and select Save video as.