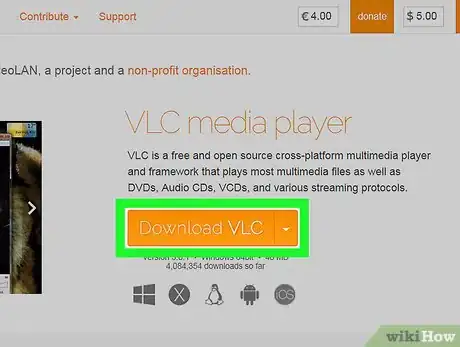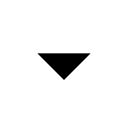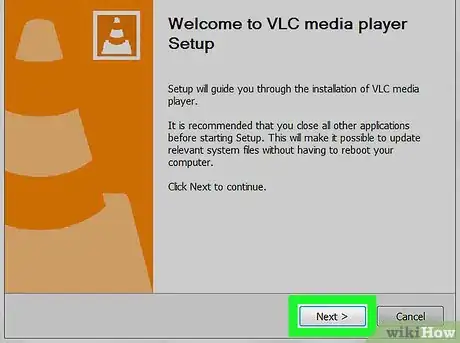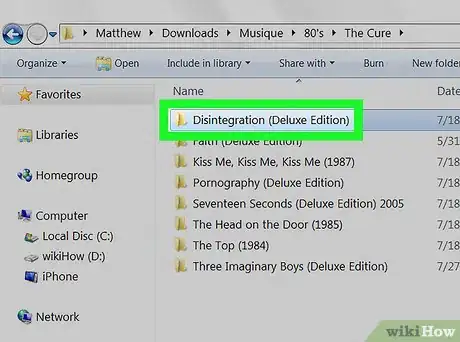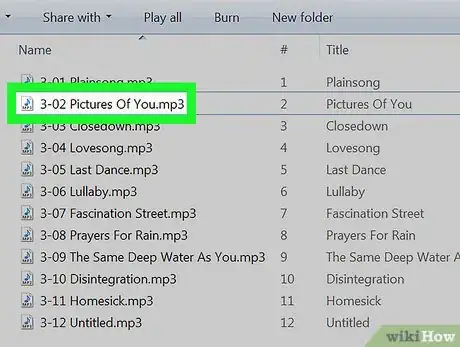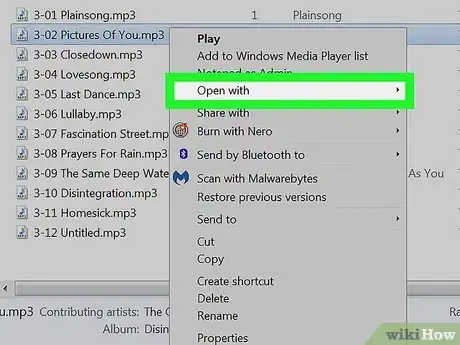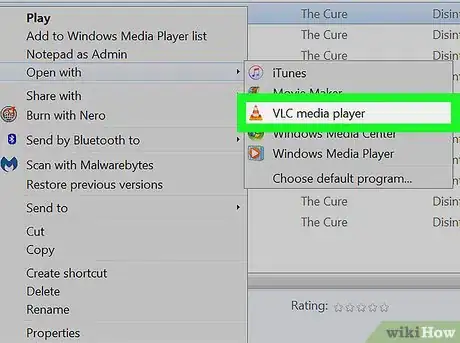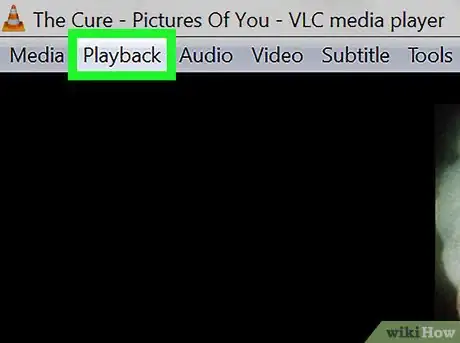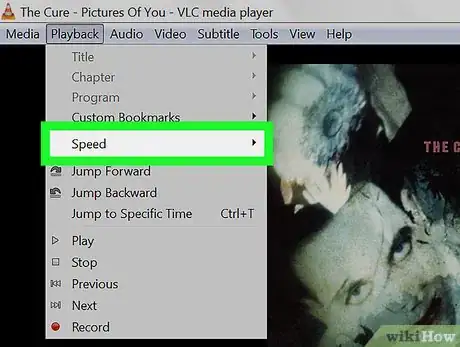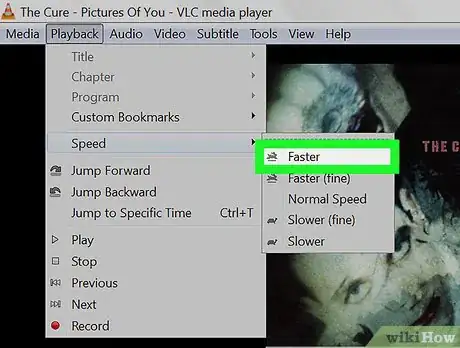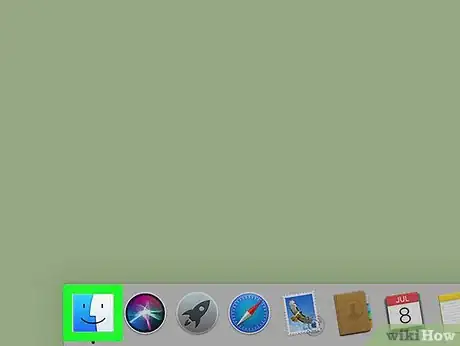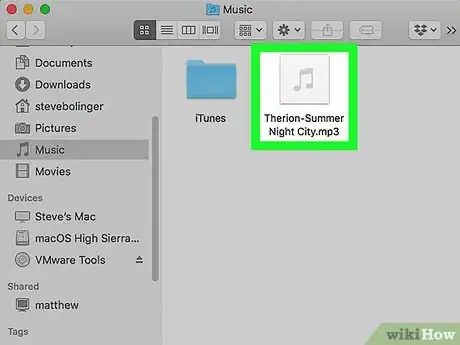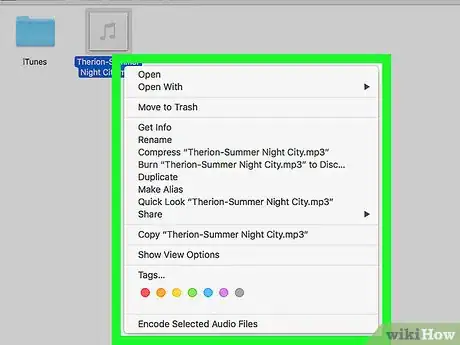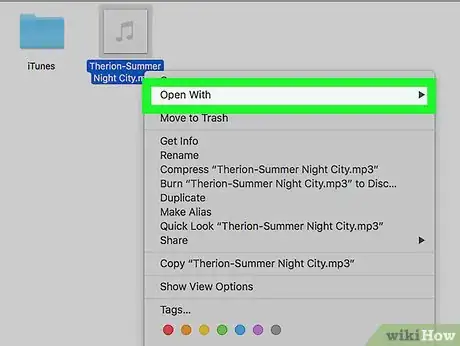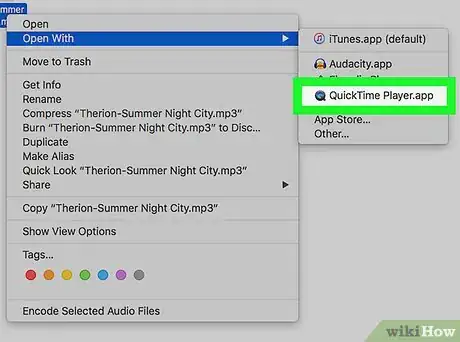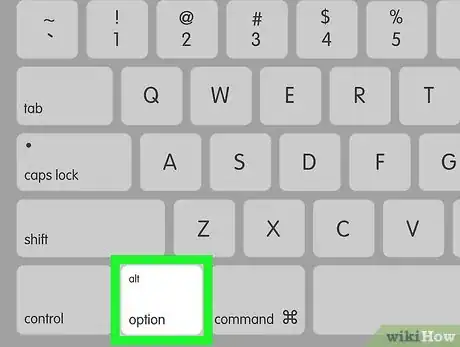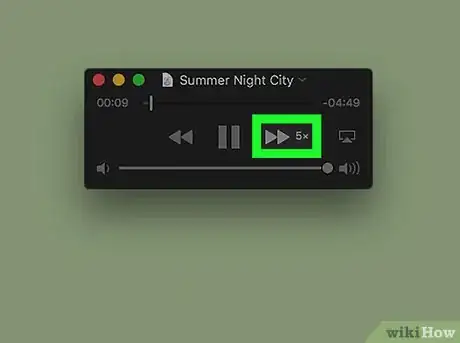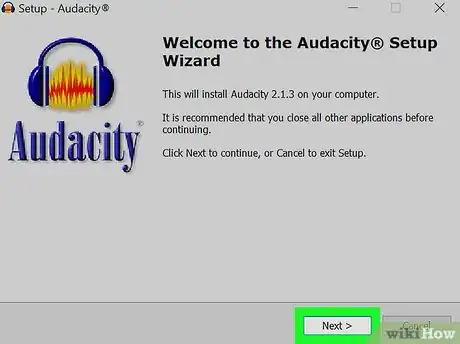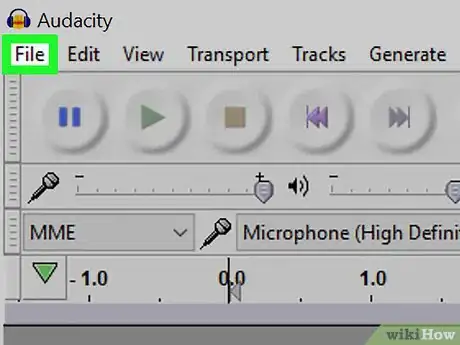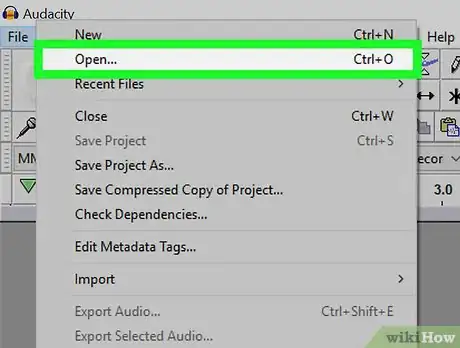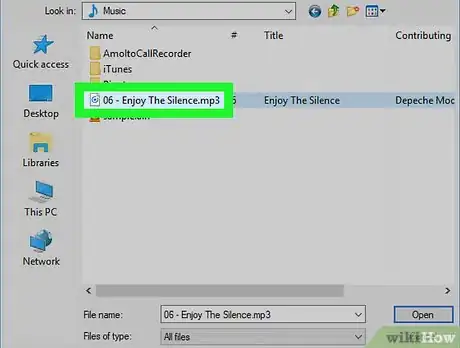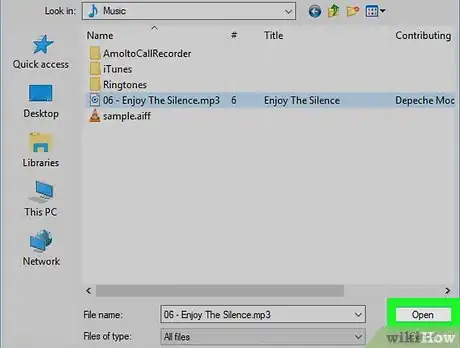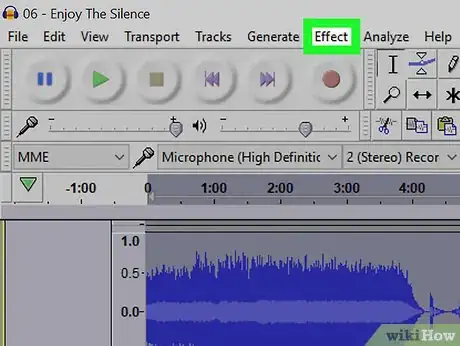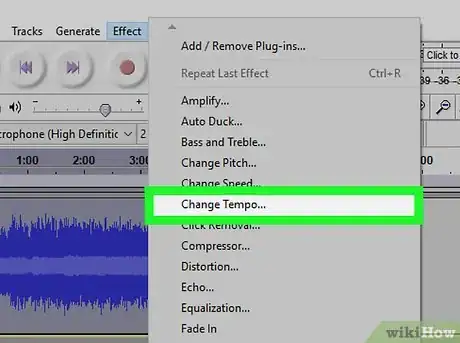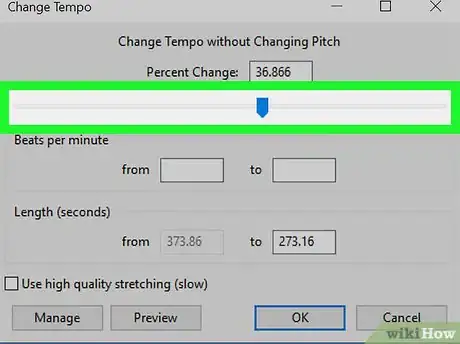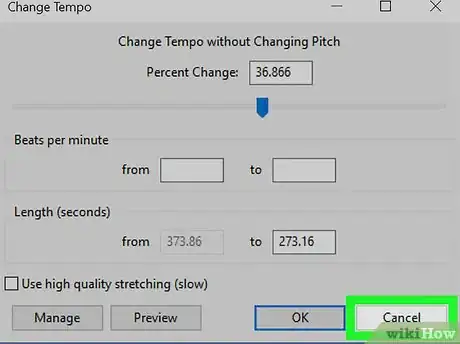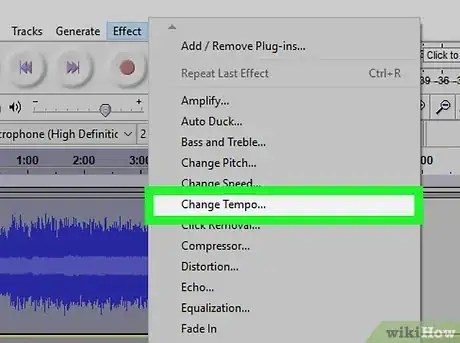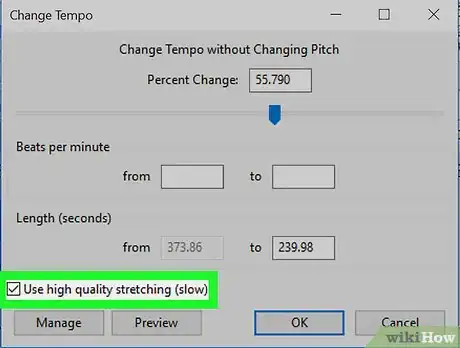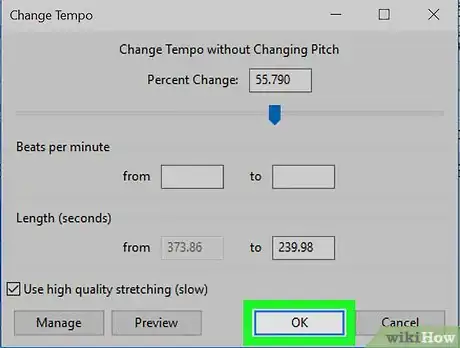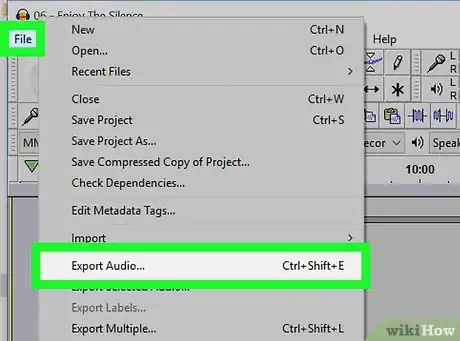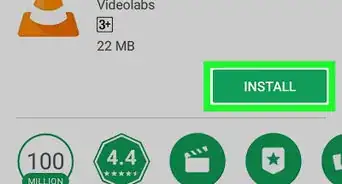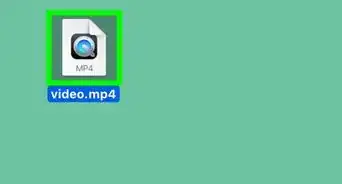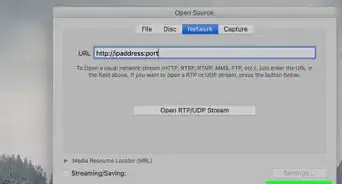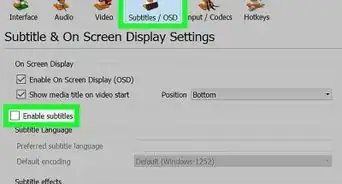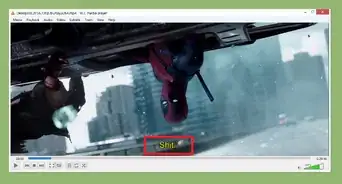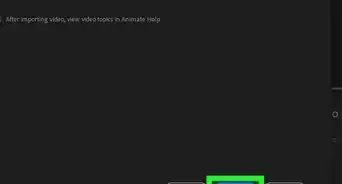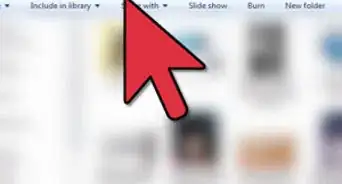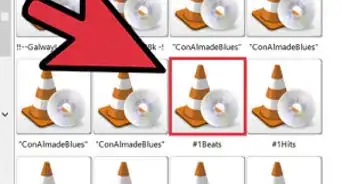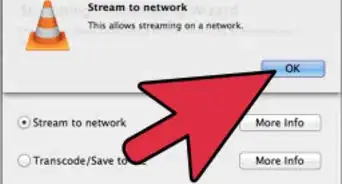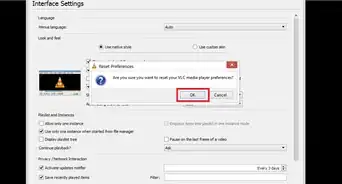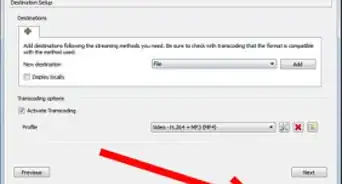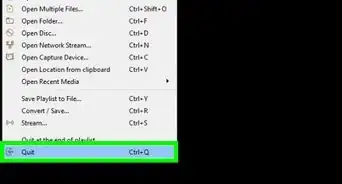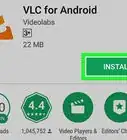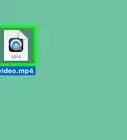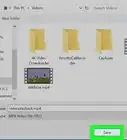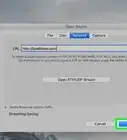X
This article was co-authored by wikiHow staff writer, Jack Lloyd. Jack Lloyd is a Technology Writer and Editor for wikiHow. He has over two years of experience writing and editing technology-related articles. He is technology enthusiast and an English teacher.
The wikiHow Tech Team also followed the article's instructions and verified that they work.
This article has been viewed 39,626 times.
Learn more...
This wikiHow teaches you how to play an audio file at a faster playback rate on your computer. You can use VLC media player or QuickTime to speed up a song during the current listening session, or you can use Audacity to speed up permanently a song.
Steps
Method 1
Method 1 of 3:
Using VLC Media Player
-
1Download VLC media player. Go to https://www.videolan.org/vlc in your computer's web browser, then click Download VLC on the right side of the page.
- If you're on a Mac and doing this downloads the Windows installation file for some reason, you can click to the right of the Download VLC button and then click macOS in the resulting drop-down menu to force the Mac installer to download.
-
2Install VLC media player. Double-click the downloaded setup file, then follow the on-screen prompts to install VLC.
- On a Mac, you'll need to double-click the downloaded setup file and then click and drag the traffic cone-shaped VLC icon onto the "Applications" folder shortcut to install VLC media player.
Advertisement -
3Find the audio file you want to speed up. Go to the location of the song that you want to speed up.
-
4Right-click the file. Doing so will prompt a drop-down menu.
- On a Mac, click once the file, then click File in the upper-left side of the screen.
-
5Select Open with. It's in the drop-down menu. You should see a pop-out menu appear.
- On a Mac, this option is in the File drop-down menu.
-
6Click VLC media player. This option is in the pop-out menu. Your song should now open in VLC.
-
7Click the Playback tab. This button is located between the Media and Audio tabs in the upper-left corner of the VLC window. It will open a drop-down menu.
- On a Mac, the Playback option is in the menu bar at the top of your Mac's screen.
-
8Select Speed. It's in the Playback drop-down menu. Your speed options will pop up on a new sub-menu. You can select any speed option to speed up or slow down your audio file.
-
9Click Faster. This is in the Speed pop-out menu. This will speed up your playback rate, and play your audio file faster.
- The Faster option can cause music to sound distorted, so select the Faster (fine) option if you want to listen to music at a balanced speed.
- Alternatively, you can also slow down your song by selecting Slower here.
Advertisement
Method 2
Method 2 of 3:
Using QuickTime
-
1
-
2Find the audio file you want to speed up. Browse your files in Finder, and locate the song you want to play.
-
3Right-click the audio file. This will open all the file options on your right-click menu.
- Alternatively, you can hold Control and click the file or click on it with two fingers on trackpad.
-
4Hover over Open With. It's in the drop-down menu. This will show you a list of recommended apps to open the selected file.
-
5Select QuickTime Player. This will open the selected song in QuickTime Player.
-
6Hold ⌥ Option or Alt on your keyboard. This button is located in the lower-left corner of your keyboard.
-
7Click the Fast Forward button. While holding down ⌥ Option or Alt, click the Fast Forward icon. This will speed up and play the song at a higher playback speed.
- The Fast Forward icon looks like two rightward arrows next to the button. Your song's current speed will be displayed next to it.
- If you click Fast Forward again while pressing ⌥ Option, your playback speed will keep increasing by small increments.
- Alternatively, you can hold ⌘ Command and click the Fast Forward button. This will speed up the song by larger increments.
Advertisement
Method 3
Method 3 of 3:
Using Audacity
-
1Install Audacity if necessary. If you don't have Audacity, first download and install it for your Windows or Mac computer by going to https://www.audacityteam.org/download/ and selecting your operating system, clicking the download link you want to use, and then double-clicking the downloaded setup file and following the on-screen prompts.
-
2Click File. It's in the top-left side of the Audacity window (Windows) or the screen (Mac). A drop-down menu will appear.
-
3Click Open…. This option is in the File drop-down menu. Doing so opens a File Explorer (Windows) or Finder (Mac) window.
-
4Select a song. In the File Explorer or Finder window, go to the location of the song you want to edit, then click once the song to select it.
-
5Click Open. It's in the lower-right corner of the window. Your song will be imported into Audacity.
-
6Select your entire song. Click anywhere on the blue waveform in the middle of the Audacity window, then press either Ctrl+A (Windows) or ⌘ Command+A (Mac).
-
7Click Effect. You'll find this in the menu bar at the top of Audacity or at the top of the screen. A drop-down menu will appear.
-
8Click Change Tempo…. It's in the Effect drop-down menu. A pop-up window will appear.
- While you'll see a Change Speed… option in the Effect menu, using this option will also change the pitch of the song.
-
9Increase the tempo. Click and drag right the slider near the top of the "Change Tempo" window.
-
10Click Cancel. It's at the bottom of the window. This will close the "Change Tempo" window. Due to a bug in Audacity that prevents you from increasing tempo, you'll need to use a work-around to apply your tempo settings.
-
11Re-open the "Change Tempo" window. Click Effect, then click Change Tempo... in the resulting drop-down menu. The "Change Tempo" window will pop up again, and you should see the tempo value you chose earlier at the top of the window.
-
12Check the "Use high-quality stretching" box. It's near the bottom of the window.
-
13Click OK. It's at the bottom of the window. This will apply your tempo changes to the song.
- If you're not sure about your selected tempo, you can click Preview to listen to a small section of audio. If you don't like the way it sounds, decrease or increase the tempo, then close and re-open the "Change Tempo" window and click OK.
- It may take a few minutes for the tempo changes to finish applying.
-
14Save the song as a new file. This will ensure that you don't accidentally replace the song's original version with your sped-up version:
- Click File.
- Select Export.
- Click Export as MP3.
- Enter a name and select a save location (e.g., Desktop).
- Click Save.
- Click OK when prompted.
Advertisement
About This Article
Advertisement