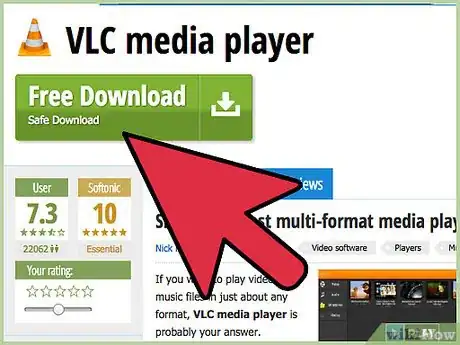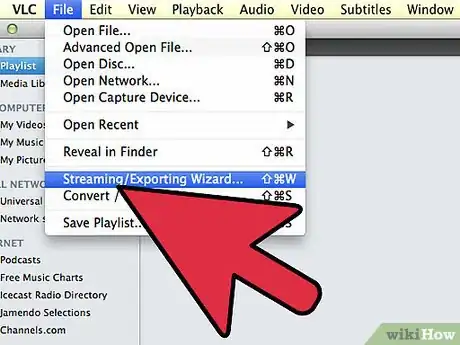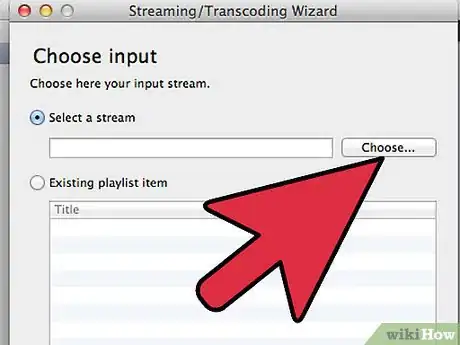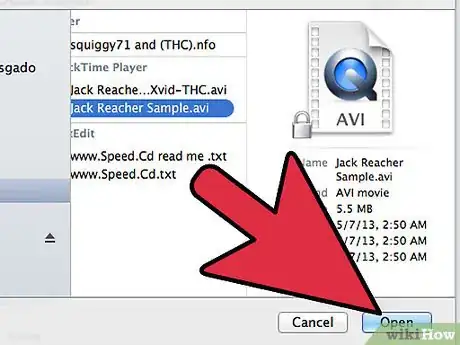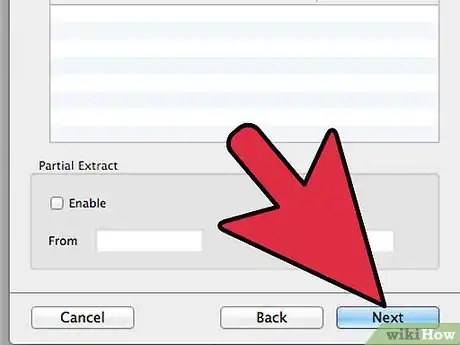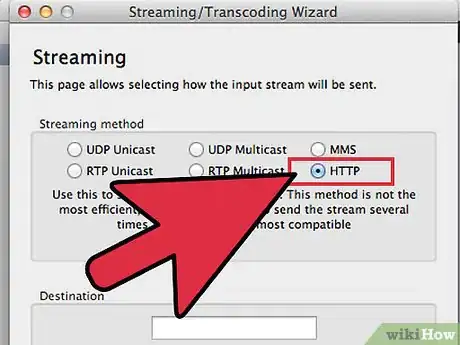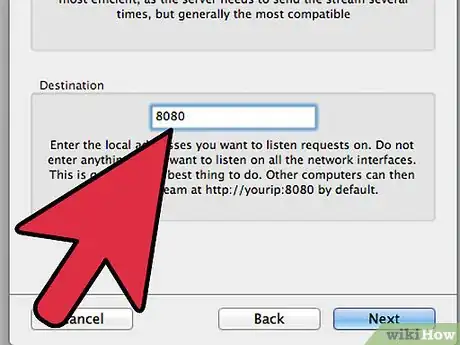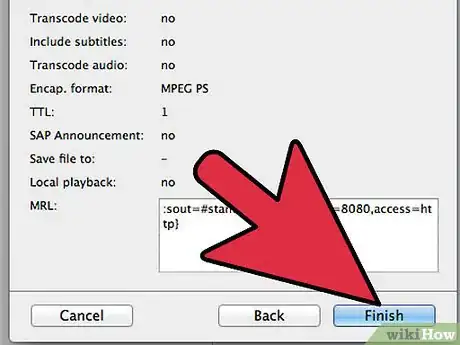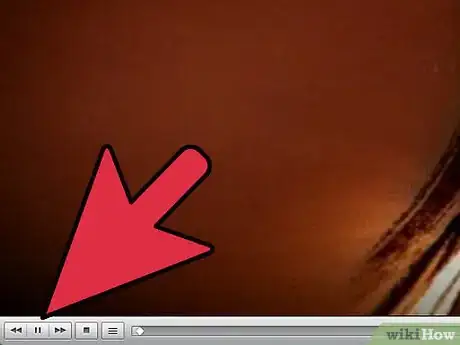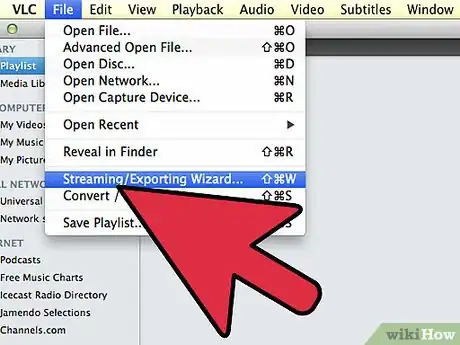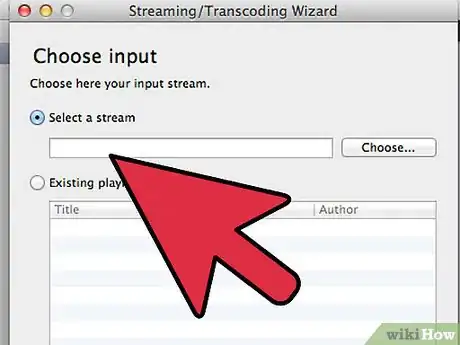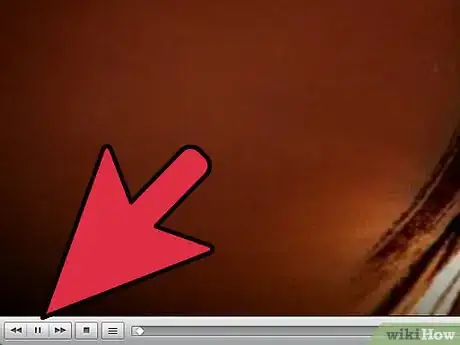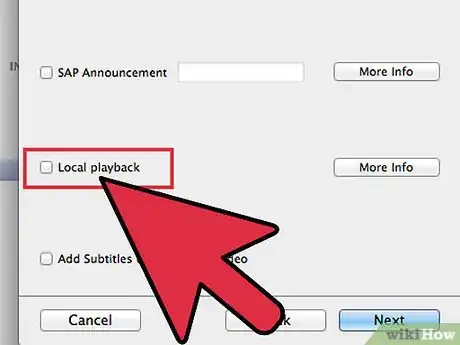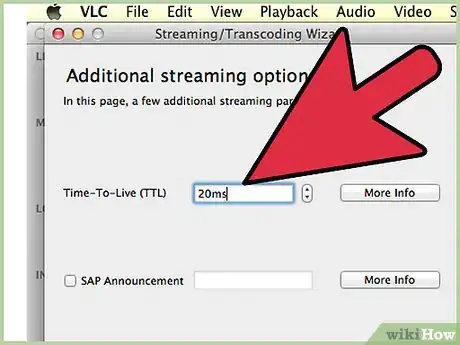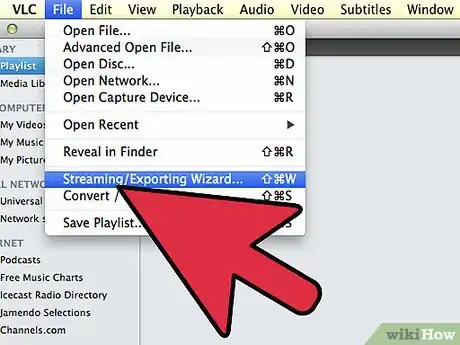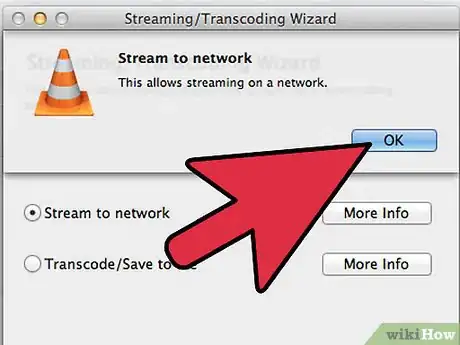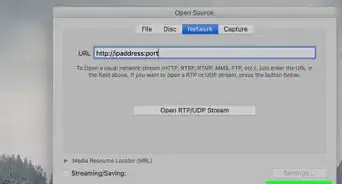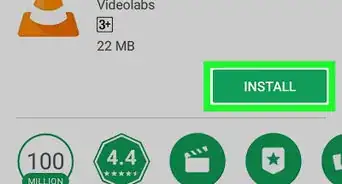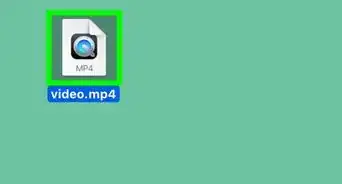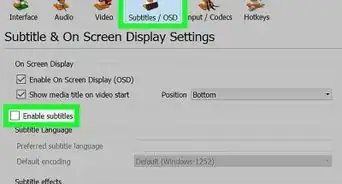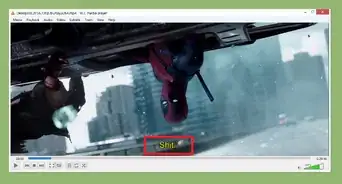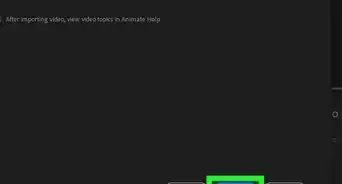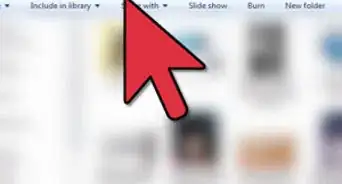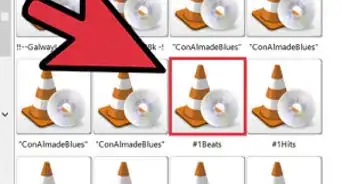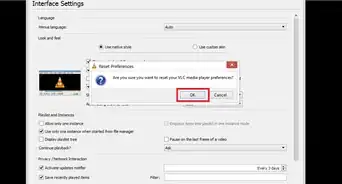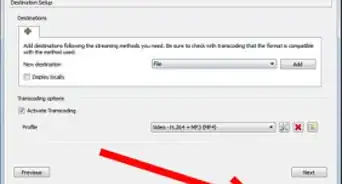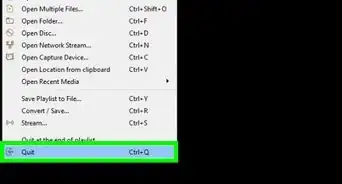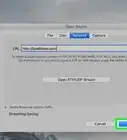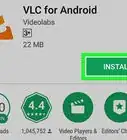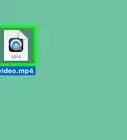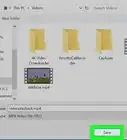wikiHow is a “wiki,” similar to Wikipedia, which means that many of our articles are co-written by multiple authors. To create this article, 23 people, some anonymous, worked to edit and improve it over time.
This article has been viewed 597,768 times.
Learn more...
VideoLan media player (VLC) is an incredibly versatile media player available for Windows, Linux and other *Nix clones. It's also available for Mac, and gives you powerful options for advanced media controls and display. Using VLC makes it easy to stream audio and video using Multicast.
Steps
-
1Install VLC media player with full features. When installation is complete, open the program.
-
2In the Menu bar, click “Media” and “Open Network Stream”.Advertisement
-
3In the Open Media windows, click on “File”.
-
4Click "Add" and select the file you want to stream. Near the bottom of the screen, click the drop arrow next to "Play" and select "Stream."
-
5Click on "Next".
-
6In the Destinations box, click on the drop menu and chose “HTTP.” Click on “Add".
-
7In the stream output window, make sure port number is 8080. Check that no other software uses the port 8080.
-
8Click "Stream".
-
9VLC Steaming is ready now.
Streaming on a Network Client
Dealing with delay between playbacks
If you listen to the same stream on computers in multiple rooms, they are all at different places in the stream, which results in an incredible, unpleasant cacophony. If you change to vlc streaming from one and listening to the stream on the others, the result will be that all the others are at different delays from the stream server. Here's what to do to address this issue:
-
1On the streaming vlc server: Do not check the "display locally" box. It will stay silent, you will not hear anything, however, the stream is sent out.
-
2On the listening VLCs: Tighten the buffering/caching: Start with a 20ms caching and increment by 10 until the stream is free of cutting out. In the startup phase it will always cut out a lot, but the stream will stabilize after about 5 to 10 seconds and be smooth.
-
3To listen on your sending computer: Open a second vlc client and listen to the stream as you do on all the others, same caching/buffering values.
-
4Note that all caching values seem to need to be the same.
Warnings
- While this will work on 95% of home equipment and networks, this will not work on the internet you probably have at home (using IPv4). Even though home routers have supported this feature for a while, multicast was developed after the current widespread specifications had been standardized. There are, of course, options, but it's not going to work without using IPv6, the next version of Internet Protocol (which, for some reason, is available and used all over the world, but just isn't popular yet). If your home router DOESN'T support multicast, you should probably get a new router.⧼thumbs_response⧽
Things You'll Need
- A multicast-enabled router
- VLC media player
- Video or audio files or discs
- At least two computers