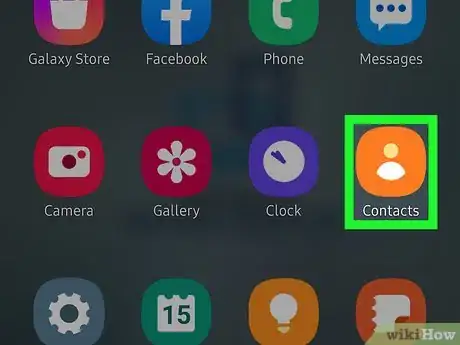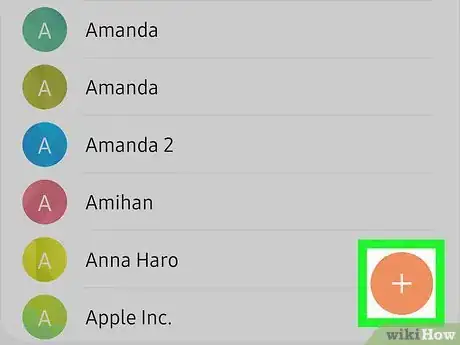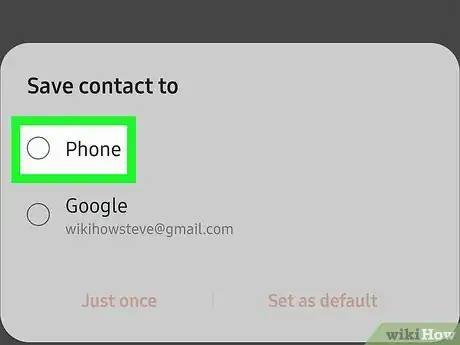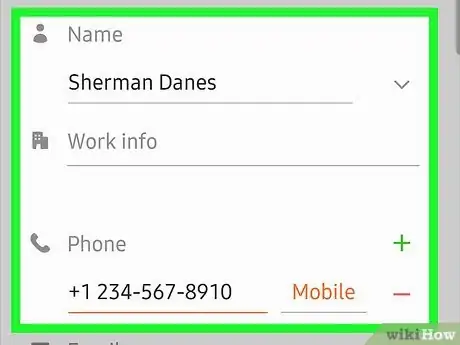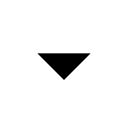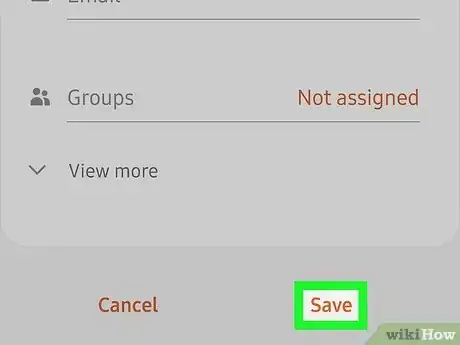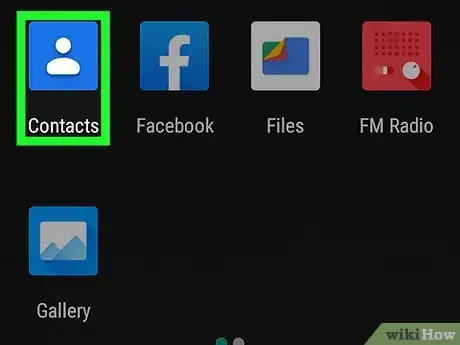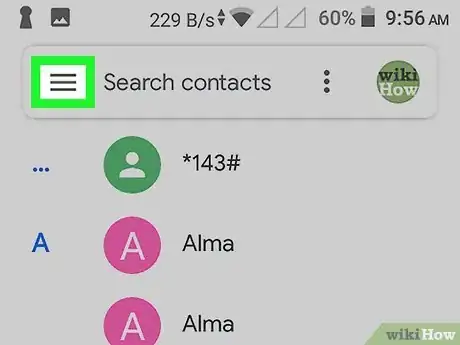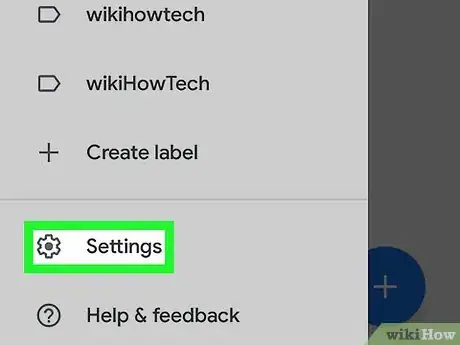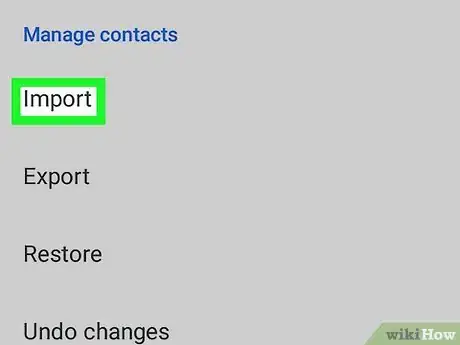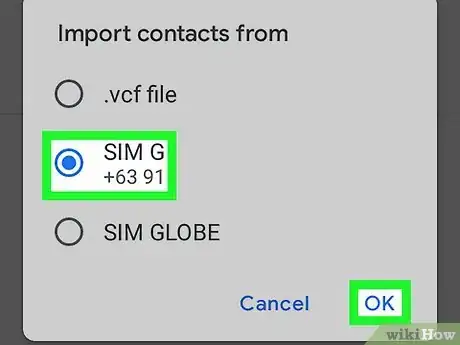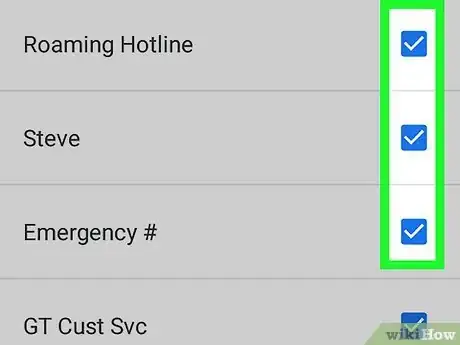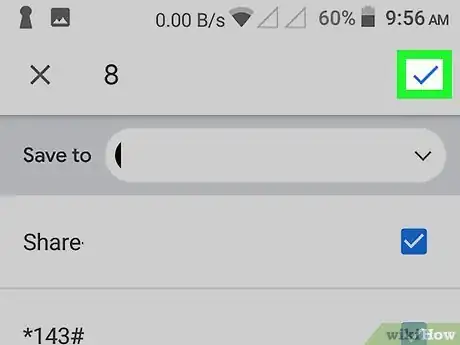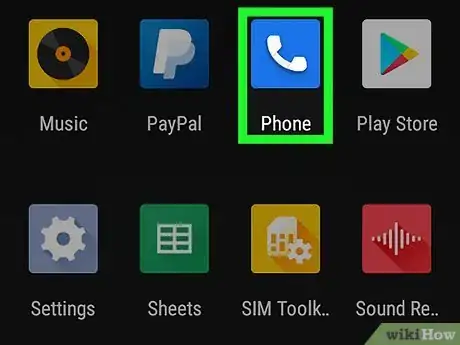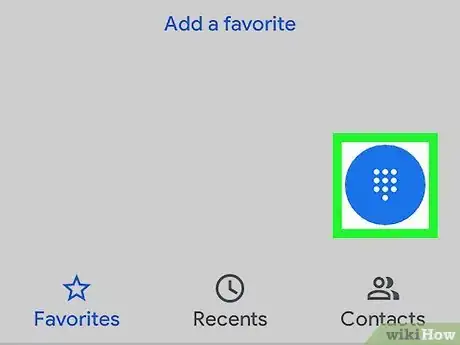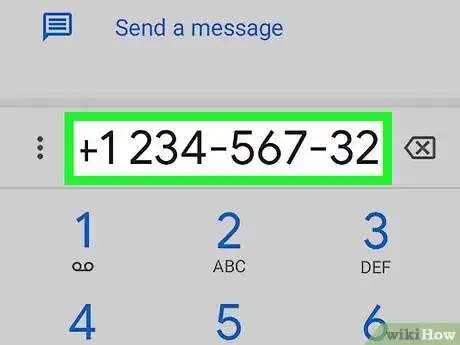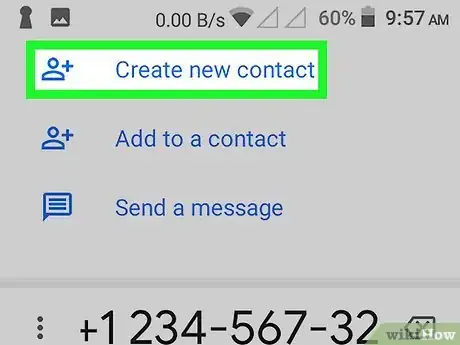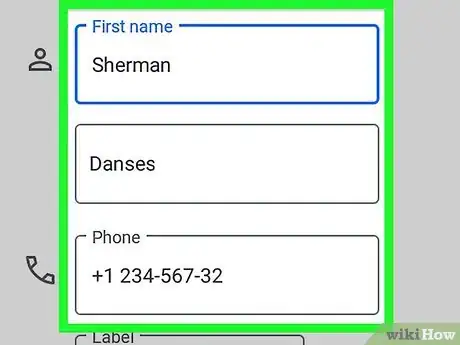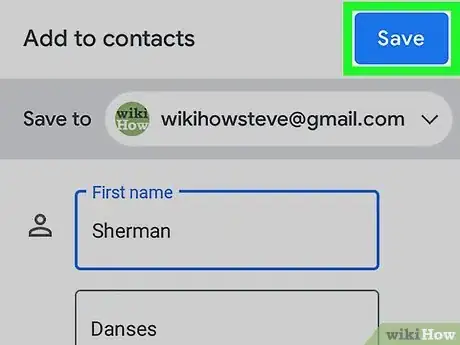X
This article was co-authored by wikiHow Staff. Our trained team of editors and researchers validate articles for accuracy and comprehensiveness. wikiHow's Content Management Team carefully monitors the work from our editorial staff to ensure that each article is backed by trusted research and meets our high quality standards.
The wikiHow Tech Team also followed the article's instructions and verified that they work.
This article has been viewed 139,768 times.
Learn more...
This wikiHow teaches you how to add a new contact to an Android phone or tablet.
Steps
Method 1
Method 1 of 3:
Using the Contacts App
-
1Open the Contacts app. You’ll usually find it on the home screen or in the app drawer. Look for the outline of a person’s head and shoulders on a blue or green background.
-
2Advertisement
-
3Select a location. If prompted, select an account or location for synchronizing your new contact. You’ll usually be able to choose Device (your Android), SIM card, or your Google Account.
-
4Enter your new contact’s name and phone number. Here’s how:[1]
- Tap next to the contact’s name to choose where to save the contact (e.g. your Google account, your SIM card).
- Enter the contact’s name, phone number, and/or email address in the labeled blanks.
- To add a photo, tap the camera icon, then select a photo.
- To add more details, such as street addresses or notes, tap More fields.
-
5Tap Save. It’s at the top-right corner of the screen. On some Androids, this might be a check mark. Your new contact is saved and ready to use.
Advertisement
Method 2
Method 2 of 3:
Importing from a SIM Card
-
1Insert a SIM card into your phone or tablet. Some SIM slots are located along the narrow side of your phone, while others are beneath the battery. Click here to learn how to insert a SIM card into your Android.
-
2Open the Contacts app. You’ll usually find it on the home screen or in the app drawer. Look for the outline of a person’s head and shoulders on a blue or green background.
-
3Tap ☰. It’s at the top-left corner of the screen.[2]
-
4Tap Settings.
-
5Scroll down and tap Import. It’s under the “Manage Contacts” header.
-
6Tap SIM card. If you have more than one, select the card with the contacts you want to import.
-
7Select contacts to import. Tap the empty box next to a contact’s name to add a check mark. Any contact with a check mark will be imported to your Android.
-
8Tap Import. It’s at the top-right corner of the screen. In a few moments, your contacts will be imported to your Android and appear in the Contacts app.
Advertisement
Method 3
Method 3 of 3:
Using the Phone Dialer
-
1Open the Phone app. It’s the phone receiver icon that’s typically on the home screen. If you don’t see it, you should find it in the app drawer.
-
2Tap the dial pad icon. It usually looks like 9 small squares or circles. This opens the dial pad.
-
3Enter the new contact’s phone number. Once you enter the entire number, additional options will appear.
-
4Tap Create new contact. This opens a screen that allows you to enter additional information about the contact.
- If you’d rather add this new phone number to an existing contact, choose Add to contacts or Add to an existing contact instead. You’ll then be able to select the contact, and choose a type of phone number (e.g. Home, Mobile).
- You may have to select a location to save your contact. If prompted, choose your SIM card, device, or Google account as suggested.
-
5Enter your contact’s personal information. Enter the contact’s name into the first blank. You can also add an email address, street address, photo, and notes.
-
6Tap Save. It’s at the top-right corner of the screen. On some Androids, this button might be a check mark. Your new contact is saved and ready to use.
Advertisement
Community Q&A
-
QuestionHow do I add contacts to my phone?
 Community AnswerIt depends on the model of your phone. Usually, you go to the Contacts section and click the 'plus' button on the top-right corner of the screen. On Android 4.0, use the main menu button (located either at the top or bottom of the screen), and click 'create contacts.'
Community AnswerIt depends on the model of your phone. Usually, you go to the Contacts section and click the 'plus' button on the top-right corner of the screen. On Android 4.0, use the main menu button (located either at the top or bottom of the screen), and click 'create contacts.' -
QuestionI want to search all my contacts. How do I do this?
 Community AnswerClick on the contacts app. Then, enter your search at the top, next to the magnifying glass icon.
Community AnswerClick on the contacts app. Then, enter your search at the top, next to the magnifying glass icon. -
QuestionHow do I add a photo to my new contact if I don't already have one in my gallery? How do I get it from Google Photos?
 Community AnswerFirst, download the photo from your Google Photos app by clicking the 3 dots on the right hand corner and clicking "save to device". This will save that photo to your gallery. Then go to that contact and add the photo from your gallery.
Community AnswerFirst, download the photo from your Google Photos app by clicking the 3 dots on the right hand corner and clicking "save to device". This will save that photo to your gallery. Then go to that contact and add the photo from your gallery.
Advertisement
References
About This Article
Advertisement