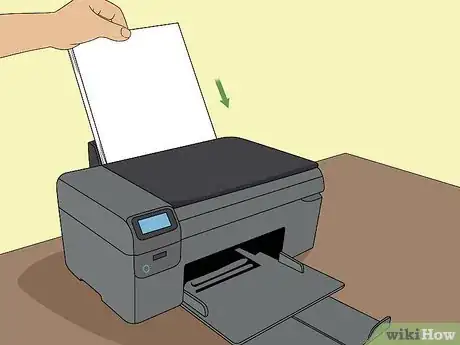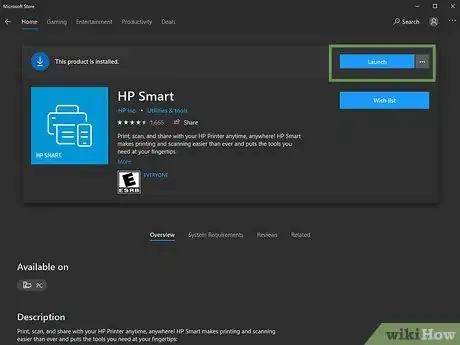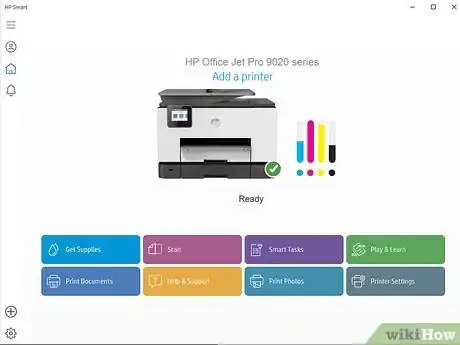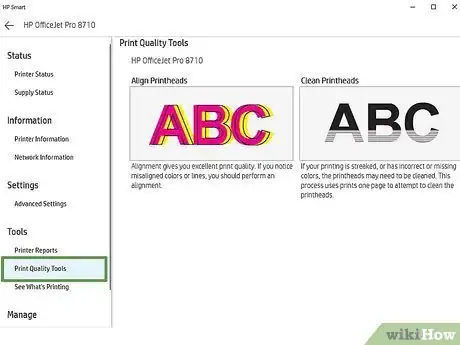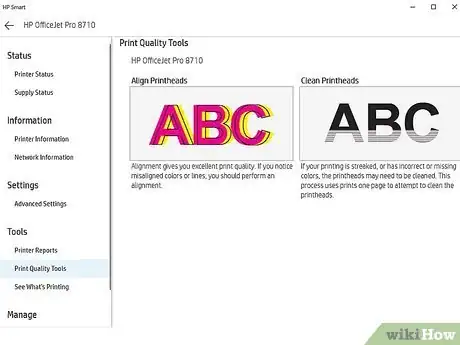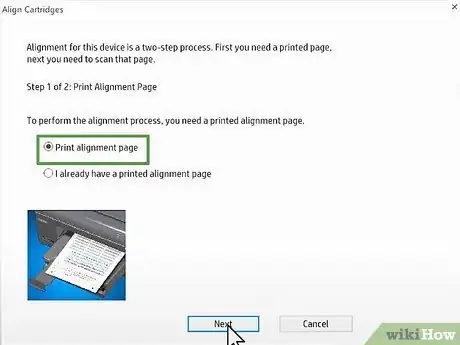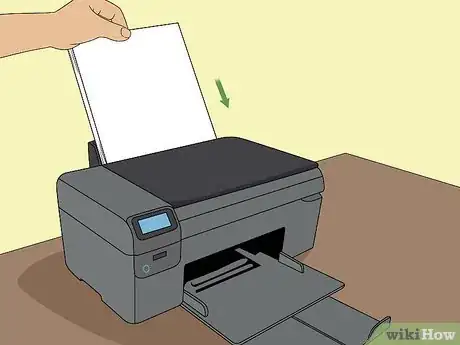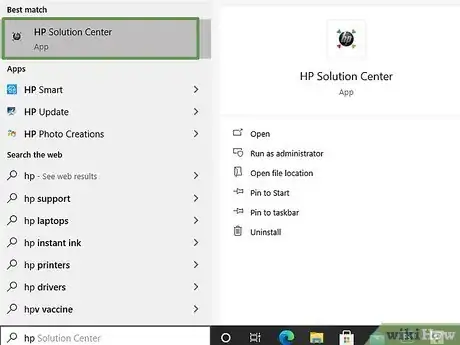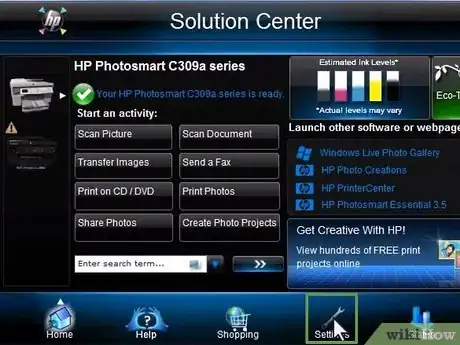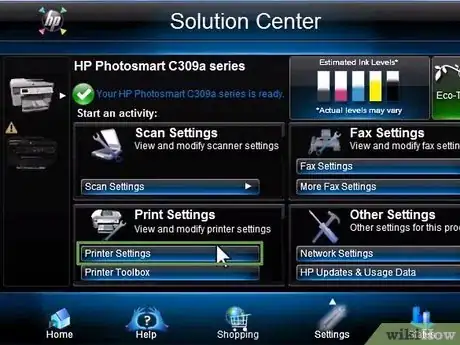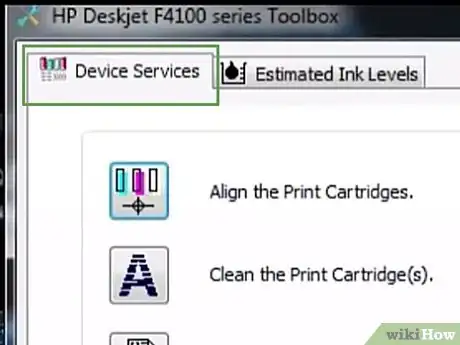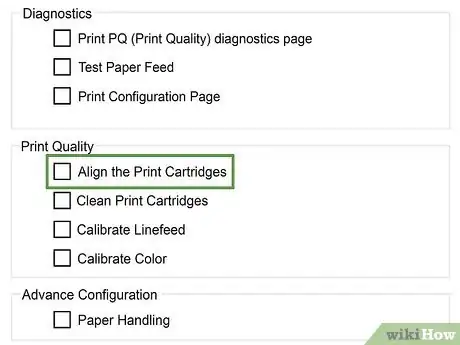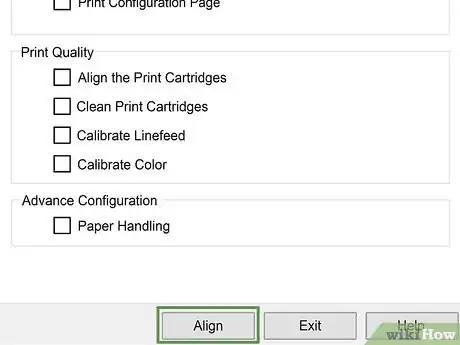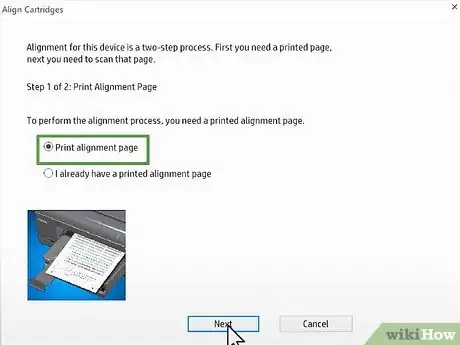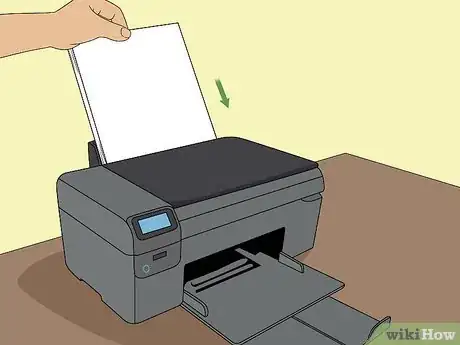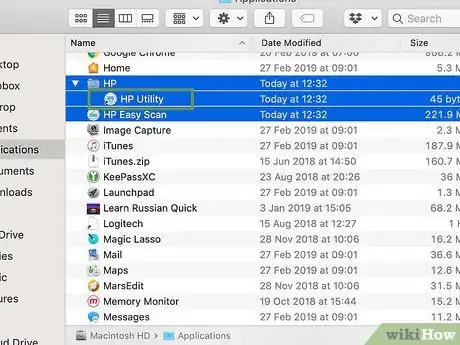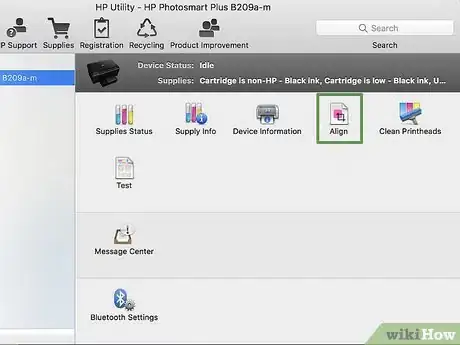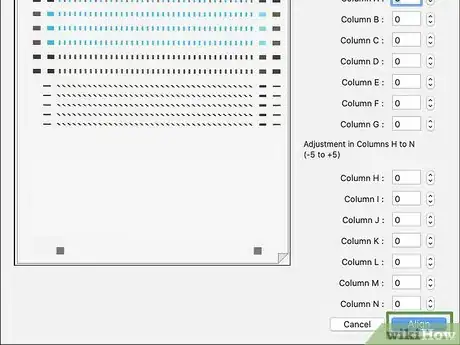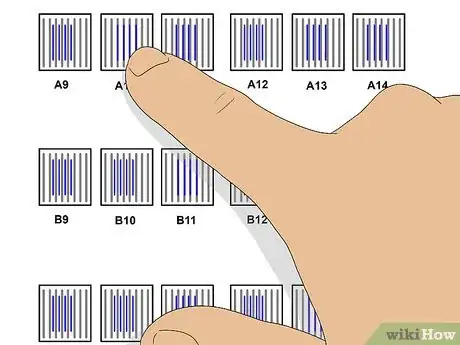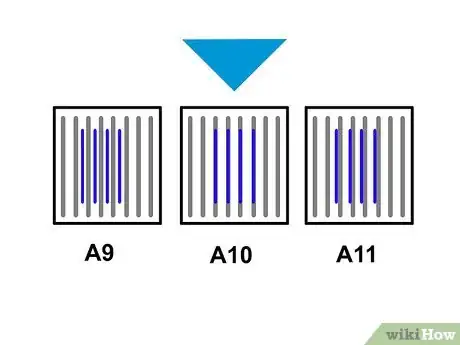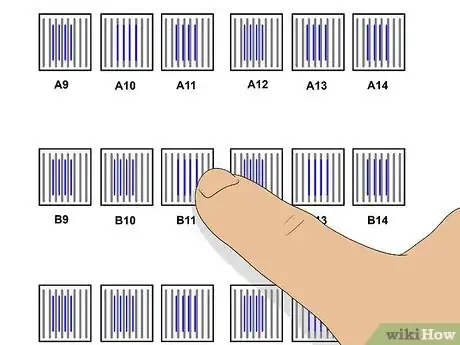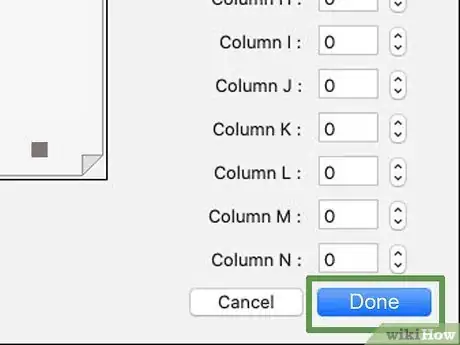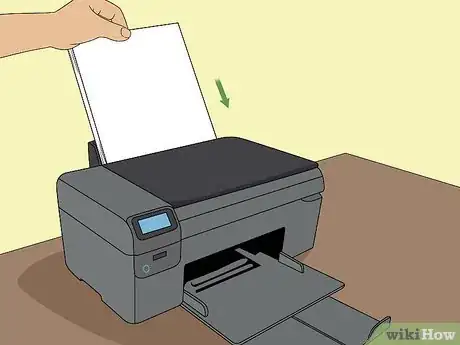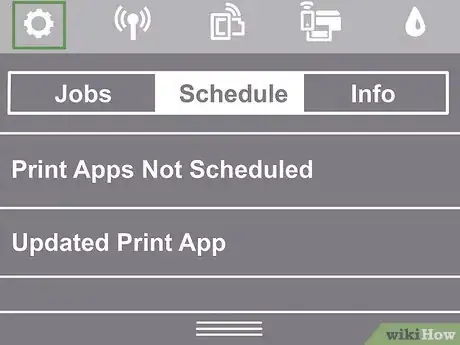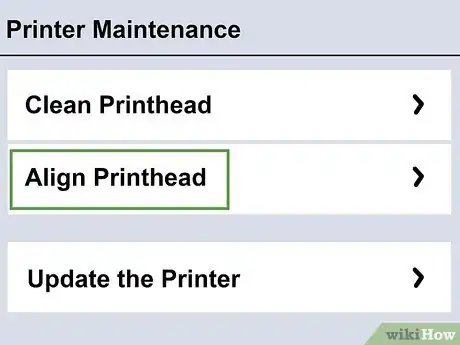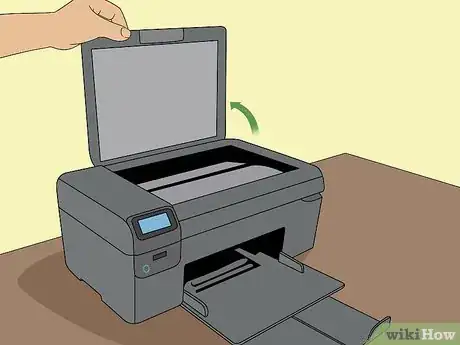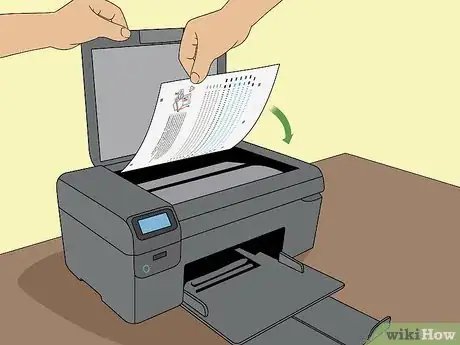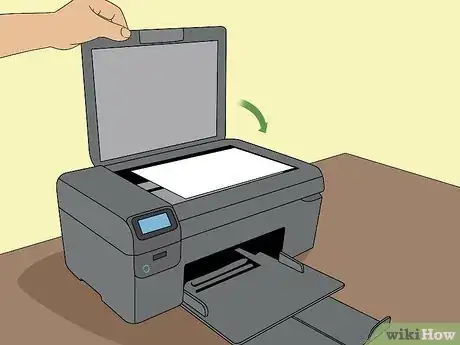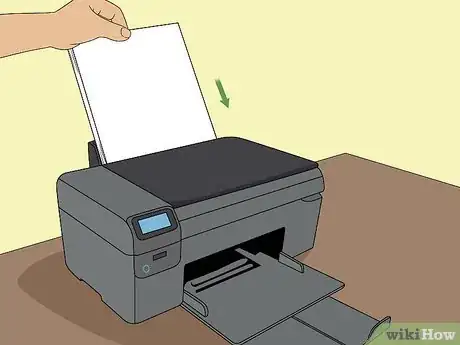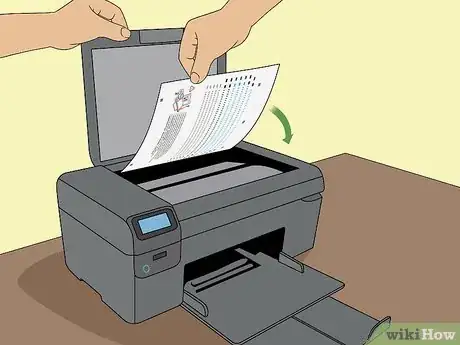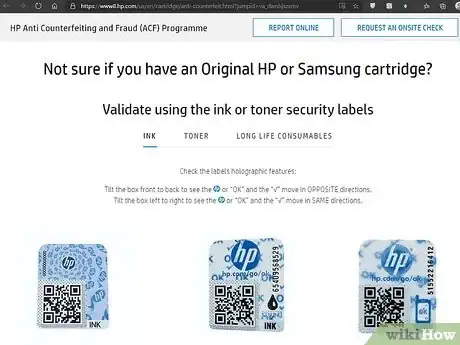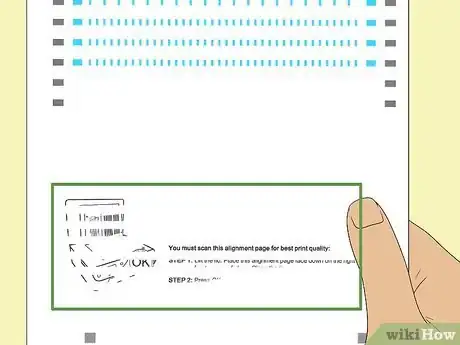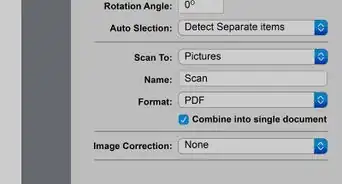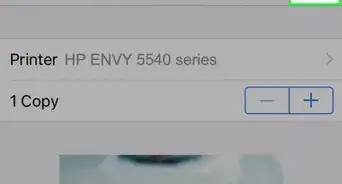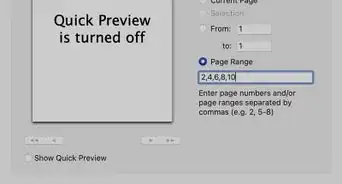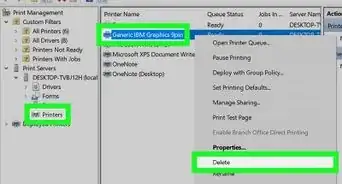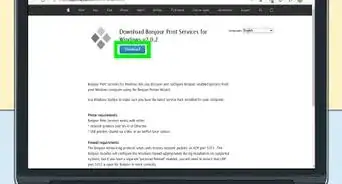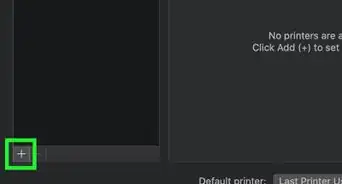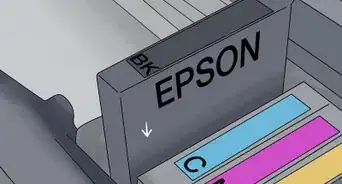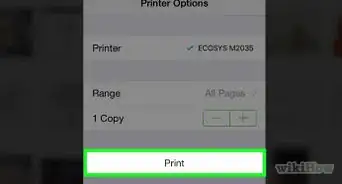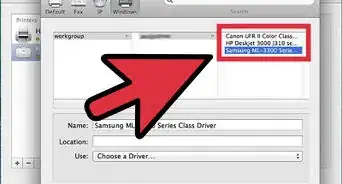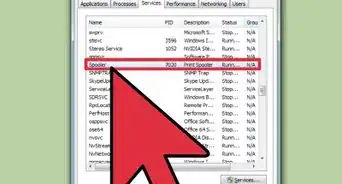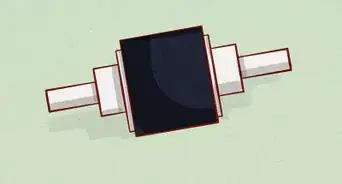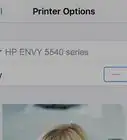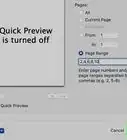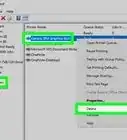This article was co-authored by wikiHow staff writer, Nicole Levine, MFA. Nicole Levine is a Technology Writer and Editor for wikiHow. She has more than 20 years of experience creating technical documentation and leading support teams at major web hosting and software companies. Nicole also holds an MFA in Creative Writing from Portland State University and teaches composition, fiction-writing, and zine-making at various institutions.
There are 7 references cited in this article, which can be found at the bottom of the page.
This article has been viewed 231,756 times.
Learn more...
When your HP printer fails to line up your printed pages properly, or your printer displays an “alignment failed” error message, your cartridges are likely out of alignment. This wikiHow teaches you how to re-align the print cartridges on your HP printer using Windows, macOS, or the display screen on the printer.
Steps
Using HP Smart for Windows 10
-
1Power on your HP printer. This method teaches you how to use the free HP Smart printer management app for Windows 10.
- You also have the option of using the HP Solutions Center (2010 models and later) or HP Printer Assistant (models older than 2010) to manage your printer. If you already have one of these apps in your Start menu, you can use the Using HP Solutions Center or Printer Assistant for Windows method as an alternative.
-
2Load a small stack of plain white paper into the printer’s input tray. The paper you use to align the printer must be blank, white, and the standard letter-size (8.5" x 11").Advertisement
-
3Open the HP Smart app on your PC. If it's installed you'll find it in the Start menu. If you don’t see it, follow these steps to install it now:[1]
- Click the Start menu and select Microsoft Store.
- Type hp smart into the "Search" bar and press ↵ Enter.
- Click the HP Smart app (the blue icon with a printer and sheets of paper).
- Click the blue Get button.
- Launch the app and follow the on-screen instructions to set up your printer.
-
4Click your printer in the HP Smart window.
-
5Click Print Quality Tools. It's in the left column under the "Utility" header.
- If you don't see text options in the left column, click the three-line menu at the top-left corner of the window to expand them.
-
6Click the Align option.
-
7Follow the on-screen instructions. The Align option will walk you through the process of printing a special page that realigns your printer cartridges.
- If your printer has a built-in scanner, this process will involve scanning the alignment page. Further instructions will appear on the screen.
- If you see get an error that says "Alignment Failed" or "Alignment Unsuccessful," see the Fixing Alignment Issues method.
Using HP Solutions Center or Printer Assistant for Windows
-
1Power on your HP printer. This method should work for all versions of Windows.
- If your HP printer was released in 2010 or after, you likely have the HP Solutions Center on your computer. If it's older, you'll probably have the HP Printer Assistant software instead.
- To find out which HP software is installed, open the Start menu, locate the HP sub-menu, and look for HP Solutions Center or HP Printer Assistant.
- If you don't have either option, go to https://support.hp.com/us-en/drivers in a web browser and follow the on-screen instructions to find and download the HP Easy Start install app for your printer model.
-
2Load a small stack of plain white paper into the printer’s input tray. The paper you use to align the printer must be blank, white, and the standard letter-size (8.5" x 11").
-
3Open the HP Solution Center application on your computer. You should find it in your Start menu, sometimes in a folder called HP.
- If you don't see HP Solutions Center, open HP Printer Assistant.[2]
-
4Click Settings. It's near the bottom of the window.[3]
- If you're using HP Printer Assistant, click Print and Scan and then Maintain Your Printer. Then, skip to Step 7.
-
5Click Print Settings.
-
6Click Printer Services or Device Services.
-
7Click Printer Toolbox.
-
8Check the box next to "Align the Print Cartridges." It's under the "Print Quality" header at the center of the window.
-
9Click Align. It's at the bottom of the window.
-
10Follow the on-screen instructions to align the printer cartridges. If your printer has a built-in scanner, this process will involve scanning the alignment page. Further instructions will appear on the screen.
- If you see get an error that says "Alignment Failed" or "Alignment Unsuccessful," see the Fixing Alignment Issues method.
Using HP Utility on a Mac
-
1Power on your HP printer.
-
2Load a small stack of plain white paper into the printer’s input tray. The paper you use to align the printer must be blank, white, and the standard letter-size (8.5" x 11").
-
3Open HP Utility on your Mac. If it's installed, you'll find it in the Applications folder in a sub-folder called HP.[4]
- If you don't see the app, you'll need to install it. Go to https://support.hp.com/us-en/drivers in a web browser and follow the on-screen instructions to find and download the HP Easy Start install app for your printer model. Once downloaded, double-click the .dmg file to install HP Utility.
-
4Click Align. It's in the first group of icons. This opens the Align Cartridges window.
-
5Click Align. This sends an alignment page to your printer. The printed page will display many numbered boxes with black and blue lines.
-
6Find the box in row A with the lines that overlap the most. The box that shows the largest gap between lines is the one you're looking for.[5] Note the number of the box.
-
7Select the corresponding box number in your printer software. Choose the right box from column A.
-
8Select the boxes with the lines that overlap most in the other columns. Continue until you've made a selection for all column letters.
-
9Click Done. The printer cartridges will now realign.
- If you see get an error that says "Alignment Failed" or "Alignment Unsuccessful," see the Fixing Alignment Issues method.
Using the Printer's Display
-
1Power on your HP printer. If your printer has a display on the unit, you can align the print cartridges without using a computer.
-
2Load a small stack of plain white paper into the printer’s input tray.
-
3Navigate to your printer's Settings or Tools menu. You can use the arrow keys next to the printer's display to navigate.[6]
-
4Select Align Printer. This prints an alignment test page. You'll be prompted to scan the page now.
-
5Lift the scanner lid. You'll be realigning the cartridges by scanning the alignment page.
-
6Place the alignment test page on the scanner. The printed side should be face-down.
-
7Line up the alignment sheet with the front right corner of the scanner glass.
-
8Close the scanner lid and press OK. Your printer will scan the alignment page and then realign the cartridges as needed.
- If you see get an error that says "Alignment Failed" or "Alignment Unsuccessful," see the Fixing Alignment Issues method.
Fixing Alignment Issues
-
1Make sure you're using clean white paper to align the printer. If you're unable to properly align the printer using the method for your operating system, make sure your printer paper is unused, unwrinkled, and properly inserted.[7]
-
2Scan the alignment page if required. If you have a combination printer/scanner, you'll have to scan the printed alignment page to realign the cartridges. Follow the on-screen instructions, as well as any instructions that appear on the alignment page, to make sure you're completing the whole process.
-
3Reset the printer. If you're still experiencing issues, unplug the power cable from the printer for 60 seconds, and then plug it back in. Try aligning the cartridges again when the printer comes back up.
-
4Make sure you're using genuine HP ink cartridges. If you're not using genuine HP ink or toner cartridges, replace your cartridges with new ones from HP. Counterfeit cartridges could cause alignment issues.
- Visit http://www.hp.com/go/anticounterfeit to learn more about counterfeit cartridges.
-
5Evaluate the printed alignment page for ink issues. A proper alignment page should show strong blue and black lines.
- If your printer is low on ink, the alignment page may appear faded, streaky, or smeared. Black and/or cyan may not show up on the page. If any of these things are happening, you're likely low on ink and need to replace the cartridges.
- If the printed alignment page does not have any streaks and you see both black and blue on the page, contact HP support to service the printer.
Community Q&A
-
QuestionMy ink cartridges are empty and the printer is asking me to align them, but I only want to send a fax. How can I get past the alignment issue?
 Techman2002Community AnswerReplace the ink cartridge or it will not align. It cannot be avoided, and you will have to do it to send a fax.
Techman2002Community AnswerReplace the ink cartridge or it will not align. It cannot be avoided, and you will have to do it to send a fax. -
QuestionWhy does the print go off the end of my paper?
 Community AnswerYou did not format your document properly. Reformat to fit the size of paper being used.
Community AnswerYou did not format your document properly. Reformat to fit the size of paper being used. -
QuestionWhat do I do if I buy an HP printer and the printer alignment is incorrect?
 Community AnswerAlign the printer. You will need to align the printer head every time you replace a cartridge, as every cartridge is a bit different. The printer will probably prompt you with instructions on how to align it, or you can check the manual for this information.
Community AnswerAlign the printer. You will need to align the printer head every time you replace a cartridge, as every cartridge is a bit different. The printer will probably prompt you with instructions on how to align it, or you can check the manual for this information.
References
- ↑ https://support.hp.com/si-en/document/c04675142
- ↑ https://www.auslogics.com/en/articles/align-printer-cartridges-in-win10/
- ↑ https://support.hp.com/us-en/document/c01668053
- ↑ https://support.hp.com/us-en/document/c04997190
- ↑ https://h30434.www3.hp.com/t5/Inkjet-Printing/NO-align-tab-for-HP-deskjet-3755-on-mac/td-p/6652047
- ↑ https://h30434.www3.hp.com/t5/Inkjet-Printing/HP-Printer-stuck-on-printing-alignment-page/td-p/6739865
- ↑ https://support.hp.com/us-en/document/c04855186
About This Article
1. Install HP Smart for Windows 10.
2. Open HP Smart.
3. Load a small stack of plain white paper.
4. Click Print Quality Tools.
5. Click Align.
6. Follow the on-screen instructions.