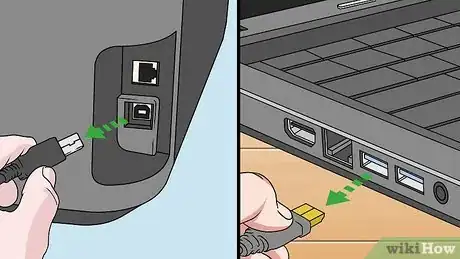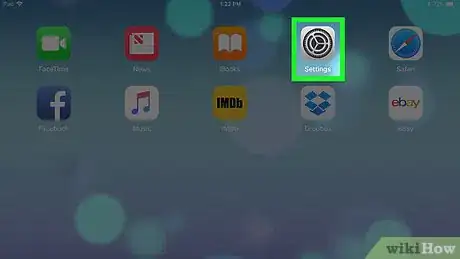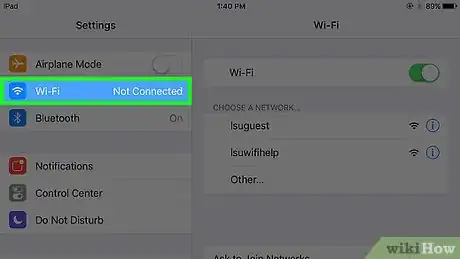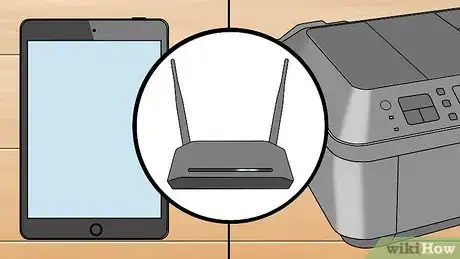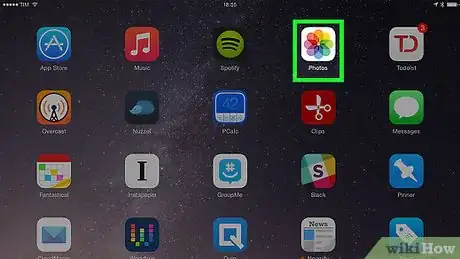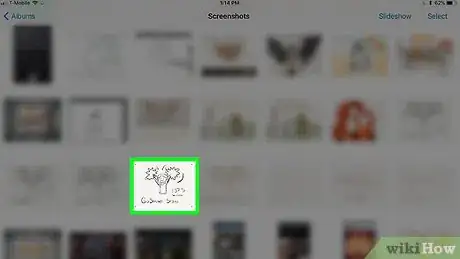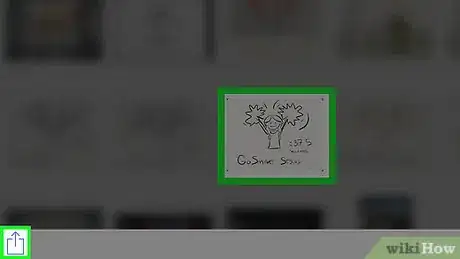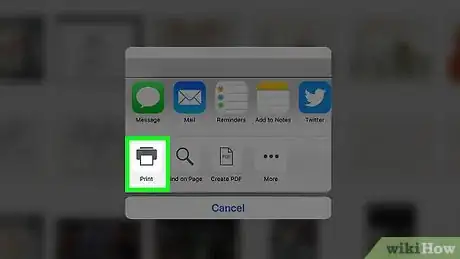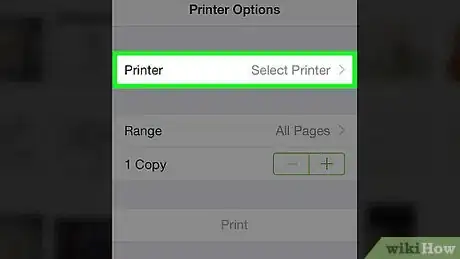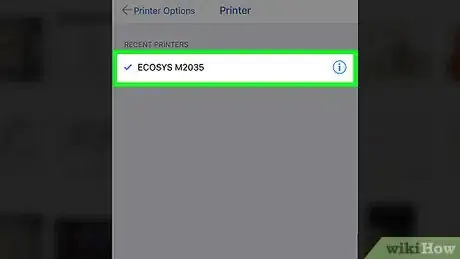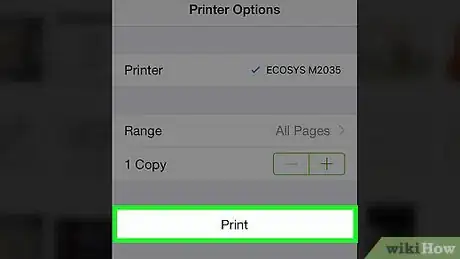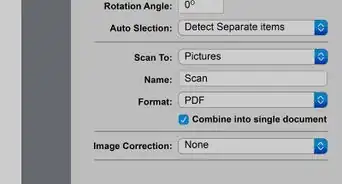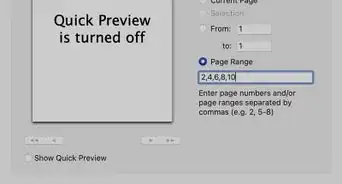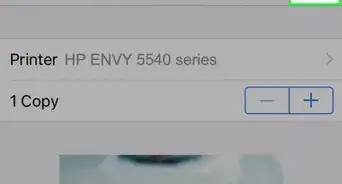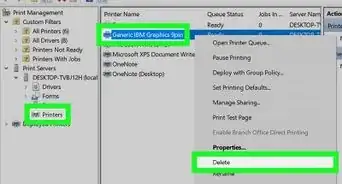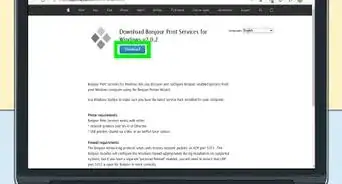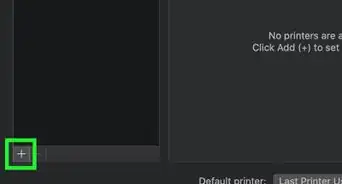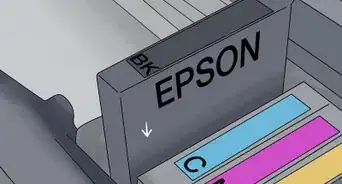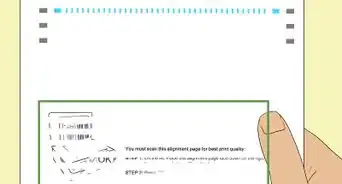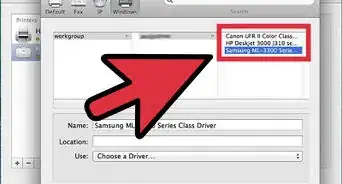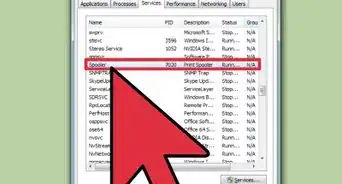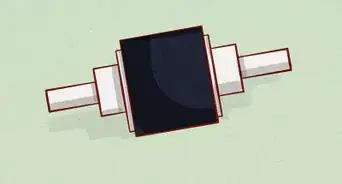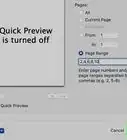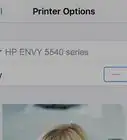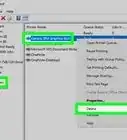X
This article was co-authored by wikiHow staff writer, Jack Lloyd. Jack Lloyd is a Technology Writer and Editor for wikiHow. He has over two years of experience writing and editing technology-related articles. He is technology enthusiast and an English teacher.
The wikiHow Tech Team also followed the article's instructions and verified that they work.
This article has been viewed 177,760 times.
Learn more...
This wikiHow teaches you how to use an AirPrint-enabled printer on your iPad.
Things You Should Know
- You can print from your iPad using AirPrint and an AirPrint printer.
- When using AirPrint, make sure your iPad is on the same Wi-Fi network as your printer.
- To print, click the "Share" icon and navigate to your printer.
Steps
Part 1
Part 1 of 2:
Connecting to AirPrint
-
1Make sure you have an AirPrint printer. Your iPad will need to be connected to an AirPrint-compatible printer in order to print anything. To see if your printer is AirPrint compatible, go to https://support.apple.com/en-us/HT201311 in your computer's web browser and look for your printer's model number.
- You can press Ctrl+F (Windows) or ⌘ Command+F (Mac) and then type in your printer's model number to speed up this process.
- If your printer isn't listed on this page, look for "AirPrint compatible" (or similar) on the printer's packaging or documentation.
- If you determine that your printer isn't compatible with AirPrint, you can't use it to print from your iPad.
-
2Turn on your printer. Make sure the printer is plugged into an electrical outlet, then press the "Power" button on the printer.
- Skip this step if your printer is already on.
Advertisement -
3Disconnect the printer's Bluetooth or cable connections. In order to connect to your printer via AirPrint, your printer cannot be connected to your computer via Bluetooth, nor can it be connected to a router via an Ethernet cable.[1]
- You can disconnect your printer from a router by unplugging the connected Ethernet cable from the back of your printer.
- Disabling your printer's Bluetooth will vary from model to model, so check your printer's manual or online documentation for specific instructions on disabling Bluetooth if your printer is connected to a computer via Bluetooth.
-
4Connect your printer to Wi-Fi if necessary. If your printer isn't already connected to a Wi-Fi network, use the printer's menu to select a strong Wi-Fi connection.
- This step will vary depending on your printer model, so check your printer's manual or online documentation for specific steps on connecting to Wi-Fi.
-
5
-
6Tap Wi-Fi. It's near the top-left side of the screen. Doing so opens your iPad's Wi-Fi menu.
-
7Make sure you're connected to the same network as your printer. Your iPad needs to be on the same exact wireless network to which you connected your AirPrint printer.
- If you aren't connected to the same network, tap the name of the printer's network, enter the password if asked, and tap Join.
-
8Stand near your AirPrint printer. For optimal results, you'll want to be within a few feet of your printer, though it's usually safe to have the printer in another room.
Advertisement
Part 2
Part 2 of 2:
Printing with AirPrint
-
1
-
2Open the page or document you want to print. For example, if you're printing from the Photos app, you'll tap the photo you want to print.
- If you're printing a web browser page, you may have to tap ⋯ to open a menu before proceeding.
-
3
-
4Tap Print. This printer-shaped icon is in the bottom row of the pop-up menu. Doing so opens the Print menu.
- You may have to swipe from right to left across the bottom row of app icons in the pop-up menu to find the Print option.
-
5Tap Printer. It's a field at the top of the menu. This will open a list of the compatible AirPrint printers within range.
-
6Select your printer. Tap the name of the printer with which you want to print your item.
- If you can't find your printer, make sure that the printer is on, connected to Wi-Fi, not connected to Bluetooth, not hard-wired to a router, and within range of your iPad.
-
7Tap Print. It's in the top-right corner of the screen. Your item will begin printing.
- Depending on your printer, you may have the option to select color or black-and-white printing, a page range, and so on before tapping Print.
Advertisement
Warnings
- While there are a few paid apps which will allow you to print from some non-AirPrint printers, there is no app (free or otherwise) which will allow you to print from all non-AirPrint printers.⧼thumbs_response⧽
Advertisement
References
About This Article
Advertisement