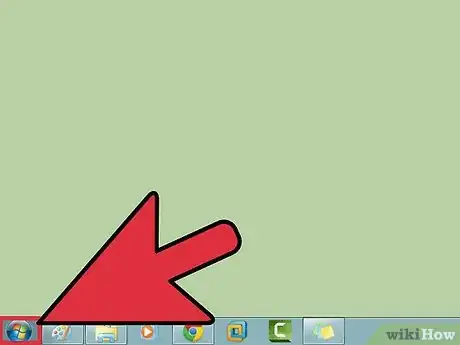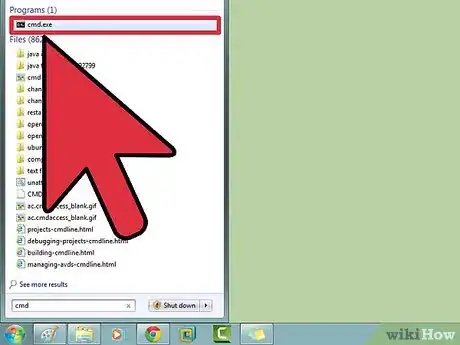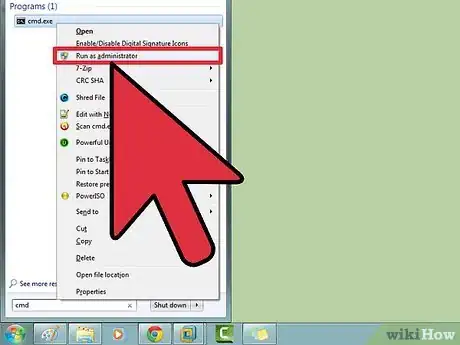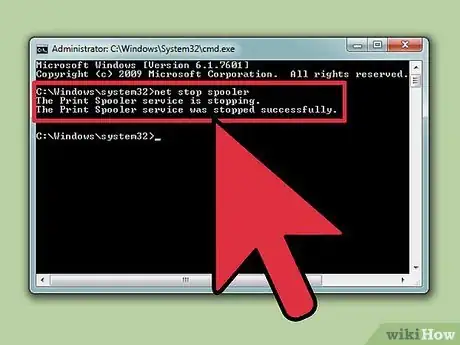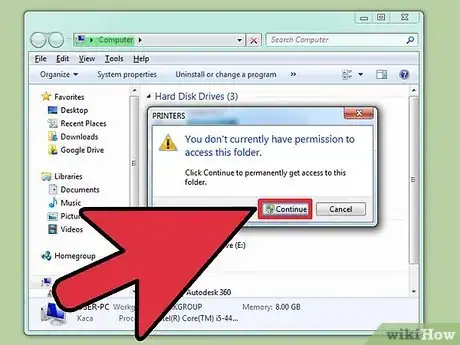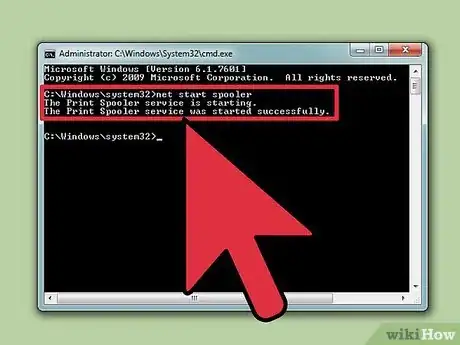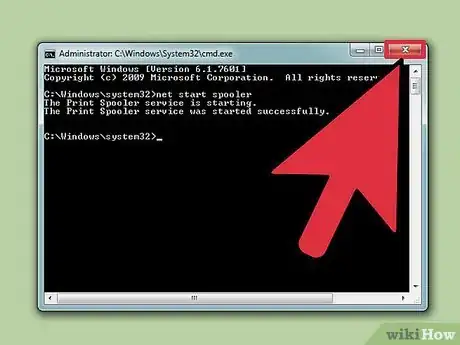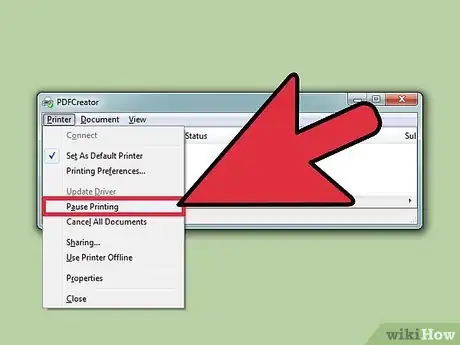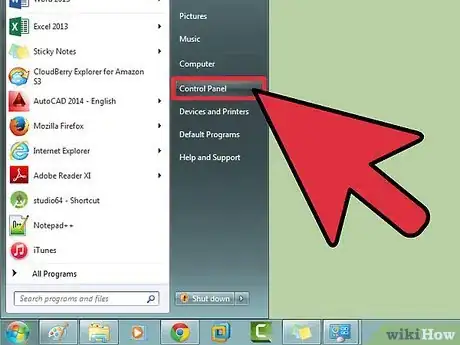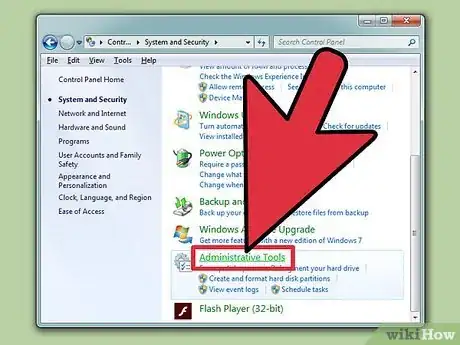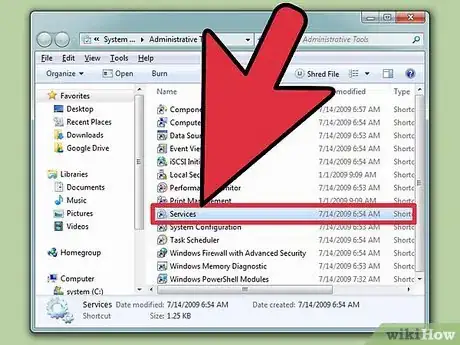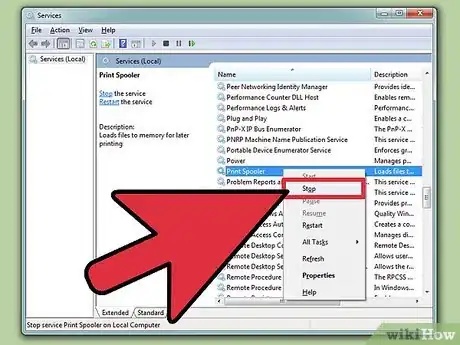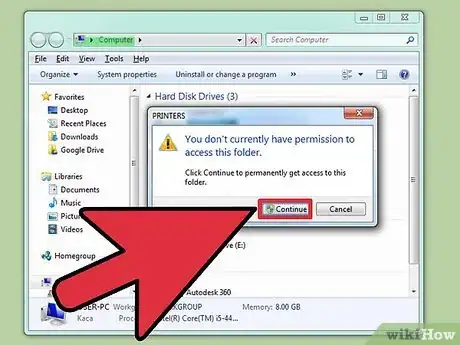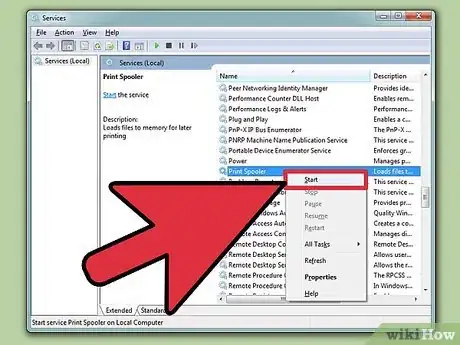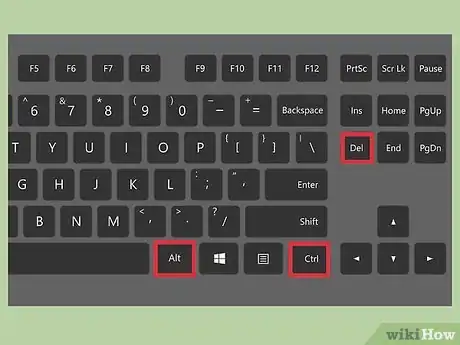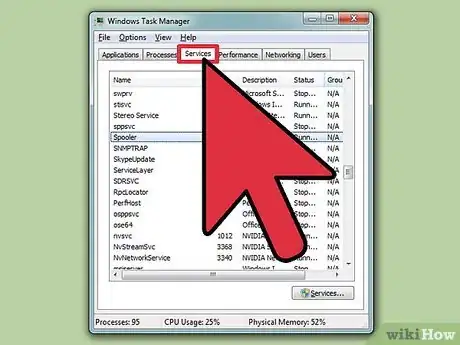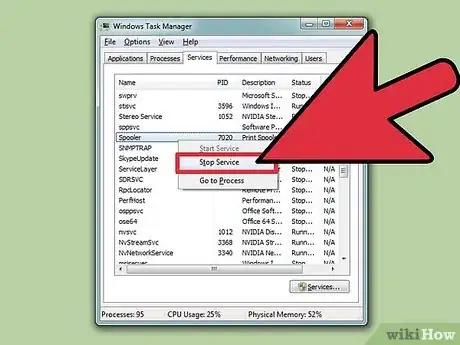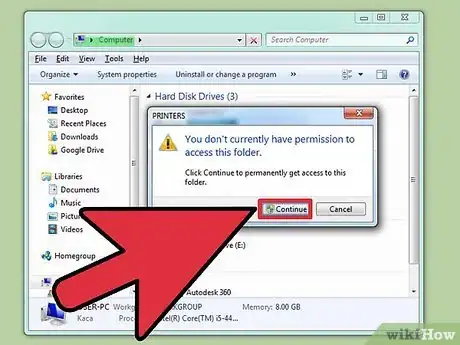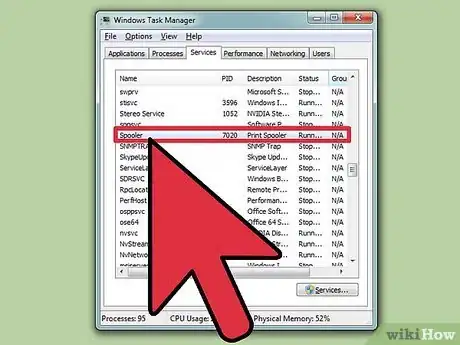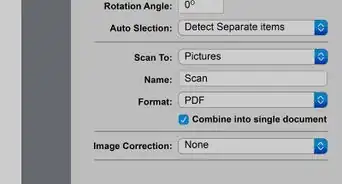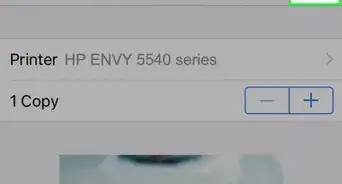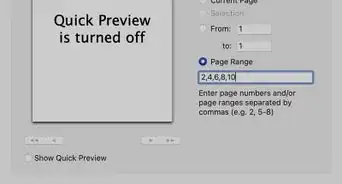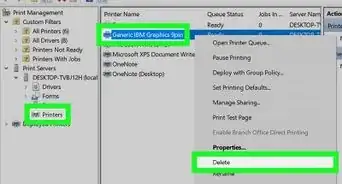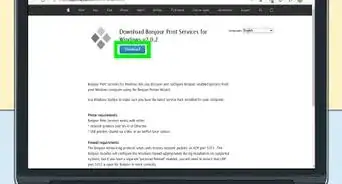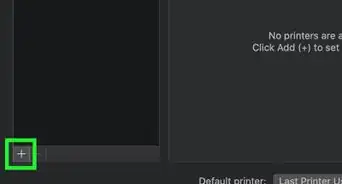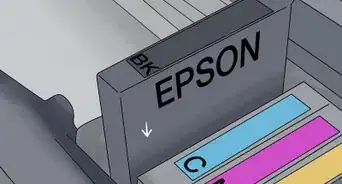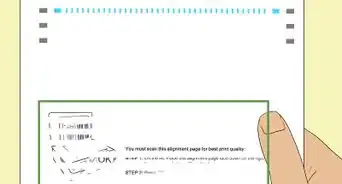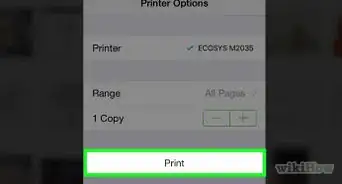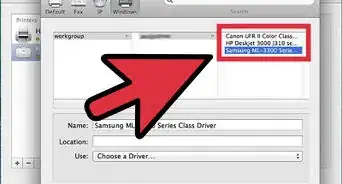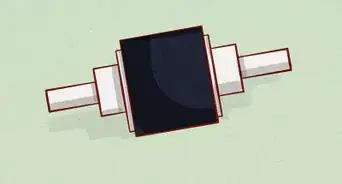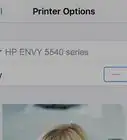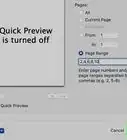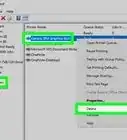wikiHow is a “wiki,” similar to Wikipedia, which means that many of our articles are co-written by multiple authors. To create this article, 9 people, some anonymous, worked to edit and improve it over time.
This article has been viewed 549,631 times.
Learn more...
Printers can be tedious machines to use. This article will cover one of the most common printer problems: spooling. Printer Spooling, an acronym for Simultaneous Peripheral Operations On-line, is the term given to the system on your computer which receives and orders print commands. Occasionally, you will want to stop this system, in order to prevent the printer spooling system from issuing a command to your printer to print a document you did not want to print. At one point or another, you may have accidentally printed out a document twice, unplugged the printer before it finished, then re-plugged it to find that it still remembers the document you didn't want to print.
Steps
Using the Command Prompt
-
1Open the Start menu. You can open the Start menu by pressing either the Windows key on your keyboard, or by clicking the Start icon in the lower left corner of your screen.
-
2Type cmd. In the start menu, type cmd, which is the code for Command Prompt. You should see the Command Prompt program listed.Advertisement
-
3Open the Command Prompt as an administrator. Right-click the Command Prompt icon and select Run As Administrator from the dropdown menu. Click yes on the pop-up warning dialog box.
- The command prompt allows you to enter in text-based commands to your computer. These commands can also be accomplished by using the graphical interface, your keyboard, and the mouse, but you can sometimes save time by using the command prompt
-
4Type "net stop spooler". Type net stop spooler into the command prompt, then press ↵ Enter. You will see a line saying, The Print Spooler service is stopping. After a bit of time, and if successful, you will see The Print Spooler service was stopped successfully.
-
5Delete print jobs. In order for the printer to not just start printing out documents once you restart spooling, you will have to cancel any outstanding print jobs. Enter C:\Windows\system32\spool\PRINTERS into the File Explorer address bar and press ↵ Enter. You may be asked to Continue as an admin from a pop-up dialog box. Click Continue if prompted.
- Do not delete the PRINTERS folder, only the entries inside.
-
6Restart the spooling. In order for your system to print documents in the future, you will have to restart the spooling service. Type net start spooler into the command prompt and press ↵ Enter. If successful, you will see The Print Spooler service was started successfully.
-
7Close the Command Prompt. The spooling service should now be terminated and your printer will no longer print any documents from the queue. You can close the command prompt.
Using Administrative Tools
-
1Pause printing. If possible, pausing printing will stop the queue momentarily and will give you time to cancel the tasks already in the queue.
-
2Open Control Panel. Press the Windows key, type Control Panel, then press ↵ Enter.
-
3Find and double-click on Administrative Tools. Within the Control Panel, you should see an option listed, titled Administrative Tools. Opening this option will allow you to access system preferences and settings.
- Note that altering too many options within the Administrative Tools program does have the potential to damage your system. Try to stick to the task of stopping printer spooling.
-
4Find and double-click on Services. Within the Administrative Tools window, you should see an option titled, Services. Double-click this option to open up a list of current services running on your computer.
- If you have trouble finding this option, try tapping the 's' key while in the Administrative Tools window. Each time you press the 's' key, you will automatically cycle through all the options in the list which start with the letter 's'.
-
5Right-click "Print Spooler" and select Stop. Within the Services window, find and right-click on the Print Spooler option. From the dropdown menu, select the Stop option. This will end the spooling service and cancel any documents in the printer queue.
- If you have trouble finding the Print Spooler option, try tapping the 'p' key to cycle through all options in the list that start with the letter 'p'.
-
6Delete print jobs. In order for the printer to not just start printing out documents once you restart spooling, you will have to cancel any outstanding print jobs. Enter C:\Windows\system32\spool\PRINTERS into the File Explorer address bar and press ↵ Enter. You may be asked to Continue as an admin from a pop-up dialog box. Click Continue if prompted.
- Do not delete the PRINTERS folder, only the entries inside.
-
7Restart spooling. Right-click the same Print Spooler option and click Start. Your printer should now be ready to accept new print jobs.
Using the Task Manager
-
1Open Task Manager. Press Ctrl + Alt + Delete, then click Task Manager.
-
2Click the services tab. From the tabs on the top of the Task Manager window, click the one titled, Services You will see a list of all services currently running on your computer.
-
3Stop spooling. Find the Spooler service, right-click, and select Stop from the dropdown menu.
- If you have trouble finding the Spooler service, try tapping the 's' key to cycle through all items in the list that start with the letter 's'.
-
4Delete print jobs. In order for the printer to not just start printing out documents once you restart spooling, you will have to cancel any outstanding print jobs. Enter C:\Windows\system32\spool\PRINTERS into the File Explorer address bar and press ↵ Enter. You may be asked to Continue as an admin from a pop-up dialog box. Click Continue if prompted.
- Do not delete the PRINTERS folder, only the entries inside.
-
5Restart the spooler. Right-click the Spooler option from the Task Manager's service list and select Start from the dropdown menu.
Community Q&A
-
QuestionWhat if I got in trouble for printing too much on the school printer?
 Community AnswerApologize and tell the school staff it won't happen again. They may ask you to refrain from using the printer for a week or so as punishment, but that's about the worst that will happen.
Community AnswerApologize and tell the school staff it won't happen again. They may ask you to refrain from using the printer for a week or so as punishment, but that's about the worst that will happen.
Warnings
- Be very careful when canceling out processes, as this may cause system instability or failure.⧼thumbs_response⧽