This article was co-authored by wikiHow staff writer, Jack Lloyd. Jack Lloyd is a Technology Writer and Editor for wikiHow. He has over two years of experience writing and editing technology-related articles. He is technology enthusiast and an English teacher.
The wikiHow Tech Team also followed the article's instructions and verified that they work.
This article has been viewed 76,962 times.
Learn more...
This wikiHow teaches you how to save a copy of your Windows 10 computer files. You can do this by using Windows 10's File History program and an external hard drive or USB drive.
Steps
-
1Attach your external drive to your computer. Plug the USB end of the external hard drive's cable into one of your computer's USB slots.
- If you're using a flash drive, plug it directly into the USB slot.
-
2Open the Settings app. Click the Start button at the bottom-left and select the settings gear .
- You can also press the ⊞ Win+I keys at the same time.
Advertisement -
3
-
4Click Backup. This tab is on the left side of the settings app.
-
5Click Add a drive. It's a grey button at the top of the Backup page. Doing so will scan your computer for a removable drive—in this case, your external hard drive or flash drive.
-
6Select your drive. Click your external drive's name in the Add a Drive drop-down menu. This will set it as your backup drive.
-
7Click the "More options" link. It's right below the "Add a drive" section. Doing so will open a page with your backup options.
-
8Click Back up now. It's a grey button at the top of the page. This will prompt Windows 10 to begin backing up your files to your attached drive.
- You can see how much space a backup will take next to the "Size of backup" heading near the top of the page. If your drive's free space is less than this number, delete some files from your drive before continuing.
-
9Change your backup frequency. Click the drop-down box below the "Back up my files" heading, then select an option in the drop-down menu.
- For the least amount of disturbance, select Daily in the drop-down menu.
-
10Change how long the backup stays on your drive. Click the "Keep my backups" drop-down box, then select a timeframe in the drop-down menu.
- You can select Until space is needed to automatically override old backups with new ones.
-
11
Community Q&A
-
QuestionHow can I back up files from an external file to another external file?
 LeetCommunity AnswerYou can copy and paste files to multiple locations in Windows 10. Ctrl+C and Ctrl+V are helpful keyboard shortcuts for copy and paste.
LeetCommunity AnswerYou can copy and paste files to multiple locations in Windows 10. Ctrl+C and Ctrl+V are helpful keyboard shortcuts for copy and paste. -
QuestionWill this back up all files on my hard disk (including application files) such that I can fully restore my system if I need to (Mac Time Machine style)?
 Community AnswerYes, it's possible. If you are going to restore your computer, there are some options for backup. Just click on ''Restore/back up'' and choose back up the file, then follow instructions. It will create your backup. You can easily restore your computer and your data will remain saved.
Community AnswerYes, it's possible. If you are going to restore your computer, there are some options for backup. Just click on ''Restore/back up'' and choose back up the file, then follow instructions. It will create your backup. You can easily restore your computer and your data will remain saved. -
QuestionWhat if there is no "Add a drive" button?
 Community AnswerCheck very closely, the button is always there. But if it's not there, try restarting it or contacting the developers.
Community AnswerCheck very closely, the button is always there. But if it's not there, try restarting it or contacting the developers.
Warnings
- Do not unplug your external drive or turn off the computer while backing up—you'll lose your backup progress and there's a high chance of corrupting the data on the external drive.⧼thumbs_response⧽
- Backups generally take up a lot of space, especially if you don't delete old backups.⧼thumbs_response⧽
About This Article
1. Connect your external hard drive or USB drive to your computer.
2. Open Start
3. Click the settings gear.
4. Click Update & security
5. Click Backup
6. Click + Add a drive
7. Select your drive, then click More options
8. Click Back up now
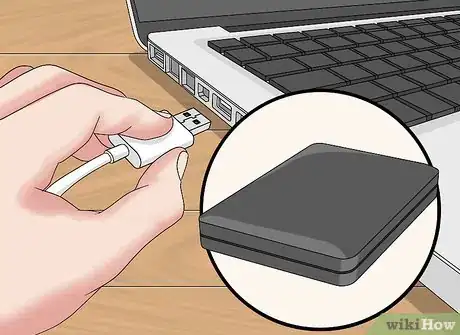
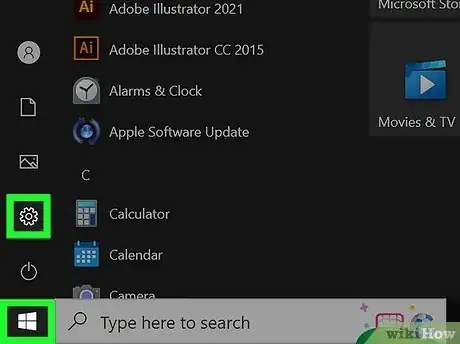


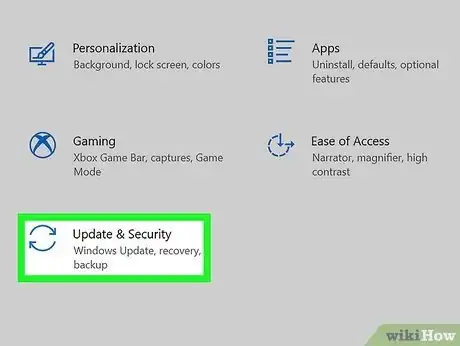

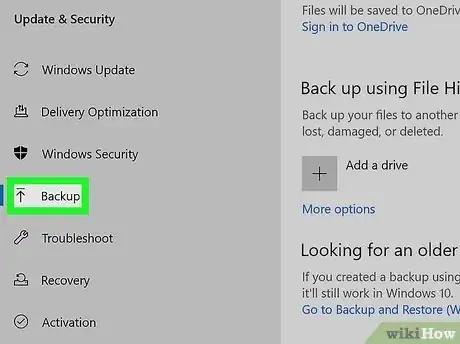
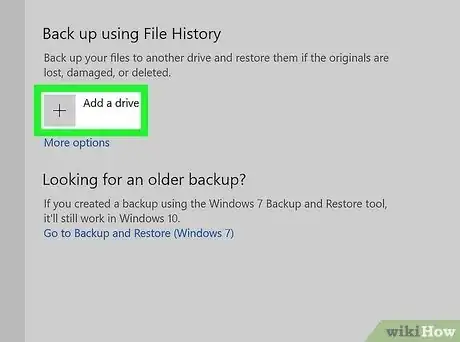
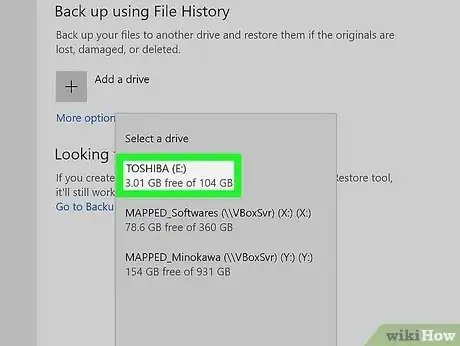

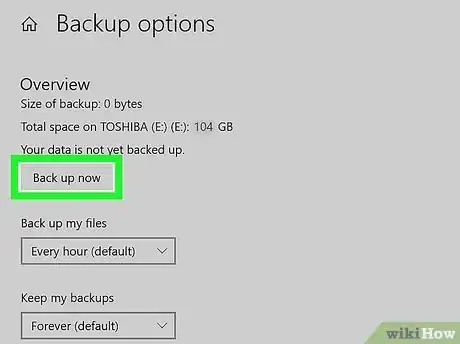
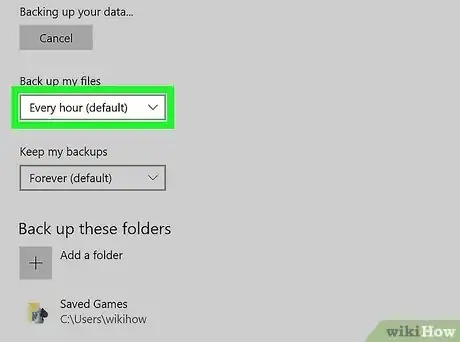





-Step-17.webp)




















-Step-17.webp)



































