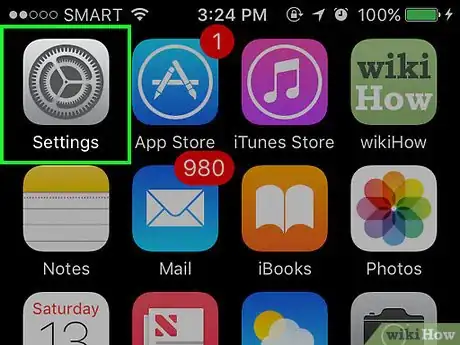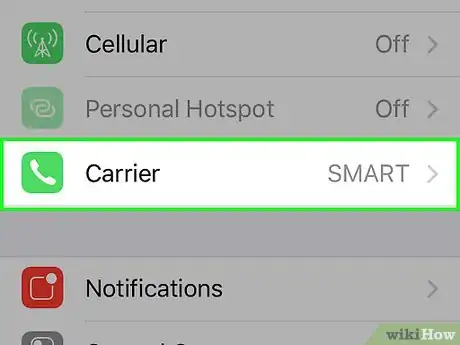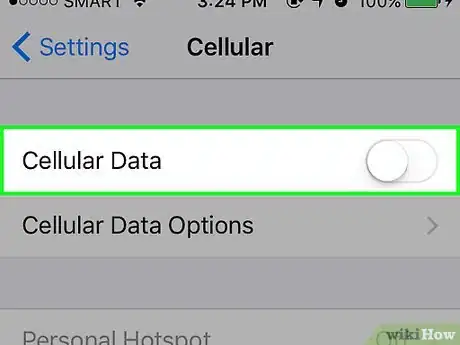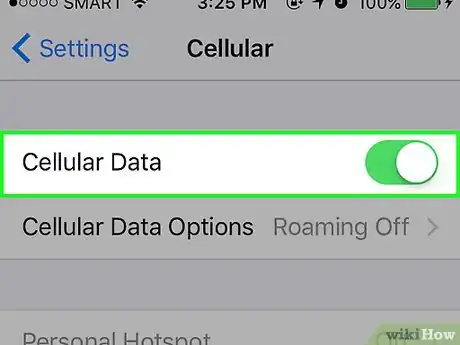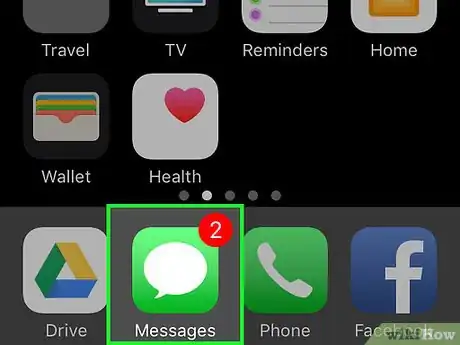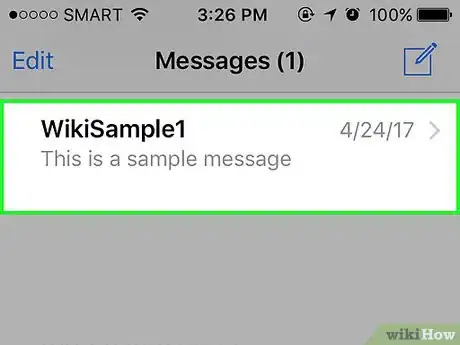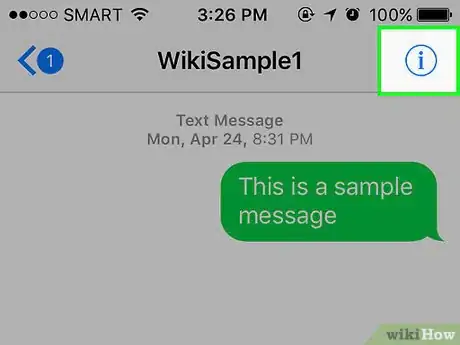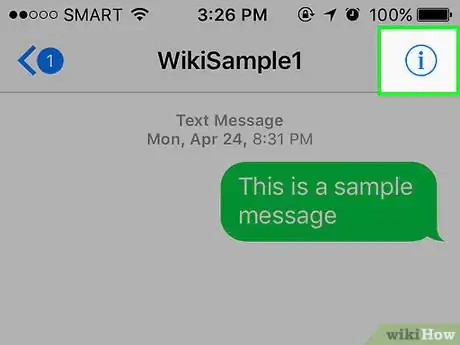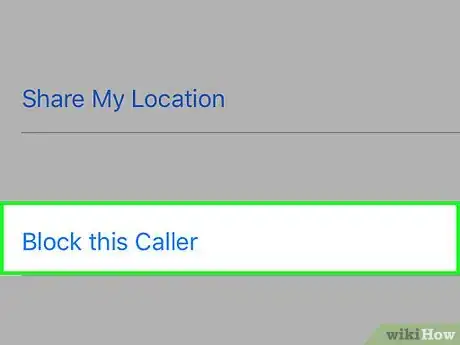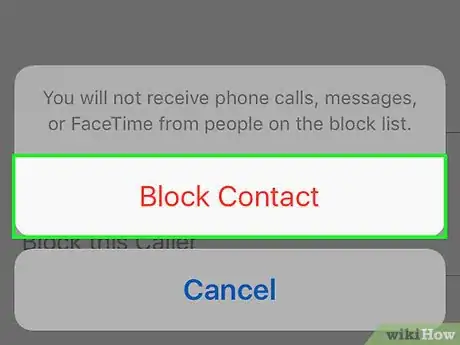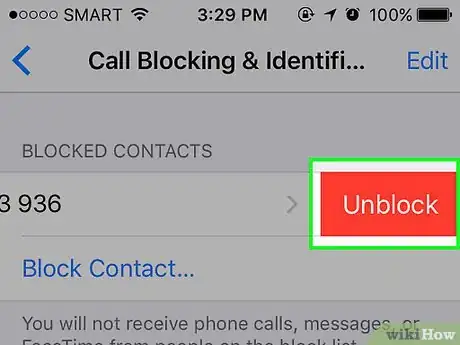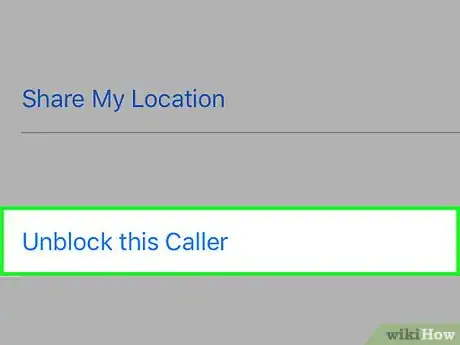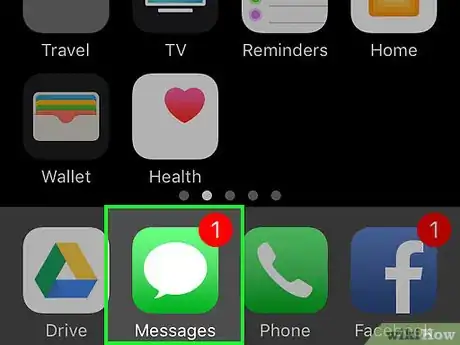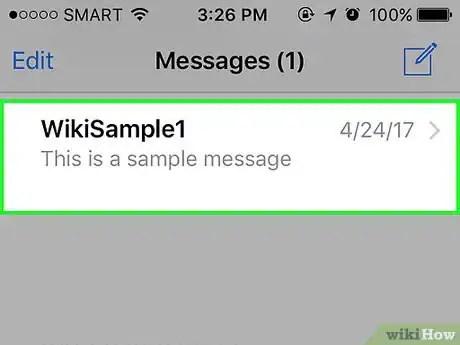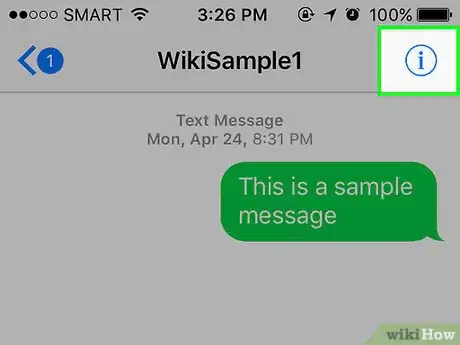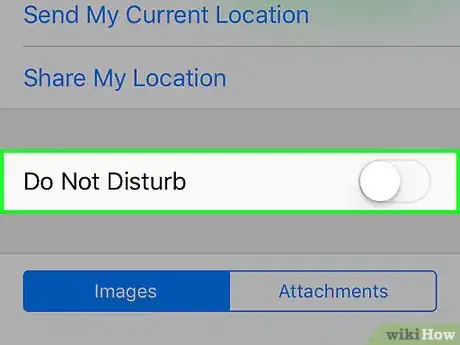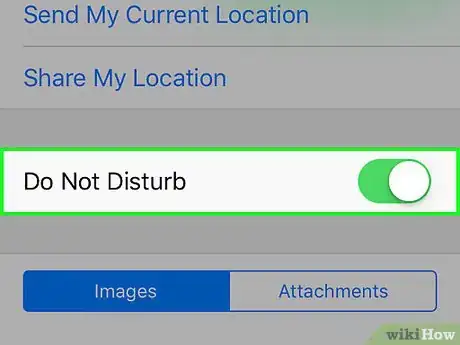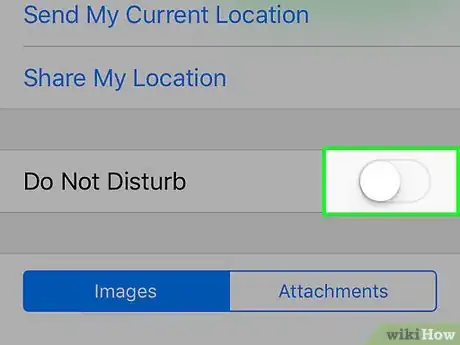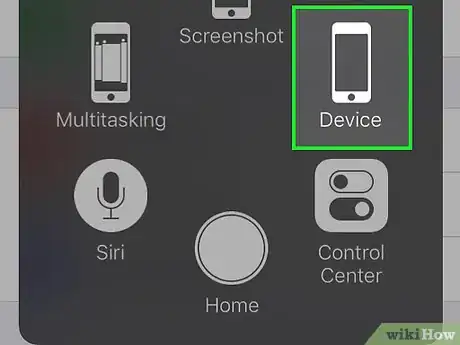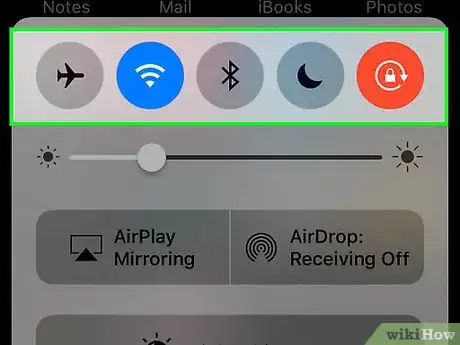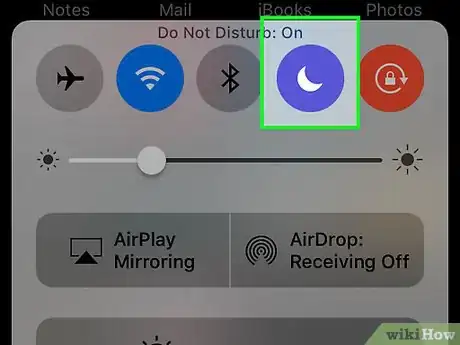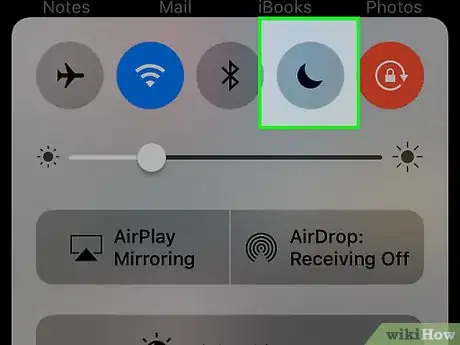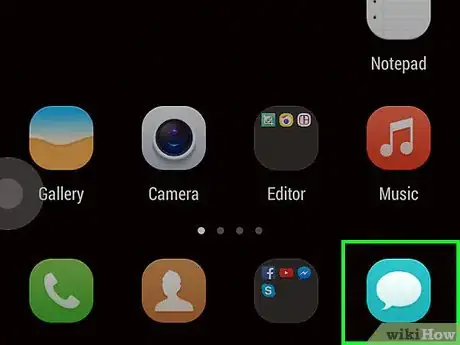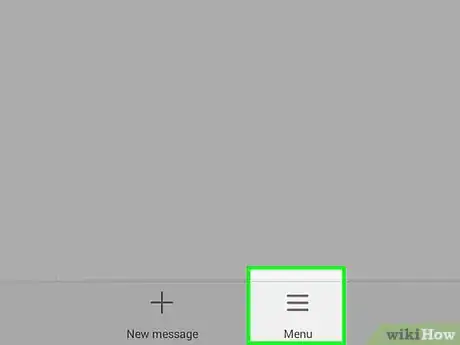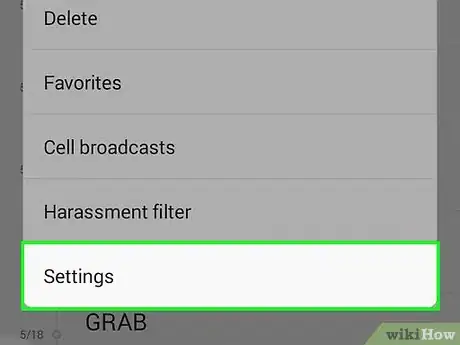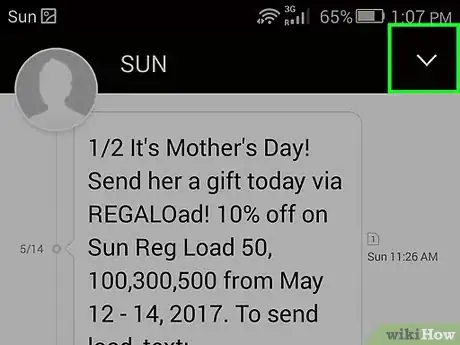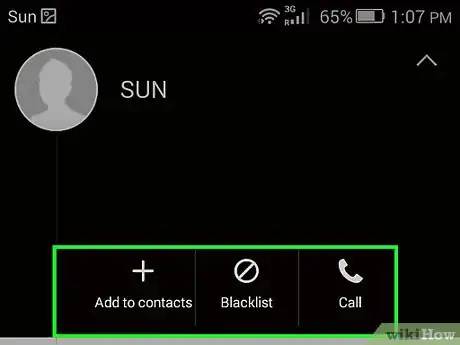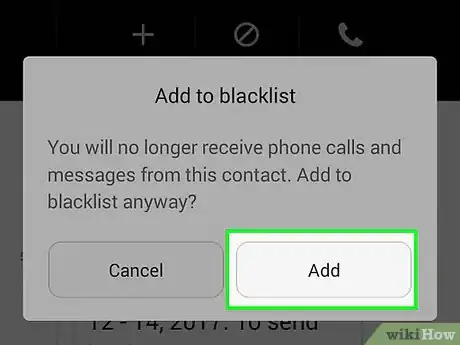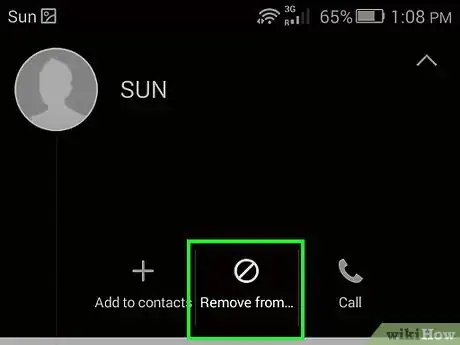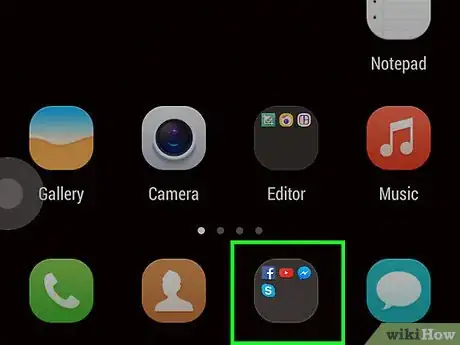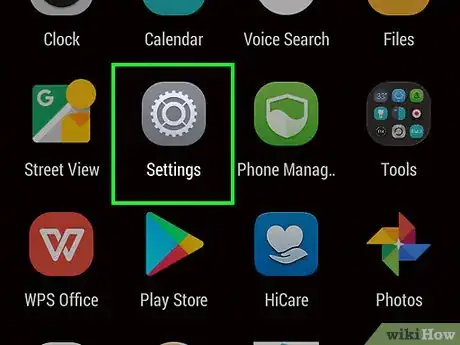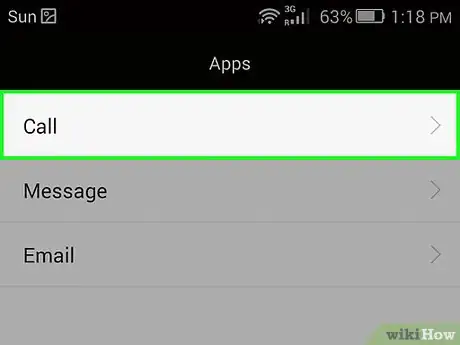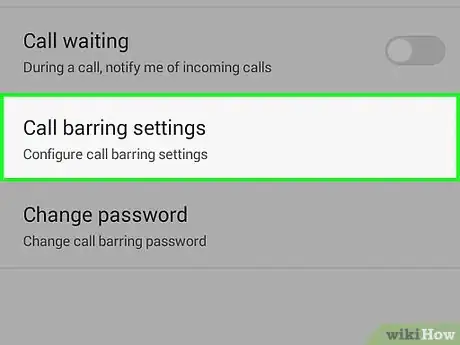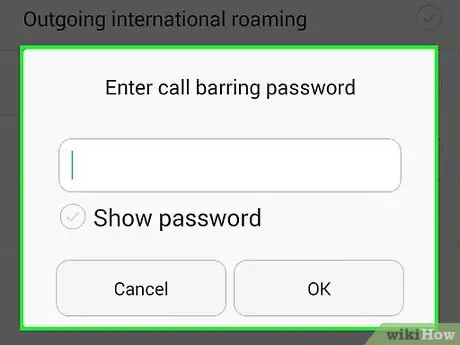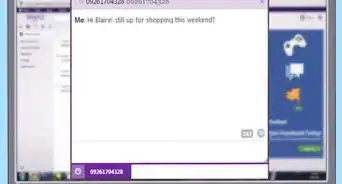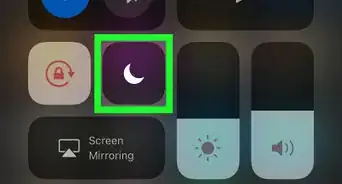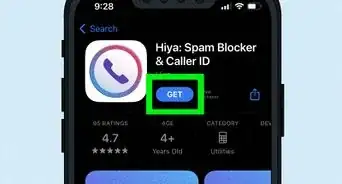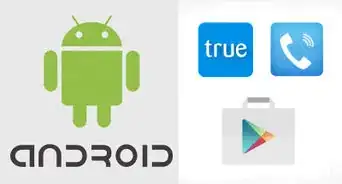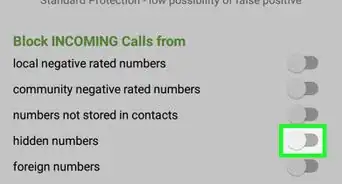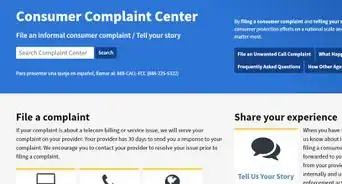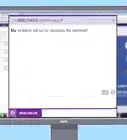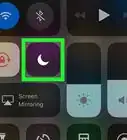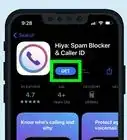This article was co-authored by wikiHow Staff. Our trained team of editors and researchers validate articles for accuracy and comprehensiveness. wikiHow's Content Management Team carefully monitors the work from our editorial staff to ensure that each article is backed by trusted research and meets our high quality standards.
This article has been viewed 242,782 times.
Learn more...
iPhone and Android phone users may temporarily block SMS (Short Message Service - also known as texts) in a few different ways. In addition to blocking specific contacts temporarily, iPhone and Android phones can also mute all distractions, such as notifications from texts. iPhones can even mute notifications from a single contact or conversation!
Steps
iPhone - Turning Off Cellular Data
-
1Launch the “Settings” app.” Turning off your iPhone's cellular data will temporarily disable your iPhone's ability to receive SMS texts or calls.
- You will still be able to receive iMessages and MMS (Multi Media Service) messages over a wifi network. Unlike SMS, these messages do not require cellular data and may be sent over wifi. If you also want to block iMessages and MMS messages, turn off wifi.
-
2Select “Cellular”.
- If you want to turn off wifi, click “Wi-Fi” instead.
Advertisement -
3Turn off cellular data by slide the toggle next to “Cellular Data” to the left. The toggle will become grey. You will no longer receive SMS text messages or phone calls.
- If you like, go back to the wiki section of your settings and slide the toggle next to “Wi-Fi” to the left. The toggle will become grey and you will no longer receive iMessages or MMS messages.
-
4Turn cellular data back on by sliding the toggle next to “Cellular Data” to the right. The toggle will become green and you will once again receive SMS text messages and phone calls.
- To turn wifi back on, slide the toggle next to “Wi-Fi” to the right. The toggle will become green and you will once again be able to send and receive calls, texts, and FaceTime requests.
iPhone - Blocking and Unblocking Contacts
-
1Launch the “Messages” app. When you block a contact, you will not longer receive phone calls, SMS text messages, or FaceTime requests from this individual. The individual will not be aware that you blocked them.
- Alternatively, you can open the “Phone” app.
-
2Click on the conversation with the contact you would like to block.
- If you opened the “Phone” app, click “Contacts”. Find this icon at the bottom of the screen. Then, select the contact you would like to block.
-
3Click “Details”. Find “Details” in the very top, right corner of the screen. It is to the right of the contact's name.
- Skip this step if you launched the “Phone” app.
-
4Click on the information icon. Find this icon (a lowercase “i” in a circle”) to the right of the contact's name.
- Skip this step if you launched the “Phone” app.
-
5Scroll to the bottom of the page and press “Block this Caller”.
-
6Select “Block Contact”. Since the individual is unaware that you blocked them, they may continue to send you SMS text messages, iMessages, MMS messages, and call you. Your phone will not store these messages and you will not be able to view them when you unblock the caller.
- If you delete the conversation from your Messages inbox, you will not be able to retrieve the erased messages once you unblock the contact.
-
7Unblock a contact from the “Settings” app.
- Launch the “Settings” app.
- Click “Phone”, “Messages”, or “FaceTime”. You can manage your blocked contacts from all three places.
- Locate and click “Blocked”.
- Tap “Edit”. Find “Edit” in the very top, right corner of the page.
- Find the contact you want to unblock.
- Click on the red circle to the left of their name.
- Select “Unblock”. You will once again receive phone calls, text messages, and FaceTime requests from this contact.[1]
-
8Unblock a contact from the “Messages” app. This option is only available if you did not delete the conversation you were having with the contact after you blocked them.
- Click on the “Messages” app.
- Click on the conversation with the contact you would like to unblock.
- Click “Details”. Find “Details” in the very top, right corner of the screen. It is to the right of the contact's name.
- Click on the information icon. Find this icon (a lowercase “i” in a circle”) to the right of the contact's name.
- Scroll to the bottom of the page and press “Unblock this Caller”. This will unblock the contact.
iPhone - Muting Notifications from a Conversation
-
1Launch the “Messages” app. iPhone users may place a single conversation in “do not disturb” mode. While this will prevent you from seeing notifications from the conversation, you will still receive the SMS text messages and be able to view them later.
- This feature applies to group and one-on-one messages.
-
2Click on the conversation you would like to mute.
-
3Click “Details”. Find “Details” in the very top, right corner of the screen. It is to the right of the contact's name.
-
4Locate “Do Not Disturb”. Find this after the contact's/contacts' information and the “Location” section.
-
5Slide the toggle from grey (off) to green (on). You will continue to receive texts in this thread but you will not receive notifications.
- A crescent moon icon will appear next to the thread in your Messages app.
-
6Unmute the conversation by sliding the “Do Not Disturb” toggle from green (on) to grey (off). Once you turn off “Do Not Disturb”, you will once again receive notifications from this conversation.[2]
iPhone - Do Not Disturb Mode
-
1Learn about “do not disturb” mode. This mode allows you to temporarily suspend noises and notifications associated with SMS text messages, phone calls, and FaceTime requests. You will still receive calls, texts, and FaceTime requests, but your iPhone will not ring, vibrate, and/or light up.[3]
-
2Swipe up from the bottom to the top of your screen. The iPhone control panel will appear.
-
3Press on the crescent moon icon. It will turn from grey to white. This icon, which turns on “do not disturb” mode, is located at the top of the control panel between the bluetooth icon and the screen lock icon.
-
4Turn off “do not disturb” mode by pressing the crescent moon button again. It will turn from white to grey.[4]
Android - Blocking a Contact
-
1Click “Messages”. When you block a number, or add it to your Android's “Spam Filter”, you will no longer receive phone calls or SMS text messages from that contact. The contact will remain unaware that you blocked them.
- The contact's name and information will still be available to you through your contacts list.[5]
-
2Click on the three-dot icon. This icon (three white dots in a vertical line) is located in the very top, right corner of your screen. It will launch a drop-down menu.
-
3Tap “Settings”.
-
4Select “Spam filter”.
-
5Click “Manage spam numbers”. This will allow you to block a number, or add it to your “Spam filter”.
-
6Select the number you want to block in one of three ways.
- Press “Enter number” and type the number in by hand. Click “+” next to the number to add it to your spam filter. The number will be added to the list below.
- Tap “Inbox”—you'll be brought to your inbox. Select the thread with contact you wish to block—you'll return to the previous screen and the number will automatically appear in the “Enter number” field. Click “+” next to the number to add it to your spam filter. The number will be added to the list below.
- Tap “Contacts”—you'll be brought to your contacts list. Select the contact you wish to block—you'll return to the previous screen and the number will automatically appear in the “Enter number” field. Click “+” next to the number to add it to your spam filter. The number will be added to the list below.
-
7Press “-” next to the contact to remove it from your spam filter.[6]
Android - Blocking Mode
-
1Select “Apps”. Android's “Blocking Mode” is designed to temporarily block calls, notifications, and/or alarms.
-
2Click “Settings”.
-
3Tap “Blocking Mode”. This feature is located in the section labeled “Personal”.
-
4Slide the toggle next to “Blocking Mode” to the right (on). This toggle is located in the very top, right corner of the screen. This will allow you to access and alter all of the settings associated with “Blocking Mode”.
- To disable “Blocking Mode”, slide this toggle to the left (off).
-
5Understand the default settings. When you activate “Blocking Mode”, your incoming calls are blocked, your notifications are muted, and your alarms are muted by default. If you only want to mute notifications, uncheck the boxes next to “Block incoming calls” and “Turn off alarm and timer”.
- Use the “Allowed contacts” feature to select individuals or groups that can contact you when you are in this mode.
Community Q&A
-
QuestionWill this work in a basic mobile phone?
 Community AnswerYes, it will definitely work in any phone regardless of your location.
Community AnswerYes, it will definitely work in any phone regardless of your location. -
QuestionWhen you restore the blocking will the pending sms still reach you?
 Community AnswerNo. When you block a contact, your phone never receives messages sent from that contact.
Community AnswerNo. When you block a contact, your phone never receives messages sent from that contact.
References
- ↑ https://support.apple.com/en-au/HT201229
- ↑ https://support.apple.com/en-us/HT201287
- ↑ http://www.iphonetricks.org/iphone-do-not-disturb-mode-vs-ringsilent-switch/
- ↑ http://www.iphonetricks.org/iphone-do-not-disturb-mode-vs-ringsilent-switch/
- ↑ http://androidfact.com/how-to-unblock-a-contact-on-android/
- ↑ https://www.youtube.com/watch?v=RblWeNWwRD4