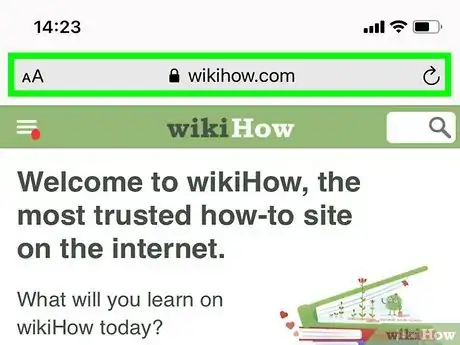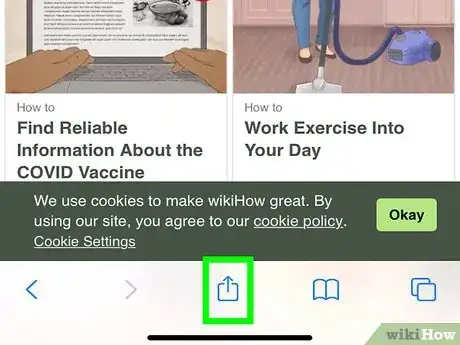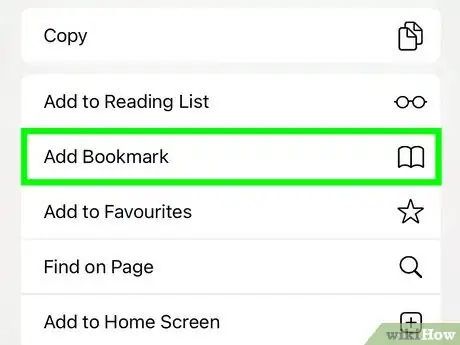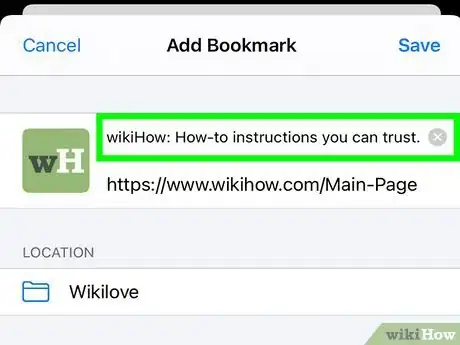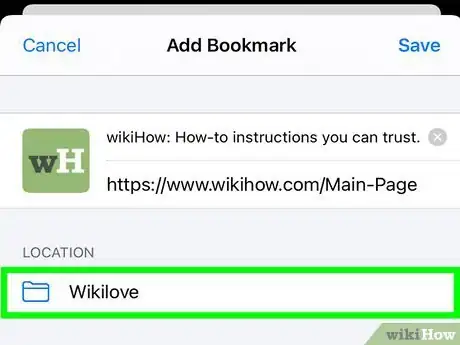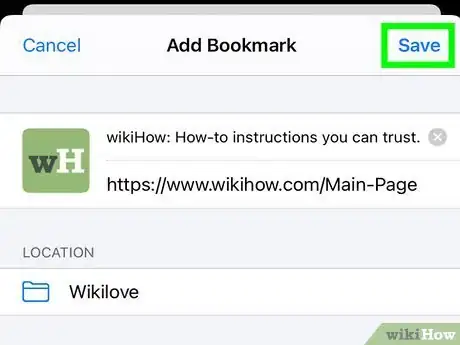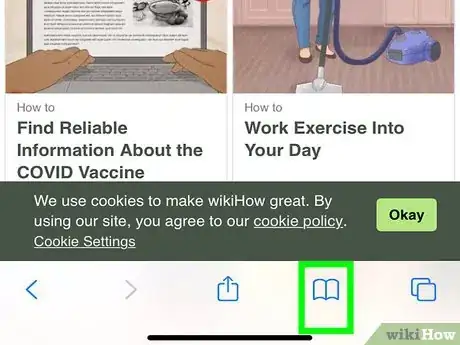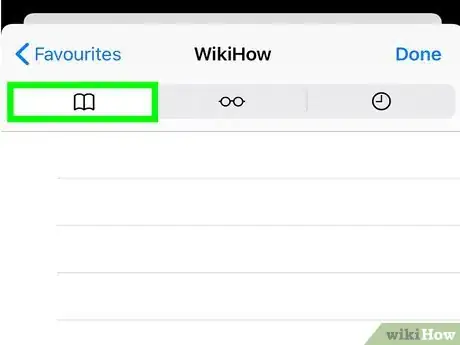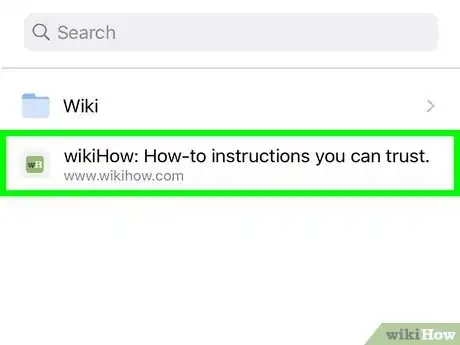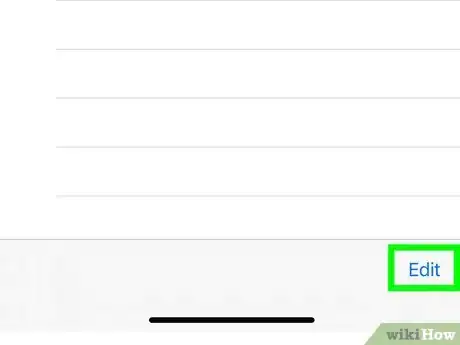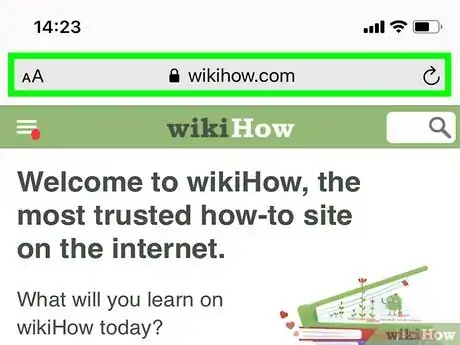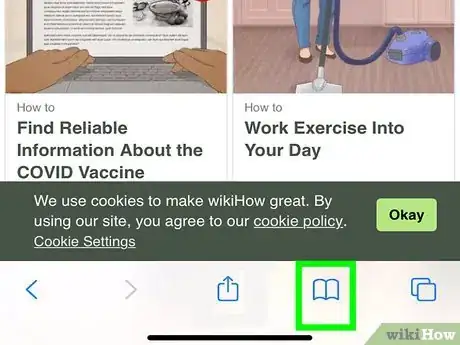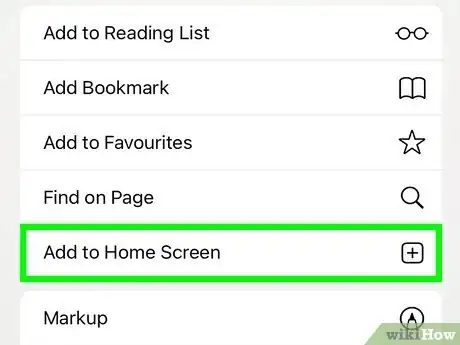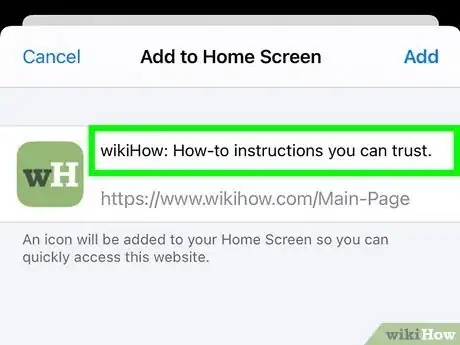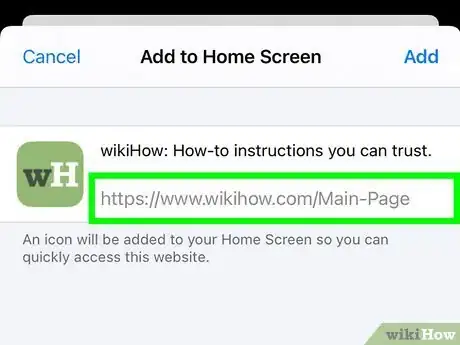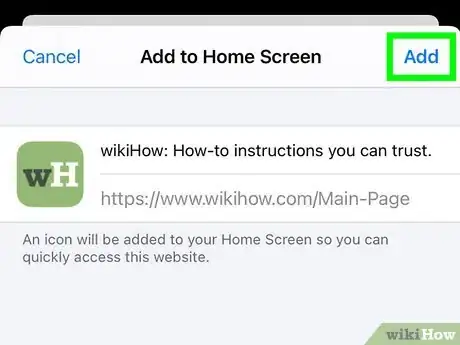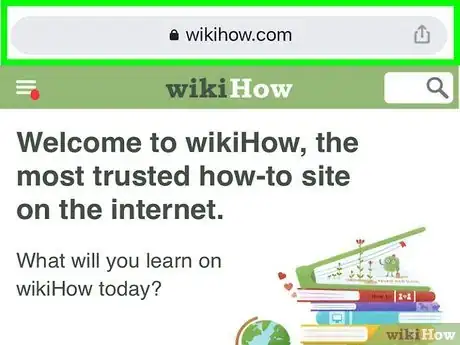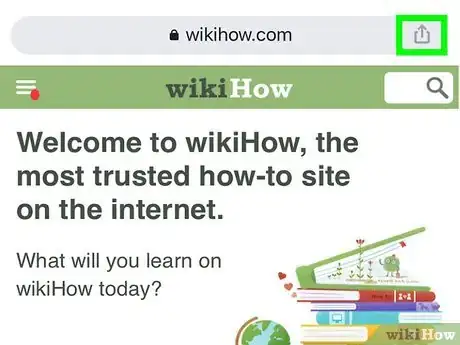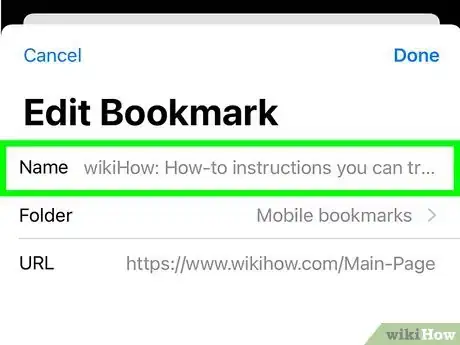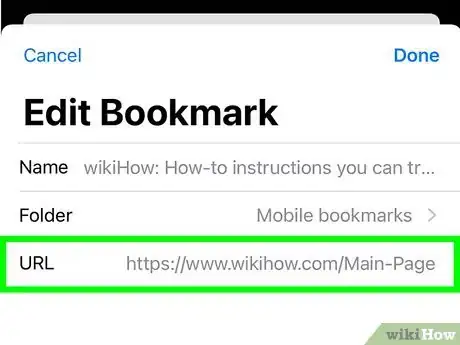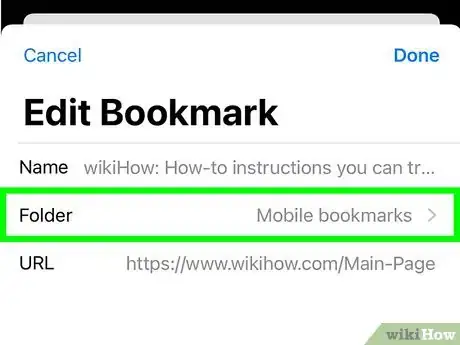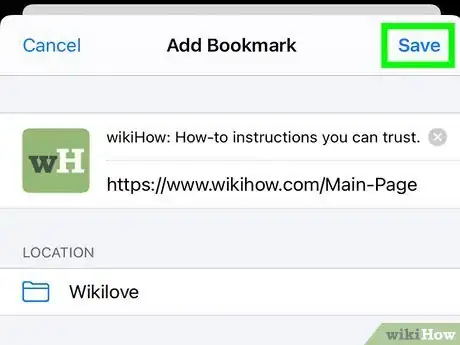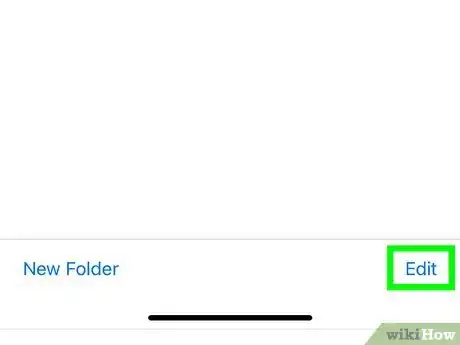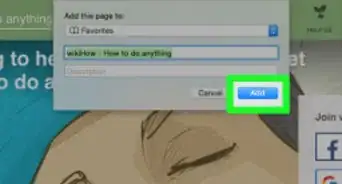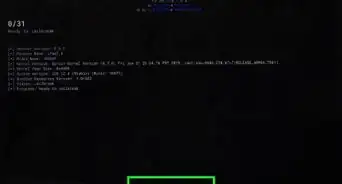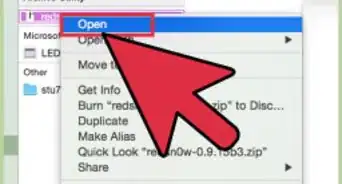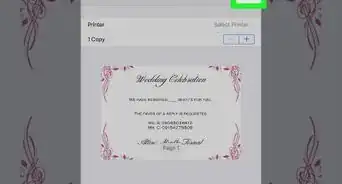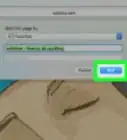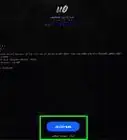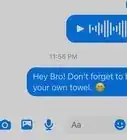X
wikiHow is a “wiki,” similar to Wikipedia, which means that many of our articles are co-written by multiple authors. To create this article, 9 people, some anonymous, worked to edit and improve it over time.
This article has been viewed 502,747 times.
Learn more...
Found a great website that you want to save for later? Bookmarking allows you to quickly return to sites that you've visited, reducing the amount of long website addresses that you need to remember. You can organize your bookmarks into folders or add them to your Home screen for even quicker access.
Steps
Method 1
Method 1 of 4:
Adding a Site to Your Bookmarks List
-
1Open the website that you want to bookmark in Safari. You can bookmark virtually any website, though sites with secure logins such as banks will still require you to log back in when you open the site again.
-
2Tap the "Share" button. This looks like a box with an arrow coming out of the top, and can be found to the right of the address bar.Advertisement
-
3Tap "Add Bookmark". This will add the current site to your bookmark list.
-
4Give the bookmark a name (optional). Before the bookmark is added, you'll have a chance to edit it. By default, the bookmark will have the same name as the title of the webpage.
-
5Adjust the address (optional). If you need to make an adjustment to the address, you can do so before saving the bookmark. This can be useful if you actually wanted to bookmark the main page but are currently on a subpage.
-
6Tap "Location" to change the location the bookmark will be saved. You can choose to add it to your Favorites, add it to your regular bookmark list, or stick it in particular folder.
-
7Tap "Save" to save the bookmark. It will be added to the location that you specified.
Advertisement
Method 2
Method 2 of 4:
Managing Your Safari Bookmarks
-
1Tap the Bookmarks button in Safari. This looks like an open book and can be found to the left of the address bar. Tapping the Bookmarks button will open the Safari sidebar.
-
2Tap the Bookmarks tab. There's a chance that the sidebar will not currently be displaying your bookmarks (it could be showing your Reading List or Shared Links). Tap the smaller Bookmarks button at the top of the sidebar to open your bookmarks list.
-
3Browse through your bookmarks. All of your bookmarks will be listed. Tapping one will open the bookmarked site.
-
4Tap "Edit" to adjust your bookmark organization. This will allow you to create new folders, move bookmarks around, change bookmarks names and addresses, and delete bookmarks that you don't need anymore. Tap "Done" when you're finished making changes.
Advertisement
Method 3
Method 3 of 4:
Adding a Quick Link to a Site on Your Home Screen
-
1Open the website that you want to add to your Home screen. If you visit a particular site a lot, you may want to cut down on the number of taps you need to open it by placing a shortcut directly on your Home screen. This will let you open the site without having to open Safari and then having to select the bookmark.
-
2Tap the "Share" button. This looks like a box with an arrow coming out of the top, and can be found to the right of the address bar.
-
3Tap "Add to Home Screen". This will add the current site to your Home screen.
-
4Give the shortcut a name (optional). Before the shortcut is added, you'll have a chance to edit it. By default, the shortcut will have the same name as the title of the webpage.
-
5Adjust the address (optional). If you need to make an adjustment to the address, you can do so before saving the shortcut. This can be useful if you actually wanted to shortcut the main page but are currently on a subpage.
-
6Tap "Add" when you are satisfied with the shortcut. It will be immediately added to your Home screen. If you have multiple Home screens, you will need to scroll to find it.
Advertisement
Method 4
Method 4 of 4:
Adding Bookmarks in Chrome for iPad
-
1Open the website you want to bookmark in Chrome. Chrome is one of the most popular alternative browsers available for the iPad, and you may want to add bookmarks to it as well.
- If you are logged into Chrome with your Google account, your bookmarks will be synced across all of your devices.
-
2Tap the Star icon on the right side of the address bar. This will open a small pop-up allowing you to set your bookmark options.
-
3Give the bookmark a name (optional). Before the bookmark is added, you'll have a chance to edit it. By default, the bookmark will have the same name as the title of the webpage.
-
4Adjust the address (optional). If you need to make an adjustment to the address, you can do so before saving the bookmark. This can be useful if you actually wanted to bookmark the main page but are currently on a subpage.
-
5Tap "Folder" to change the location the bookmark will be saved. You can choose to add it to any of your existing folder, or you can create a new folder from within the pop-up.
-
6Tap "Save" to save the bookmark. If you are logged into Chrome with your Google account, the bookmark will become available immediately on all of your connected devices.
-
7Manage your Chrome bookmarks. You can manage all of your Chrome bookmarks from within the Chrome app. Tap the Chrome Menu button (☰) and select "Bookmarks".
- Tap "Edit" to quickly delete any of your bookmarks.
- Press and hold a bookmark if you want to edit the name or address.
Advertisement
About This Article
Advertisement