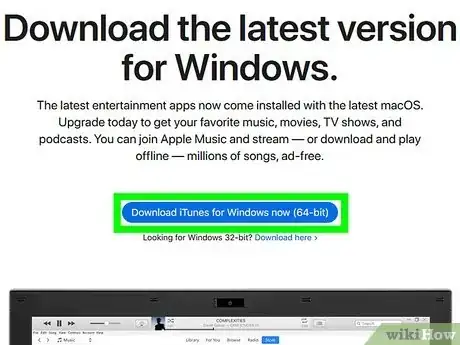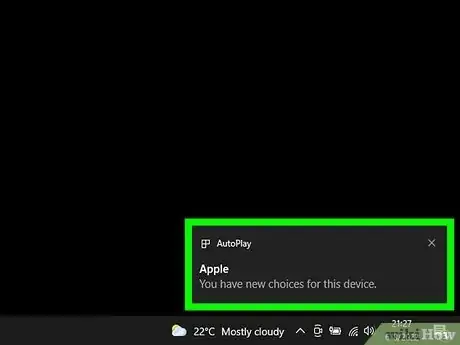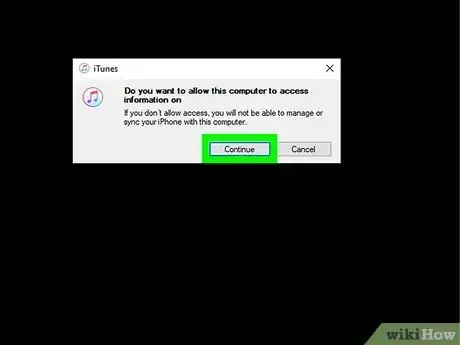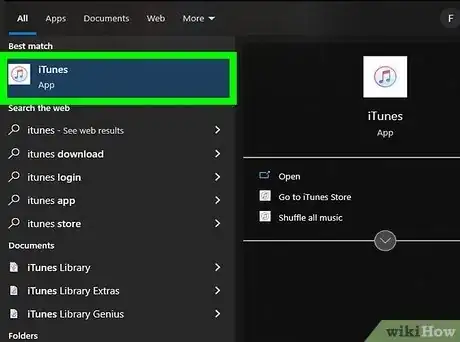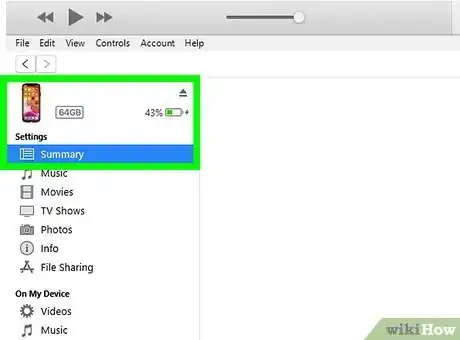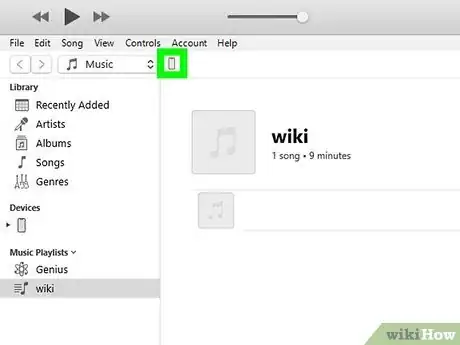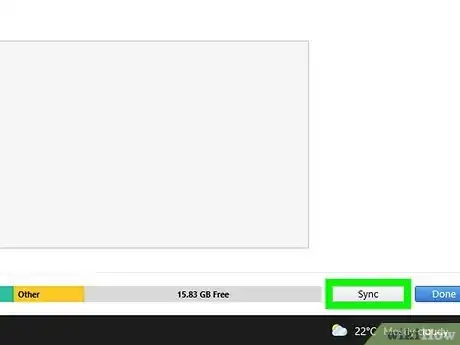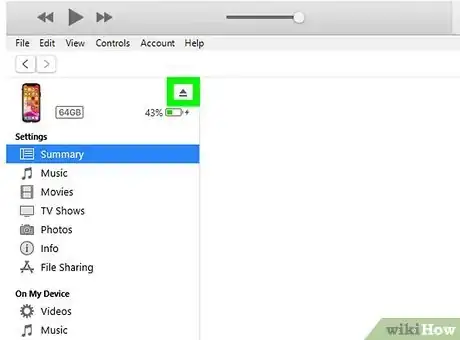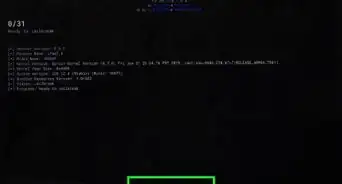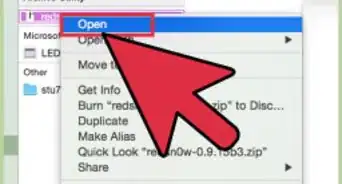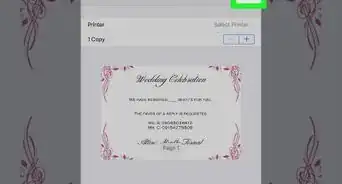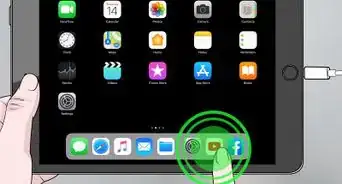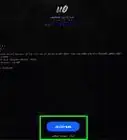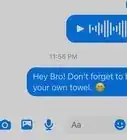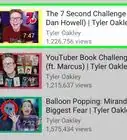This article was co-authored by Gonzalo Martinez. Gonzalo Martinez is the President of CleverTech, a tech repair business in San Jose, California founded in 2014. CleverTech LLC specializes in repairing Apple products. CleverTech pursues environmental responsibility by recycling aluminum, display assemblies, and the micro components on motherboards to reuse for future repairs. On average, they save 2 lbs - 3 lbs more electronic waste daily than the average computer repair store.
This article has been viewed 268,812 times.
The iPad is one of the most popular consumer electronic devices on the market. You can use your iPad to browse the internet, read a book, listen to music, play games, check your mail, instant message, and more - all at the tip of your fingertips! Connecting your iPad to your Windows PC is very easy, and will allow you to sync content from your iTunes library to your iPad.
Steps
-
1Install iTunes. You will need to install iTunes before connecting your iPad to your computer.[1] iTunes can be downloaded for free from the iTunes website. See this guide for more details on installing iTunes.
- If you already have iTunes installed, ensure that it is up to date.
-
2Turn the iPad on. Your iPad will need to be powered on in order to connect to your computer. If the iPad is off, press and hold the Power button for a few seconds until the Apple logo appears. If the iPad is out of battery, let it charge before connecting it to the computer.
- The iPad will charge while connected to the computer, but very slowly.
Advertisement -
3Connect the iPad via USB. Use the charging cable that came with your iPad, or a replacement cable that works with Apple devices.[2] Make sure to plug the USB into a port directly on your computer; plugging it into a USB hub may cause connection problems.
-
4Install the iPad software. The first time you connect your iPad to a Windows computer, Windows will install a few drivers. This process is automatic, but may take a few moments
- Your Windows computer will need to have internet access in order to install the iPad drivers.
-
5Open iTunes. iTunes will usually open automatically when the iPad is connected to the computer. If it doesn't, you can open iTunes from the Start menu or by using the desktop shortcut to start interacting with your iPad.
-
6Set up your new iPad. When you connect your iPad to your computer for the first time, you will be prompted to run the first time setup. Don't worry if you've been using your iPad already, this doesn't erase anything. All you will be doing is giving your iPad a name.
-
7Select your iPad. Once iTunes is open, you will be able to select your iPad from the "Devices" section of the left sidebar. If the sidebar isn't visible, click View → Hide Sidebar. Selecting your iPad will allow you to manage the content on it.
- If your iPad is not showing up in the "Devices" menu, check to see that it is turned on. If it is still not connecting, you may need to put it into Recovery Mode.
-
8Use iTunes to sync your content. Once you've selected your iPad, use the tabs along the top of the iTunes window to manage the content that you want to sync to it. You can add music, movies, apps, books, podcasts and more. In order to add content to your iPad, it will need to already be in your iTunes library.
- See this guide for detailed instructions on syncing your files to your iPad.
- See this guide for instructions on adding apps to your iPad using iTunes.
-
9Eject your iPad when finished. After you are finished syncing content to your iPad, right-click on it in the "Devices" section of the sidebar. Select Eject. This will allow you to safely disconnect the iPad from the computer.
Expert Q&A
-
QuestionHow do I get my PC to recognize my iPad?
 Gonzalo MartinezGonzalo Martinez is the President of CleverTech, a tech repair business in San Jose, California founded in 2014. CleverTech LLC specializes in repairing Apple products. CleverTech pursues environmental responsibility by recycling aluminum, display assemblies, and the micro components on motherboards to reuse for future repairs. On average, they save 2 lbs - 3 lbs more electronic waste daily than the average computer repair store.
Gonzalo MartinezGonzalo Martinez is the President of CleverTech, a tech repair business in San Jose, California founded in 2014. CleverTech LLC specializes in repairing Apple products. CleverTech pursues environmental responsibility by recycling aluminum, display assemblies, and the micro components on motherboards to reuse for future repairs. On average, they save 2 lbs - 3 lbs more electronic waste daily than the average computer repair store.
Computer & Phone Repair Specialist You first have to install iTunes. Then you can plug your iPad into your computer with the charging cable that came with it.
You first have to install iTunes. Then you can plug your iPad into your computer with the charging cable that came with it. -
QuestionIs it normal for an iPad to show up as a drive when connected to a Windows 10 PC via USB port?
 Community AnswerYes, that is normal.
Community AnswerYes, that is normal. -
QuestionHow do I connect the device to the PC without downloading iTunes?
 Community AnswerIt's impossible to do so, unless you want to upload your pictures only. Basically, plug in your iPad, and on the device, select "Allow device." You should be able to access them after you do so.
Community AnswerIt's impossible to do so, unless you want to upload your pictures only. Basically, plug in your iPad, and on the device, select "Allow device." You should be able to access them after you do so.
References
About This Article
1. Install iTunes.
2. Turn on the iPad.
3. Connect the iPad to the PC with a USB cord.
4. Install the drivers.
5. Open iTunes.
6. Click the iPad button.
7. Click Sync.
8. Eject when finished.