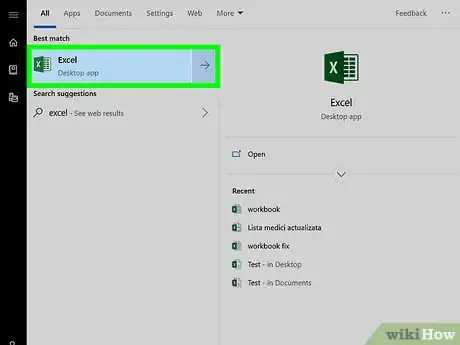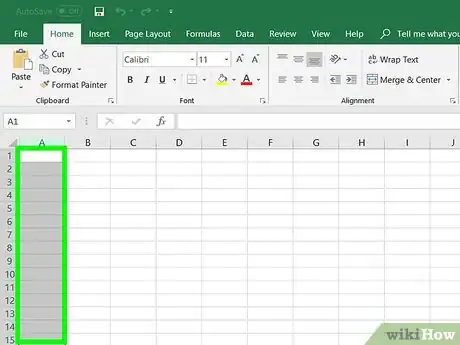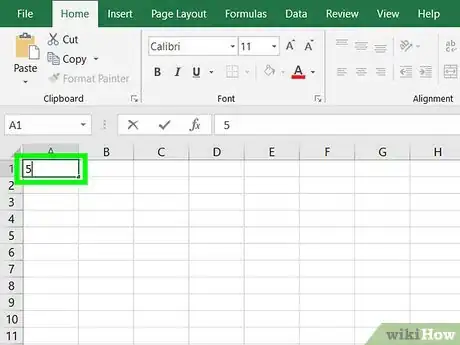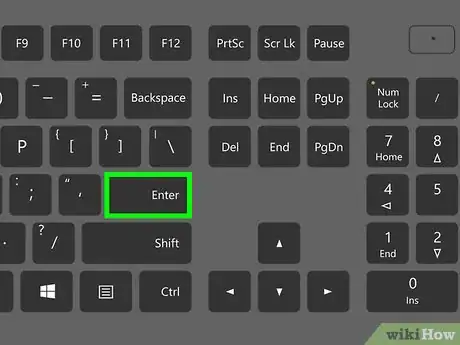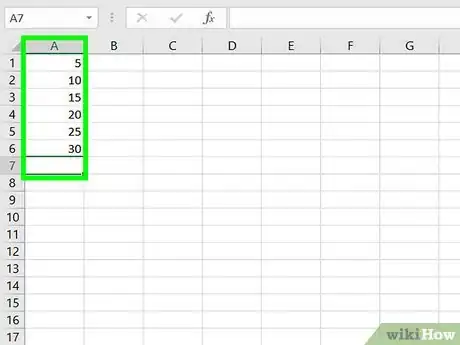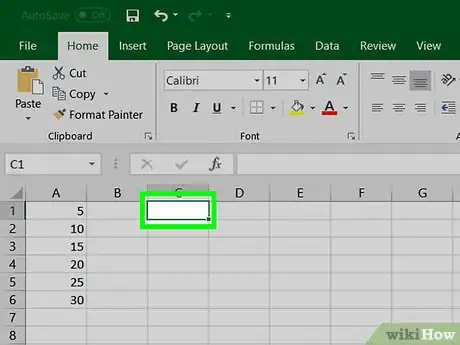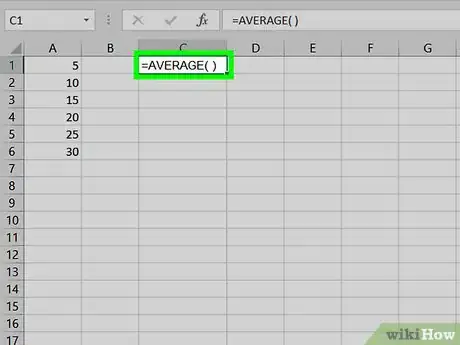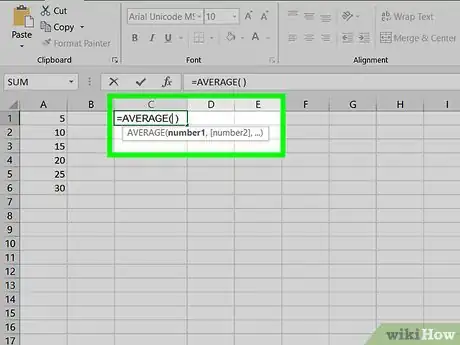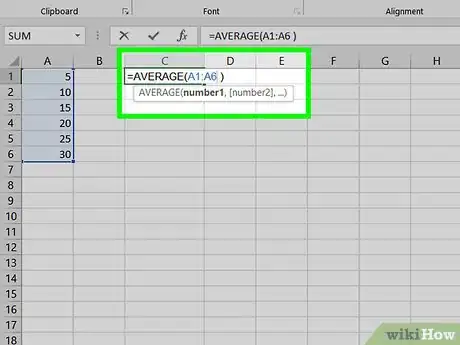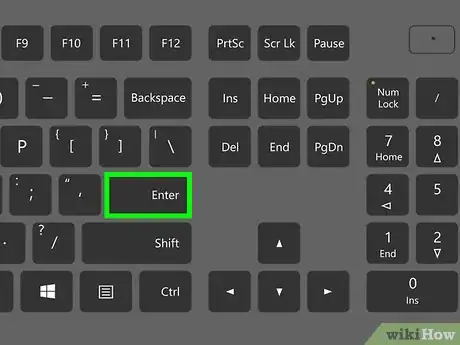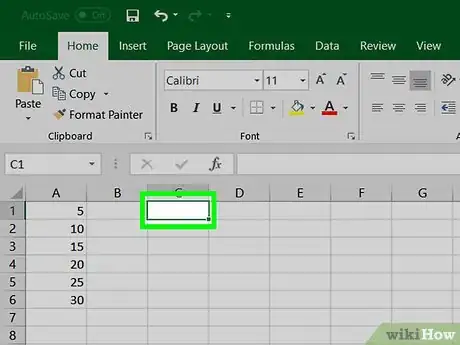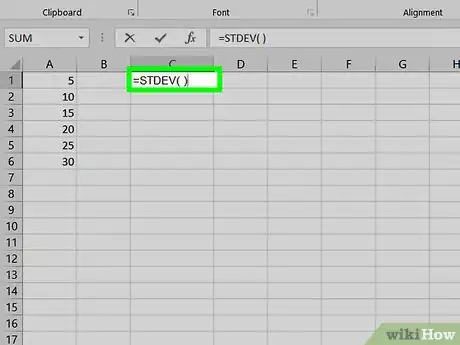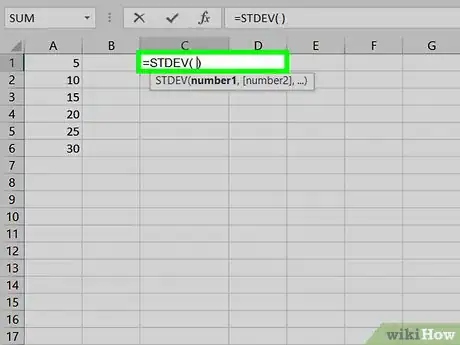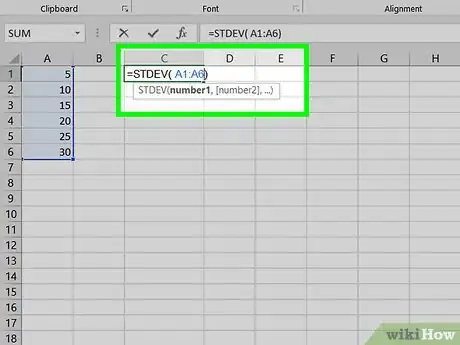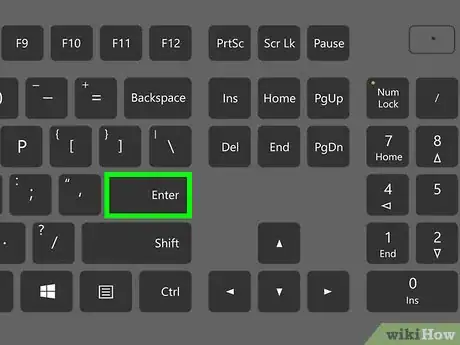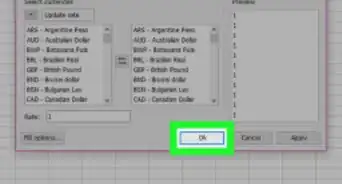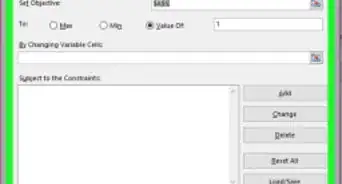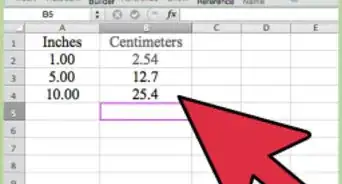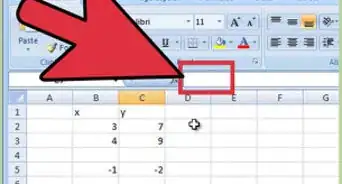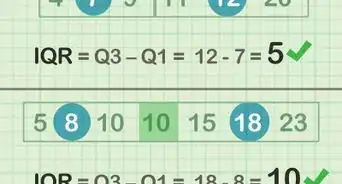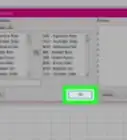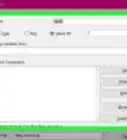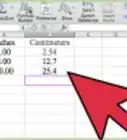X
This article was co-authored by wikiHow staff writer, Jack Lloyd. Jack Lloyd is a Technology Writer and Editor for wikiHow. He has over two years of experience writing and editing technology-related articles. He is technology enthusiast and an English teacher.
The wikiHow Tech Team also followed the article's instructions and verified that they work.
This article has been viewed 895,261 times.
Learn more...
This wikiHow teaches you how to find the mean (average) and standard deviation of a set of numbers in Microsoft Excel 2007.
Steps
Part 1
Part 1 of 3:
Adding Data
-
1Open Microsoft Excel. Click or double-click the Excel app icon, which resembles a green "X" on a green-and-white background.
- If you already have an Excel document that contains your data, double-click the document to open it in Excel 2007, then skip ahead to finding the mean.
-
2Select a cell for your first data point. Click once the cell in which you want to enter your first number.
- Be sure to select a cell in a column that you want to use for the rest of your points.
Advertisement -
3Enter a number. Type in one of your data points' numbers.
-
4Press ↵ Enter. Doing so will both enter the number into your selected cell and move your cursor down to the next cell in the column.
-
5Enter each of the rest of your data points. Type in a data point, press Enter, and repeat until you've entered all of your data points in the same column. This will make it easier to calculate the mean and the standard deviation of the list.
Advertisement
Part 2
Part 2 of 3:
Finding the Mean
-
1Click an empty cell. Doing so places your cursor in the cell.
-
2Enter the "mean" formula. Type =AVERAGE( ) into the cell.[1]
-
3Place your cursor in between the parentheses. You can press the left arrow key once to do this, or you can click in between the two parentheses in the text box at the top of the document.
-
4Add your data range. You can input a range of data cells by typing the name of the first cell in the list of data, typing a colon, and typing in the last cell name in the column. For example, if your list of numbers goes from cell A1 through cell A11, you would type in A1:A11 in between the parentheses.
- Your completed formula should look something like this: =AVERAGE(A1:A11)
- If you want to calculate the mean of a few numbers (not a whole range), you can type each number's cell name between the parentheses and separate the names with commas. For example, to find the mean of A1, A3, and A10, you would type in =AVERAGE(A1,A3,A10).
-
5Press ↵ Enter. Doing so will run your formula, causing the mean of your selected values to display in your currently selected cell.
Advertisement
Part 3
Part 3 of 3:
Finding the Standard Deviation
-
1Click an empty cell. Doing so places your cursor in the cell.
-
2Enter the "standard deviation" formula. Type =STDEV( ) into the cell.[2]
-
3Place your cursor in between the parentheses. You can press the left arrow key once to do this, or you can click in between the two parentheses in the text box at the top of the document.
-
4Add your data range. You can input a range of data cells by typing the name of the first cell in the list of data, typing a colon, and typing in the last cell name in the column. For example, if your list of numbers goes from cell A1 through cell A11, you would type in A1:A11 in between the parentheses.
- Your completed formula should look something like this: =STDEV(A1:A11)
- If you want to calculate the standard deviation of a few numbers (not a whole range), you can type each number's cell name between the parentheses and separate the names with commas. For example, to find the standard deviation of A1, A3, and A10, you would type in =STDEV(A1,A3,A10).
-
5Press ↵ Enter. Doing so will run your formula, causing the standard deviation value for your selected values to display in your currently selected cell.
Advertisement
Community Q&A
-
QuestionIf the data set has 0 in it, should we include that when calculating mean? What about if the data set has blank cells; will these be considered zeroes when calculating mean?
 Community AnswerIf there is a 0 among your data set, it should be included when calculating the mean. Blank cells are not considered as zeroes in Excel, even if they are not excluded from the data range.
Community AnswerIf there is a 0 among your data set, it should be included when calculating the mean. Blank cells are not considered as zeroes in Excel, even if they are not excluded from the data range.
Advertisement
Warnings
- Double-check your list of data points before attempting to calculate mean or standard deviation.⧼thumbs_response⧽
Advertisement
References
About This Article
Advertisement