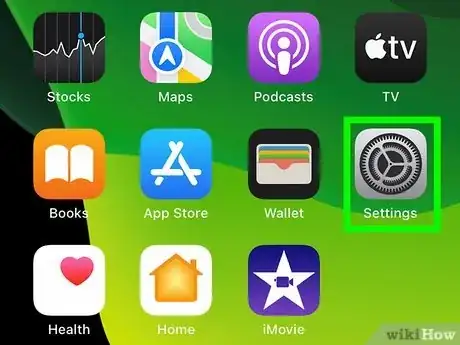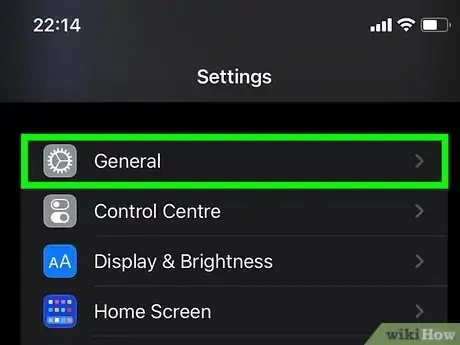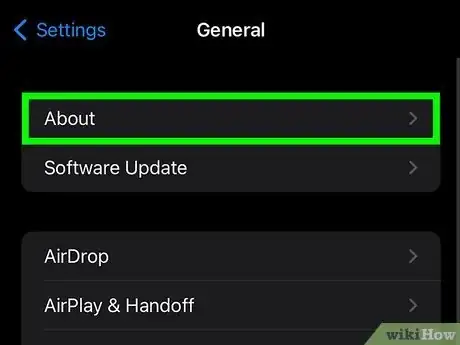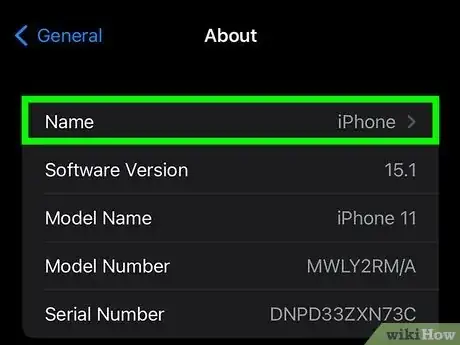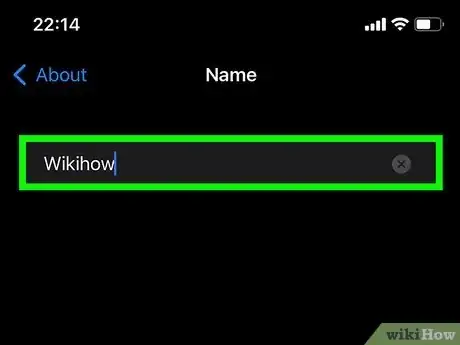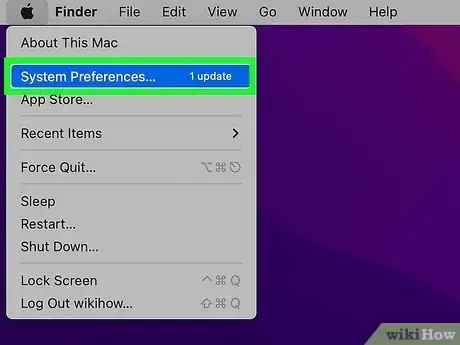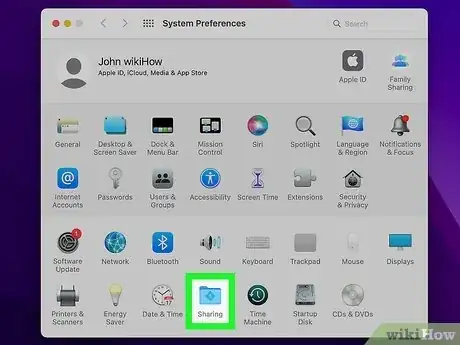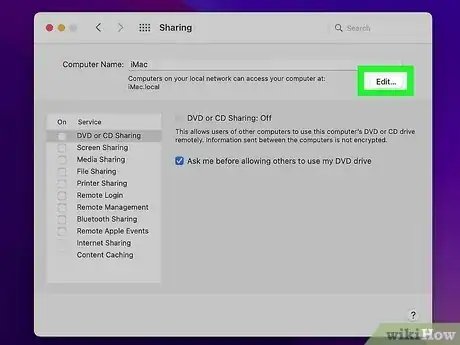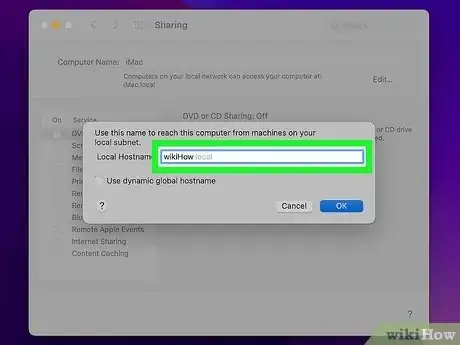This article was co-authored by wikiHow staff writer, Nicole Levine, MFA. Nicole Levine is a Technology Writer and Editor for wikiHow. She has more than 20 years of experience creating technical documentation and leading support teams at major web hosting and software companies. Nicole also holds an MFA in Creative Writing from Portland State University and teaches composition, fiction-writing, and zine-making at various institutions.
This article has been viewed 12,975 times.
Learn more...
When you use AirDrop on your iPhone, iPad, or Mac, other devices usually see your first name as the name of your device. If you'd rather use a name that's more witty or less revealing, changing your AirDrop name is easy. When you change your AirDrop name, you'll also be changing your device name for Bluetooth, Personal Hotspot, Wi-Fi, and when sharing files on a local network. Read on to learn how you can easily change your AirDrop name on an iPhone, iPad, and Mac.
Steps
iPhone/iPad
-
1
-
2Tap General. It's atop the third group of settings.Advertisement
-
3Tap About. This is the first option.
-
4Tap Name. You'll see this at the top. The current name of your iPhone or iPad, which is also your AirDrop device name, appears beside it.
-
5Enter a new name and tap Done. That's all you'll need to do! Once you change the name of your phone or tablet, other devices will see the new name when AirDropping files.[1]
Mac
-
1Open your Mac's System Preferences. You can do this by clicking the Apple icon at the top-left corner of the screen and selecting System Preferences.
-
2Click the Sharing icon. It's the blue folder icon in System Preferences.
-
3Click the padlock to allow editing. If the padlock at the bottom-left is locked, click it and enter your password to make it possible to edit your Mac's name.
-
4Type a new name for your Mac into the "Computer Name" field. The name you type here will replace your Mac's AirDrop name, as well as the name that identifies your Mac on local networks.[2]
- Just close the System Preferences window to exit when you're finished. Your changes will be saved automatically.
References
About This Article
1. Open your iPhone or iPad's Settings.
2. Tap General.
3. Tap About.
4. Tap Name.
5. Enter a new name and tap Done.