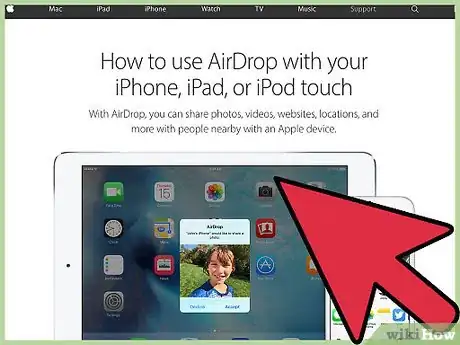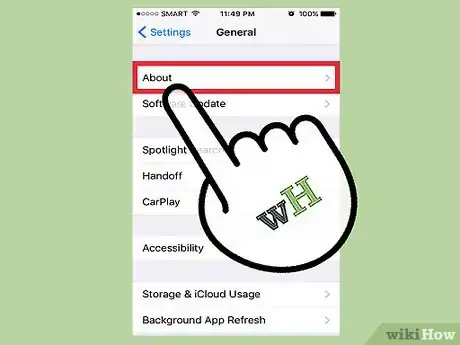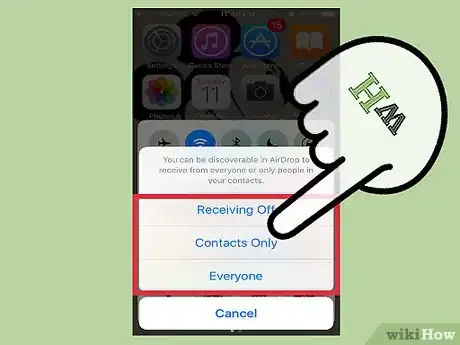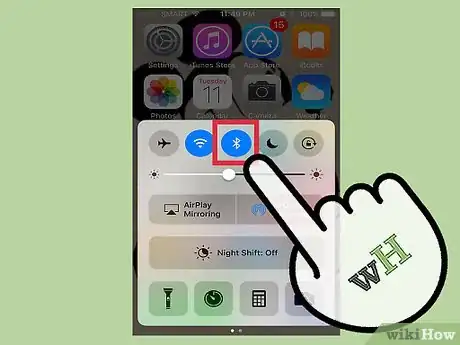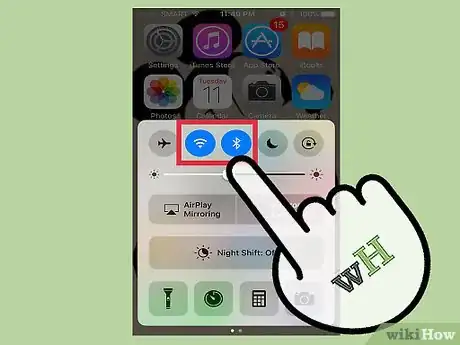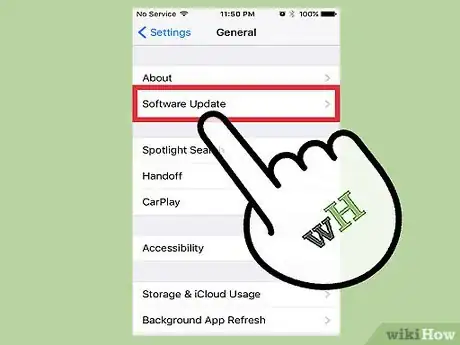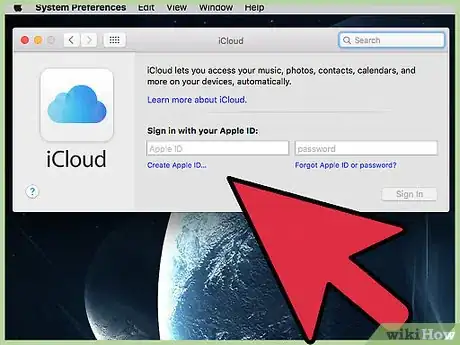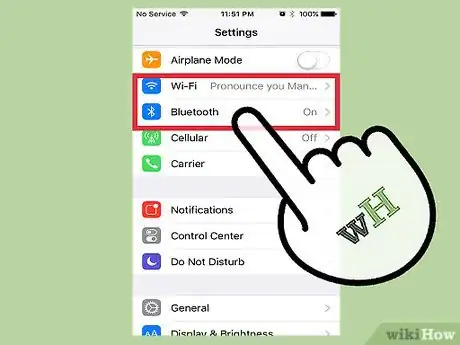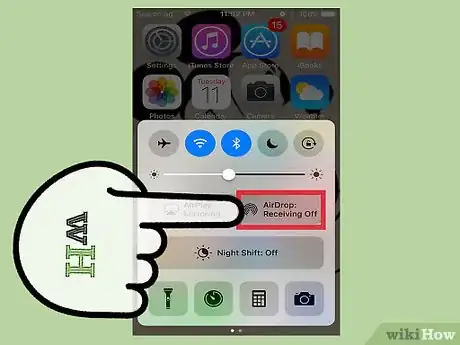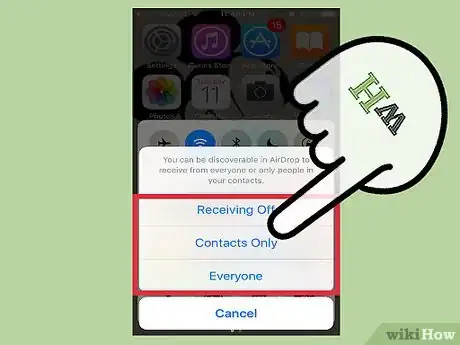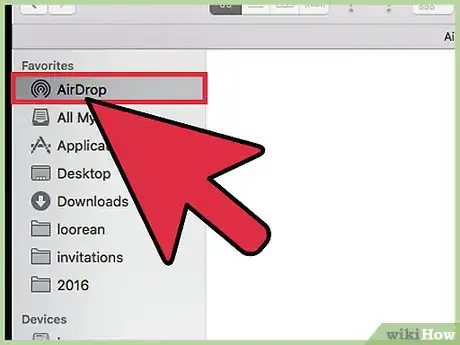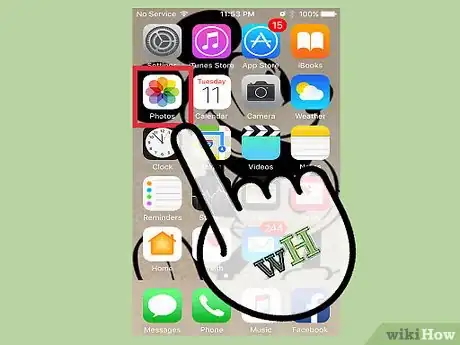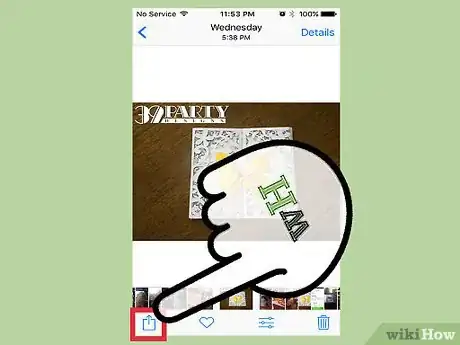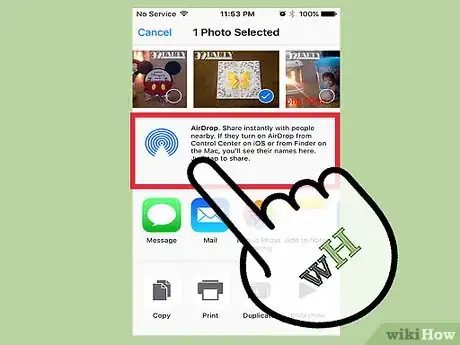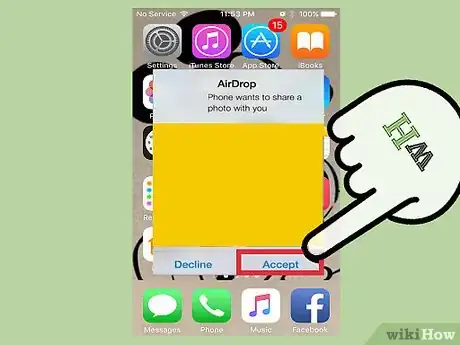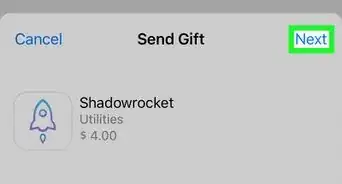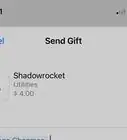wikiHow is a “wiki,” similar to Wikipedia, which means that many of our articles are co-written by multiple authors. To create this article, 19 people, some anonymous, worked to edit and improve it over time.
The wikiHow Tech Team also followed the article's instructions and verified that they work.
This article has been viewed 101,253 times.
Learn more...
AirDrop is an easy and secure way to move files (including pictures, contacts, documents and many other) from one Apple device to another. You don't need to be on the same network to share files, since your device will create a mini-Wi-Fi network for you just for the transfer and then close it once the transfer is finished. It's quick, simple and keeps your data safe while it's being transferred between devices.
Steps
Troubleshooting AirDrop
Getting AirDrop to work can be a tricky process, so this article is starting with some troubleshooting tips. If you need the steps for transferring files with AirDrop, see the next section.
-
1Make sure you're close enough. AirDrop does not transfer over your standard wireless network, so you'll need to ensure that the two devices are physically close to each other. For optimal performance, both devices should be within 30 feet (10 meters) of each other.
-
2Ensure your devices are compatible. AirDrop allows for file transfers between iOS devices and OS X computers, but you'll need to meet some basic requirements in order to use it. AirDrop requires:[1]
- iOS Devices - iPhone 5 or later, iPad mini, iPad 4th Generation or later, or iPod Touch 5th Generation or later. Must be running iOS 7 or later, iOS 8 if you intend to use AirDrop between your iPhone and Mac.
- Mac Computers - OS X Yosemite (10.10) or later for transferring between iOS and OS X. MacBooks from mid-2012 or newer and iMacs from late 2012 should work.[2]
Advertisement -
3Check your visibility settings. If your AirDrop visibility is turned off, other devices won't be able to find you.
- iOS - Open the Control Center and tap the AirDrop button. Select "Everyone" for maximum compatibility. You'll still need to confirm transfers, so this isn't really a security issue.
- OS X - Open a Finder window and select the AirDrop option in the left menu. Set "Allow me to be discovered by" to "Everyone." You'll have to manually confirm transfers, so this isn't a security risk. Leave the AirDrop window open while attempting to connect.
-
4Toggle Bluetooth off and on again. A common fix for connection problems is toggling your device's Bluetooth adapter off and on again.
- iOS - You can quickly do this by swiping up from the bottom of your screen to open the Control Center and then tapping the Bluetooth button.
- OS X - Click the Bluetooth menu button and turn Bluetooth off and then back on.
-
5Ensure both Bluetooth and Wi-Fi are enabled. AirDrop uses a combination of these two connections to setup an AirDrop connection. Check the Control Center on your iOS device and the menu bar on your OS X computer to ensure that both of these services are turned on.
-
6Try updating all devices involved. AirDrop has always been a bit buggy, and sometimes software updates will fix the issue you're having. Updates for iOS and OS X are free, but they may take a little while to complete.
- iOS - Open the Settings app and select "General". Tap "Software Update" and then follow the prompts to install any available updates. This will usually take about 30 minutes. See How to Upgrade iOS for detailed instructions.
- OS X - Click the Apple menu and select "App Store". Find the latest OS X release, which is usually on the front page of the store. Download the update, which may be rather large, and then follow the prompts to install it. See How to Update to Mac OS X Mavericks for instructions on updating OS X.
-
7Try logging out of iCloud and then back in (OS X). If you're having difficulties connecting to your Mac computer, try signing out of iCloud on the Mac and then signing back in.
- Click the Apple menu and select "System Preferences". Select "iCloud" and then click "Sign Out". Sign back in with your Apple ID after the sign out process finishes.
-
8Check your Apple ID (iOS 8.1 and earlier). If you're running iOS 8.1, there's a potential bug with Apple IDs that can cause connection problems. Open the "iCloud" section of the Settings app. If there are any uppercase characters in your Apple ID, it may be causing the connection problem. Log out and then log back in with the same ID, using all lowercase characters in the email address. This bug was reportedly fixed in iOS 8.2.
Using AirDrop
-
1Enable the iOS device's Wi-Fi and Bluetooth functions. You will need both turned on in order to use AirDrop.
- You can quickly access these options by swiping up from the bottom of the screen to open the Control Center. Tap the Wi-Fi and Bluetooth buttons to turn them on.
- If you're transferring between an iOS device and a Mac, the Mac's Bluetooth and Wi-Fi must be enabled as well.
-
2Swipe up from the bottom of your screen to open the Control Center (if it isn't already open). This panel will allow you to turn AirDrop on.
-
3Long press on the connectivity toggles. This is the toggle with Wi-Fi, cellular, Airplane Mode, and Bluetooth. This will open up a bunch of other toggles, including personal hotspots and AirDrop.
-
4Tap the AirDrop button to select your privacy option. There are three settings for AirDrop when you tap the button:
- Off - This turns AirDrop back off.
- Contacts Only - Only people that you've added to your contacts can see your device for AirDrop. You will need an Apple ID account in order for this to work.
- Everyone - Any nearby iOS device can find your device for AirDrop.
-
5Open the AirDrop folder on your Mac (if applicable). If you're transferring a file to your Mac computer, open a Finder window and select the AirDrop option in the left menu. This will allow you to receive files on the Mac.
-
6Open the item that you want to share. Find the item that you want to share using its regular app. For example, to share a photo with AirDrop, open it in the Photos app first.
-
7Tap the Share button. This looks like a square with an arrow coming out the top.
-
8Tap the name of the person that you want to share the file with via AirDrop. All nearby users who are using AirDrop will appear at the top of the Share panel. Tap a person's photo to send the file to them.
- You can use AirDrop to quickly share files, photos, or URLs with friends and contacts that are nearby.
-
9Wait for the other person to accept. The other person will need to accept the file before it download to their device.[3]
Community Q&A
-
QuestionHow do I share photos with Airdrop?
 Community AnswerGo into your Photos and select the ones you want to share. Then, click the Share button. You'll see an option for Airdrop there.
Community AnswerGo into your Photos and select the ones you want to share. Then, click the Share button. You'll see an option for Airdrop there. -
QuestionWhere do the files go when I use Airdrop?
 Community AnswerThe Downloads folder can be found inside of your Users folder. From the Finder, push Option+Command+L to open it. In iOS, Air Drop files can be retrieved by opening the app associated with that file. For instance, if you were sent a photo via AirDrop, you will find the photo in the Photos app.
Community AnswerThe Downloads folder can be found inside of your Users folder. From the Finder, push Option+Command+L to open it. In iOS, Air Drop files can be retrieved by opening the app associated with that file. For instance, if you were sent a photo via AirDrop, you will find the photo in the Photos app.