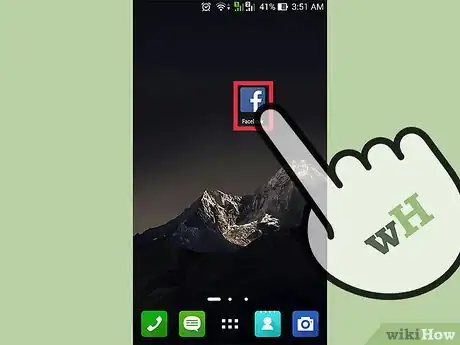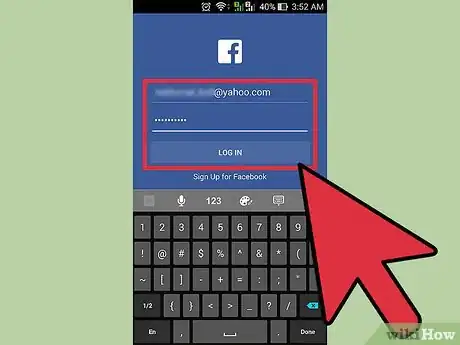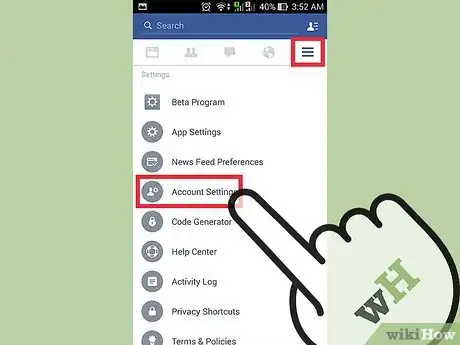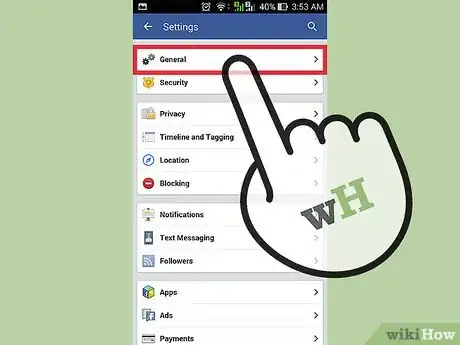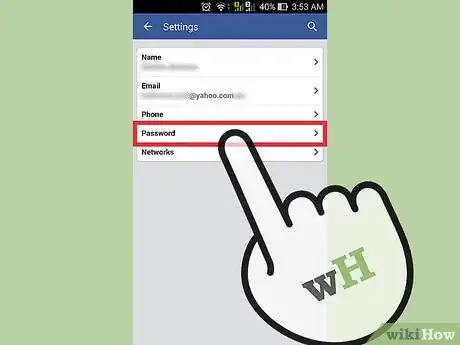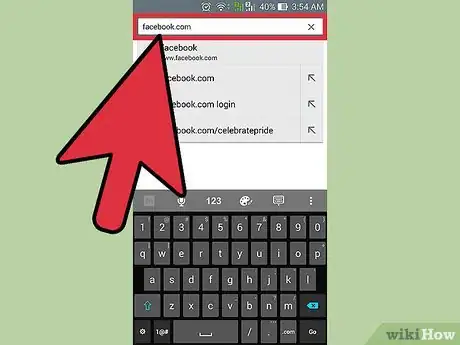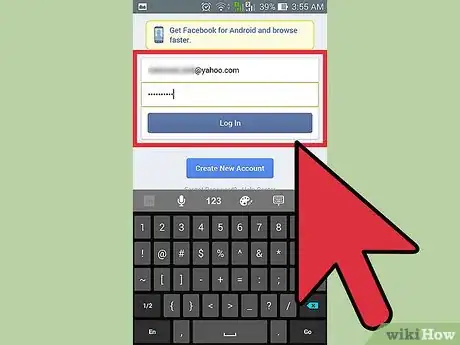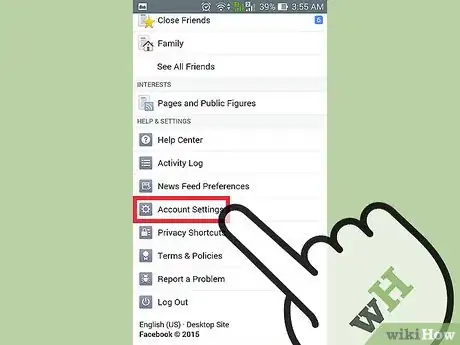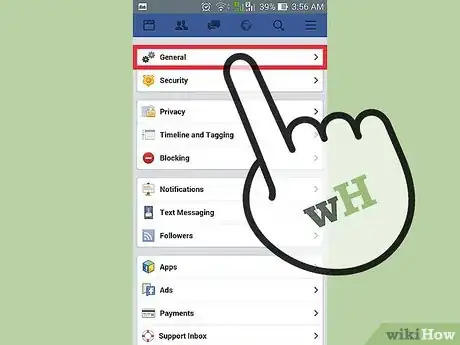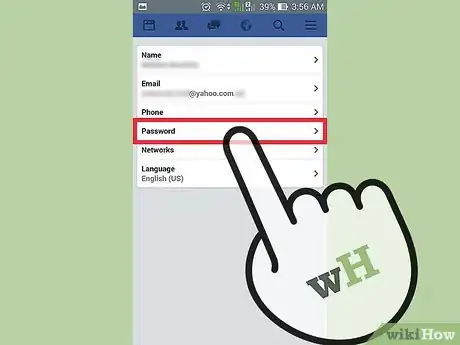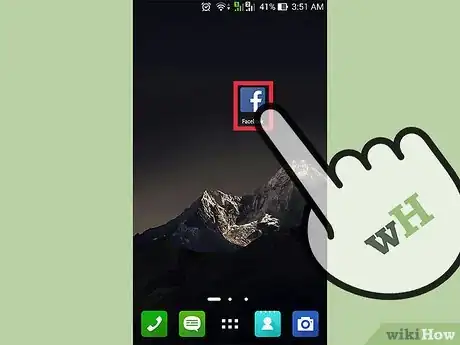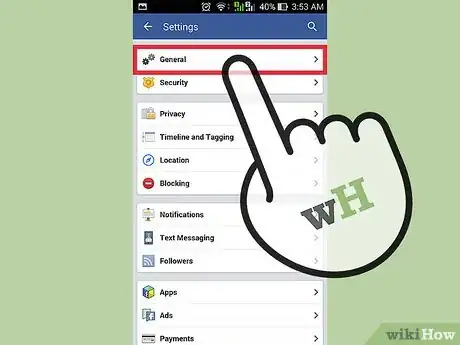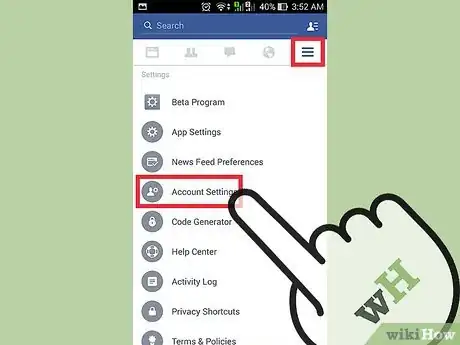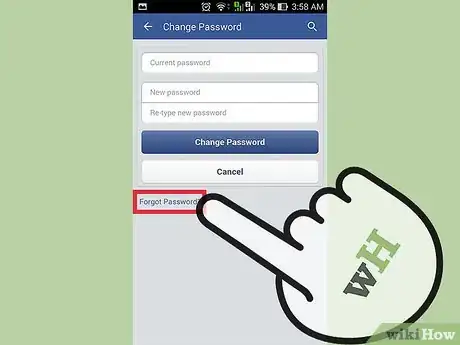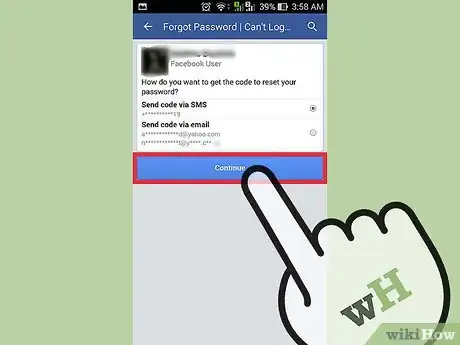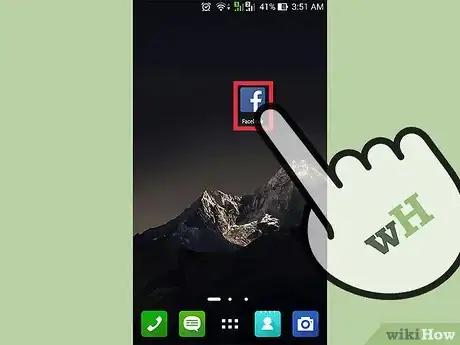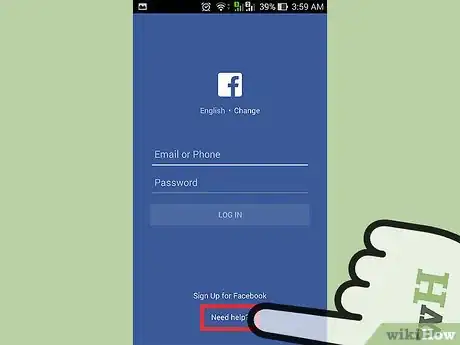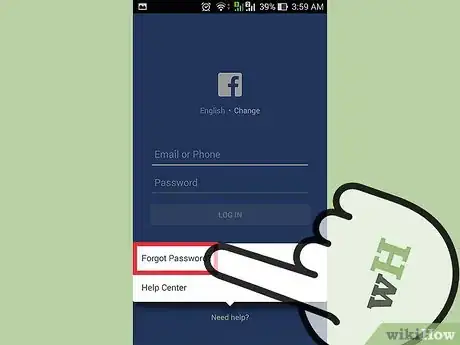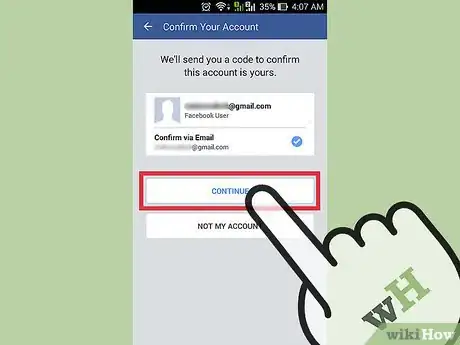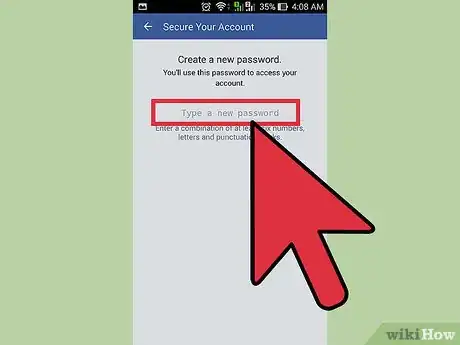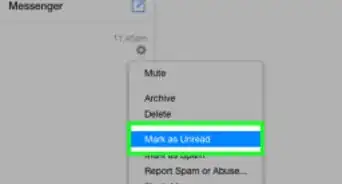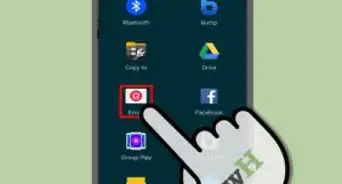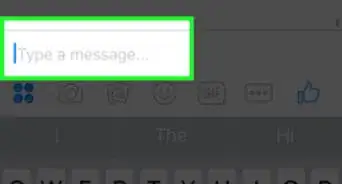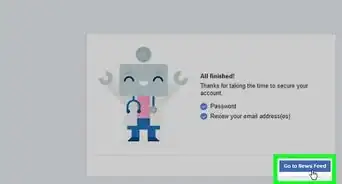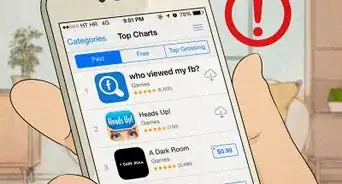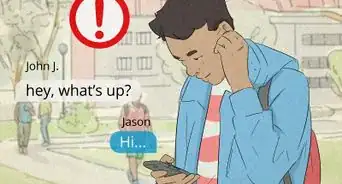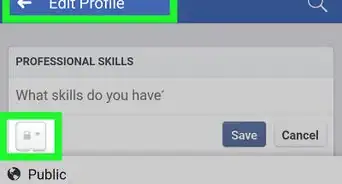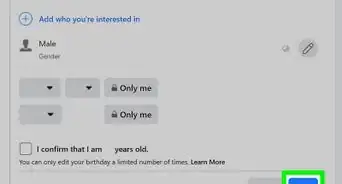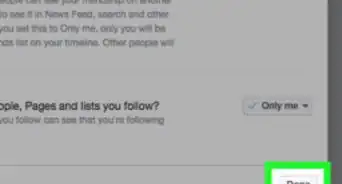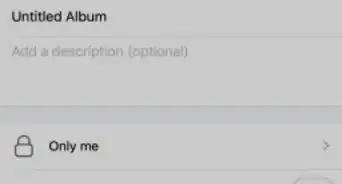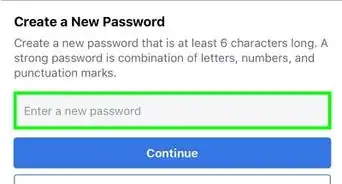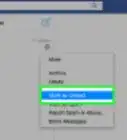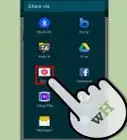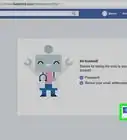X
wikiHow is a “wiki,” similar to Wikipedia, which means that many of our articles are co-written by multiple authors. To create this article, volunteer authors worked to edit and improve it over time.
The wikiHow Tech Team also followed the article's instructions and verified that they work.
This article has been viewed 59,353 times.
Learn more...
It is always a good habit to change the password of your social media accounts, or other accounts for that matter, for Internet security. For the Facebook app on Android, whether you have forgotten your password, or if you just want to change it for security purposes, changing your password is easy.
Steps
Method 1
Method 1 of 4:
Changing Your Facebook Password via the Facebook App
-
1Launch Facebook. Locate Facebook on your home page or app drawer and tap to open.
-
2Log into your account. If you have logged out of your previous Facebook session, you will be asked to log in. Enter your email address and password into the fields provided, and tap “Log in” to continue.Advertisement
-
3Go to Account Settings. To do this, tap the More tab at the top right of the header. It is the tab with three horizontal lines. Scroll down the menu and select “Account Settings.”
-
4Open the General Settings menu. On the Account Settings page, tap the first option, which is “General.”
-
5Change your password. Tap “Password,” and on the new screen, enter your current password on the top field.
- Enter the new password in the second field as well as the third field.
- When you’re done, tap “Change password” to save the new password of your Facebook account.
Advertisement
Method 2
Method 2 of 4:
Changing Your Facebook Password via the Facebook Website
-
1Visit Facebook. Open any web browser you have installed on your Android device, and go to Facebook’s home page.
-
2Log into your account. Enter your login information on the fields provided, and tap “Log in” to continue.
- Accessing Facebook from your Android’s web browser will take you to Facebook’s mobile web page. It will look very similar to the Facebook app’s interface.
-
3Go to Account Settings. To do this tap the More tab at the top right of the header. It is the tab with three horizontal lines. Scroll down the menu and select “Account Settings.”
-
4Open the General Settings menu. On the Account Settings page, tap the first option, which is “General.”
-
5Change your password. Tap “Password,” and on the new screen, enter your current password on the top field.
- Enter the new password in the second field as well as the third field.
- When you’re done, tap “Change password” to save the new password of your Facebook account.
Advertisement
Method 3
Method 3 of 4:
Resetting Your Password on the Facebook App through the Settings Menu
-
1Launch Facebook. Locate Facebook on your home page or app drawer and tap to open.
- This method only works if you’re still logged into your account after launching the app, which happens only if you did not log out after your previous Facebook session or if somebody else hasn’t used the Facebook app to log in.
-
2Go to Account Settings. To do this tap the More tab at the top right of the header. It is the tab with three horizontal lines. Scroll down the menu and select “Account Settings.”
-
3Open the General Settings menu. On the Account Settings page, tap the first option, which is “General.”
-
4Reset your password. Tap “Password,” and on the new screen, tap “Forgotten password?” at the bottom.
- The next screen will ask how you would like to reset your password: to email you the link or to text you a code to reset the password. Select your option by tapping on it.
- If you opted to be emailed a link, open the email and click on the link. Follow the instructions on the screen to reset the password.
- If you opted to be sent a code, you will be sent a text message to the mobile number registered to your Facebook account. Get the code, and copy it into the box that appears on the screen after selecting your option. Tap “Continue” to reset your password.
-
5Change your password. If you were sent an email link to reset your password, after resetting, you will be asked to create a new password. Enter the new password in the first box, and confirm it in the second box. Click “Continue” to save your new password.
- If you were sent a code, after submitting the code, you will be asked to create a new password. Enter the new password in the first box, and confirm it in the second box. Click “Continue” to save your new password.
Advertisement
Method 4
Method 4 of 4:
Resetting Your Password on the Facebook App through the Login Screen
-
1Launch Facebook. Locate Facebook on your home page or app drawer and tap to open.
-
2Tap “Need help?” at the bottom of the screen. A pop-up menu will appear with two options: Forgot password? and Help Center.
-
3Select “Forgot password?” Your default web browser will open asking you to confirm if the account on the screen is yours.
-
4Reset your password. Tap “OK,” and on the next screen, you will be asked how you would like to reset your password: to email you the link or to text you a code to reset the password. Select your option by tapping on it.
- If you opted to be emailed a link, open the email and click on the link. Follow the instructions on the screen to reset the password.
- If you opted to be sent a code, you will be sent a text message to the mobile number registered to your Facebook account. Get the code, and copy it into the box that appears on the screen after selecting your option. Tap “Continue” to reset your password.
-
5Change your password. If you were sent an email link to reset your password, after resetting, you will be asked to create a new password. Enter the new password in the first box, and confirm it in the second box. Click “Continue” to save your new password.
- If you were sent a code, after submitting the code, you will be asked to create a new password. Enter the new password in the first box, and confirm it in the second box. Click “Continue” to save your new password.
Advertisement
Community Q&A
-
QuestionHow do I change my Facebook password on Android if I have forgotten my current password?
 R2_d2000Top AnswererIf you forgot your password, then you will need to reset it. Method 4 of this article explains how to reset your password.
R2_d2000Top AnswererIf you forgot your password, then you will need to reset it. Method 4 of this article explains how to reset your password.
Advertisement
About This Article
Advertisement