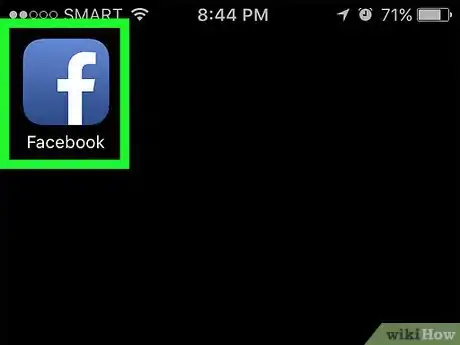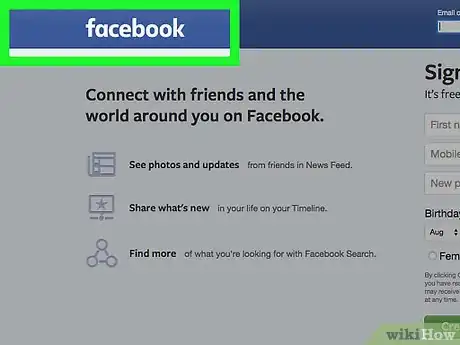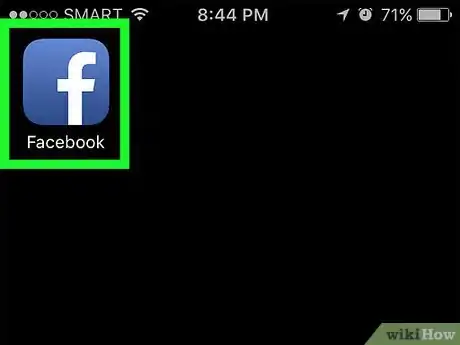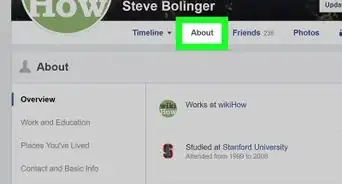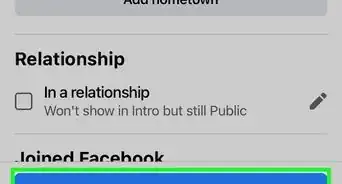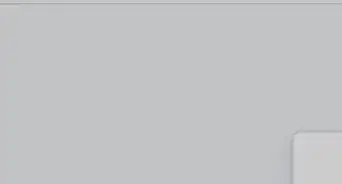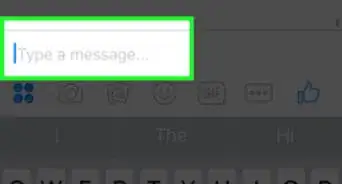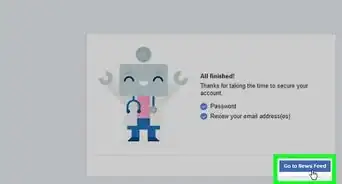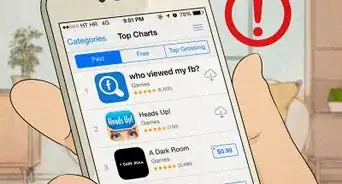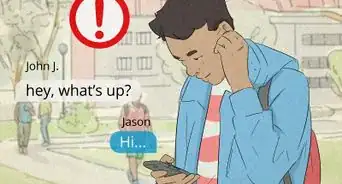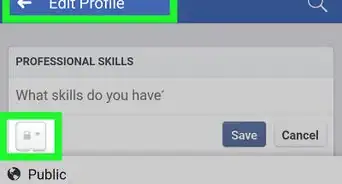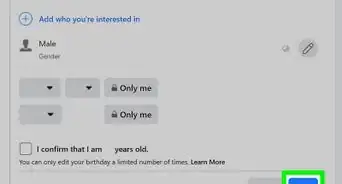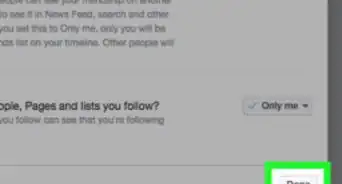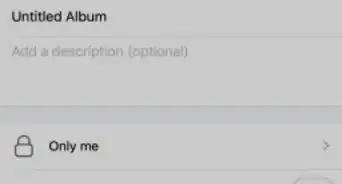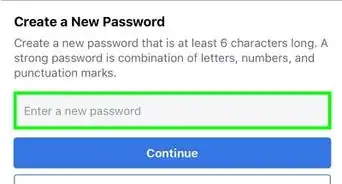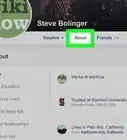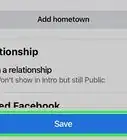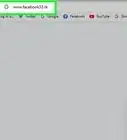Quickly adjust your Facebook privacy settings
This article was co-authored by wikiHow staff writer, Jack Lloyd. Jack Lloyd is a Technology Writer and Editor for wikiHow. He has over two years of experience writing and editing technology-related articles. He is technology enthusiast and an English teacher.
This article has been viewed 187,605 times.
Learn more...
Trying to change the privacy settings for your Facebook account and posts? You can easily do so from the Facebook website or mobile app. There are a variety of options for limiting who can see your posts and who can message you through Facebook Messenger. This wikiHow guide shows you how to change your Facebook settings to make your account as private as possible.
Things You Should Know
- On mobile, tap ≡ and go to Settings & privacy > Settings > Profile settings > Privacy.
- On desktop, tap your profile picture and go to Settings & privacy > Settings > Profile settings > Privacy.
- You can change who can message you in the Messenger app or from the Facebook website.
Steps
Privacy Settings on Mobile
-
1Open Facebook. It's a blue app with a white "f" icon. Doing so will open your Facebook News Feed, if you're logged in.
- If you aren't already logged in, type in your email address (or phone number) and password and tap Log in.
-
2Tap the Menu button. It's in the bottom-right (iPhone) or top-right (Android) corner of the screen. This button will have a small a ☰ icon next to it.Advertisement
-
3Scroll down and tap Settings & privacy. It's at the bottom of the page.
-
4Tap Settings. You'll see this option at the top of the drop-down menu.
-
5Tap Profile settings. It's next to your profile picture under the "Profile" section.
-
6Tap Privacy. It's under the "Privacy" section. From here, you can choose from a few options to change your privacy settings:
- Manage your profile allows you to edit who can see your About information.
- Who can see your future posts changes who can see posts you make after changing the setting.
- Limit who can see past posts makes it so that only friends can see your past posts. You can also delete comments or posts separately if needed.
- Who can see the people, Pages and lists you follow? is another way to hide your Facebook information.
-
7Note these additional options for how people can find and contact you. These settings are on the same "Privacy settings" page, under the "How people find and contact you" section:
- Who can send you friend requests alters who can add you as a friend on Facebook.
- Who can see your friends list? allows you to hide your friends list from certain audiences or from everyone.
- Do you want search engines outside of Facebook to link to your profile? prevents search engines from showing your Facebook profile.
Privacy Settings on Desktop
-
1Go to https://www.facebook.com/. If you're logged into Facebook, doing so will open your News Feed.[1]
- If you aren't logged into Facebook, enter your email address (or phone number) into the top-right corner of the screen and click Log In. You can change your Facebook password if needed.
-
2Click your profile picture. It's in the top-right of the Facebook home page.
-
3Click Settings & privacy.
-
4Click Settings. Doing so will open a new page with Facebook settings.
-
5Click Privacy. It's next to a lock icon. From here, you can choose from a few options to change your privacy settings:
- Manage your profile allows you to edit who can see your About information.
- Who can see your future posts changes who can see posts you make after changing the setting.
- Limit the audience for posts you've shared with friends of friends or Public? makes it so that only friends can see your past posts. People who were tagged in your posts may also be able to see those past posts.
- Who can see the people, Pages and lists you follow? is another way to hide your Facebook information.
-
6Note these additional options for how people can find and contact you. These settings are on the same "Privacy settings" page, under the "How people find and contact you" section:
- Who can send you friend requests alters who can add you as a friend on Facebook. Limiting this is great if you prefer to find people on Facebook yourself.
- Who can see your friends list? allows you to hide your friends list from certain audiences or from everyone.
- Do you want search engines outside of Facebook to link to your profile? prevents search engines from showing your Facebook profile.
Limit Chat Requests on Mobile
-
1Open Facebook. It's a blue app with a white "f" icon. Doing so will open your Facebook News Feed, if you're logged in. This method limits who can send you messages on Facebook.
- If you aren't already logged in, type in your email address (or phone number) and password and tap Log in.
-
2Tap the chat icon. It's in the top-right of the Home tab. This will open the Messenger app if you have it installed. Otherwise, it will prompt you to download the app. You can only turn off chat message requests from the Messenger app or Facebook's desktop website.
-
3Tap ☰ in the Messenger app. It's in the top-left corner of the Chats tab.
-
4Tap the settings button. It's a blue gear icon next to your profile name.
-
5Tap Privacy. This has a blue and white shield icon next to it.
-
6Tap Message delivery.
-
7Change the following settings to "Don't receive requests." There are a few settings you can change in this menu:
- Friends of friends on Facebook
- Others on Facebook
- People on Instagram
Limit Chat Requests on Desktop
-
1Go to https://www.facebook.com/. If you're logged into Facebook, doing so will open your News Feed.
- If you aren't logged into Facebook, enter your email address (or phone number) into the top-right corner of the screen and click Log In.
-
2Click your profile picture. It's in the top-right of the Facebook home page.
-
3Click Settings & privacy.
-
4Click Settings. Doing so will open a new page with Facebook settings.
-
5Click Privacy. Change the following settings to "Don't receive requests." There are a few settings you can change in this menu:
- Friends of friends on Facebook
- Others on Facebook
- Accounts on Instagram
Turn Off Active Status on Mobile
-
1Open Facebook. It's a blue app with a white "f" icon. Doing so will open your Facebook News Feed, if you're logged in.[2]
- The active status is the green dot that appears on Facebook, which indicates that you're actively using Facebook. This method deactivates the active status for your profile.
- If you aren't already logged in, type in your email address (or phone number) and password and tap Log in.
-
2Tap the Menu button. It's in the bottom-right (iPhone) or top-right (Android) corner of the screen. This button will have a small a ☰ icon next to it.
-
3Scroll down and tap Settings & privacy. It's at the bottom of the page.
-
4Tap Settings. You'll see this option at the top of the drop-down menu.
-
5Tap Profile settings. It's next to your profile picture under the "Profile" section.
-
6Tap Active Status.
-
7Tap the toggle to turn off Active Status. The toggle will move to the left and turn gray when turned off. You won't be able to see other users' active status when this is off.
Turn Off Active Status on Desktop
-
1Go to https://www.facebook.com/. If you're logged into Facebook, doing so will open your News Feed.[3]
- If you aren't logged into Facebook, enter your email address (or phone number) into the top-right corner of the screen and click Log In.
- The active status is the green dot that appears on Facebook, which indicates that you're actively using Facebook. This method deactivates the active status for your profile.
-
2Click the Messenger chat button. It's the chat icon with a lightning bolt in the top-right of the Home tab.
-
3Click the ⋯ button. It's at the top of the "Chats" window.
-
4Click Active Status. This will open a new window with options for your status.
-
5Tap the toggle to turn off Active Status, then click Save. The toggle will move to the left and turn gray when turned off. You won't be able to see other users' active status when this is off.
Expert Q&A
-
Questionwhat does the green dot on facebook mean
 Kyle SmithKyle Smith is a wikiHow Technology Writer, learning and sharing information about the latest technology. He has presented his research at multiple engineering conferences and is the writer and editor of hundreds of online electronics repair guides. Kyle received a BS in Industrial Engineering from Cal Poly, San Luis Obispo.
Kyle SmithKyle Smith is a wikiHow Technology Writer, learning and sharing information about the latest technology. He has presented his research at multiple engineering conferences and is the writer and editor of hundreds of online electronics repair guides. Kyle received a BS in Industrial Engineering from Cal Poly, San Luis Obispo.
wikiHow Technology Writer The green dot indicates that someone is actively using the Facebook website or mobile app.
The green dot indicates that someone is actively using the Facebook website or mobile app. -
QuestionHow do I hide my activity on Facebook from one person?
 wikiHow Staff EditorThis answer was written by one of our trained team of researchers who validated it for accuracy and comprehensiveness.
wikiHow Staff EditorThis answer was written by one of our trained team of researchers who validated it for accuracy and comprehensiveness.
Staff Answer wikiHow Staff EditorStaff AnswerThe easiest way to do this is to block the person. If you don’t want to go that far, you can hide individual posts from that person using the “Edit Audience” button. Click the 3 dots at the top right of the post to open the drop-down menu, then select “Edit Audience.” Go to “Friends except . . .” to exclude a specific friend from seeing your post.
wikiHow Staff EditorStaff AnswerThe easiest way to do this is to block the person. If you don’t want to go that far, you can hide individual posts from that person using the “Edit Audience” button. Click the 3 dots at the top right of the post to open the drop-down menu, then select “Edit Audience.” Go to “Friends except . . .” to exclude a specific friend from seeing your post. -
QuestionHow do I hide my Facebook activity?
 wikiHow Staff EditorThis answer was written by one of our trained team of researchers who validated it for accuracy and comprehensiveness.
wikiHow Staff EditorThis answer was written by one of our trained team of researchers who validated it for accuracy and comprehensiveness.
Staff Answer wikiHow Staff EditorStaff AnswerTo hide or archive specific posts or activities, open the Activity Log using the drop-down menu in the upper right corner of your Facebook page. When you make individual posts, you can also edit the audience to determine who sees the post (e.g., friends, everyone, just yourself, or a custom audience).
wikiHow Staff EditorStaff AnswerTo hide or archive specific posts or activities, open the Activity Log using the drop-down menu in the upper right corner of your Facebook page. When you make individual posts, you can also edit the audience to determine who sees the post (e.g., friends, everyone, just yourself, or a custom audience).