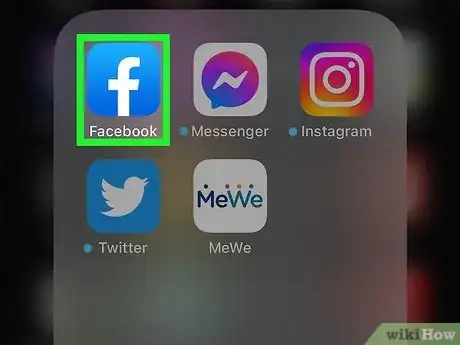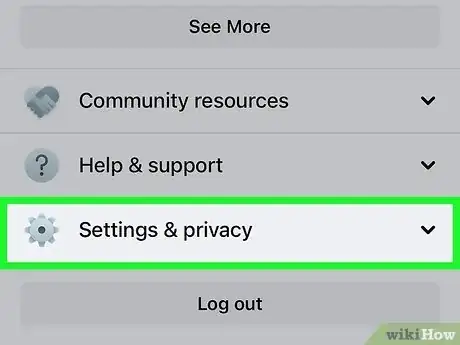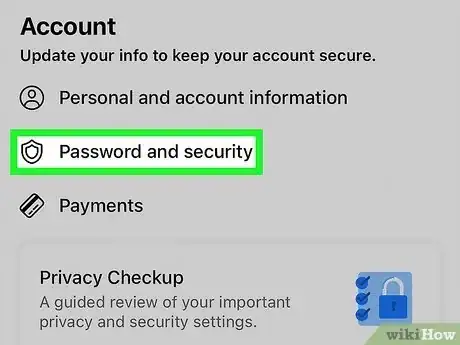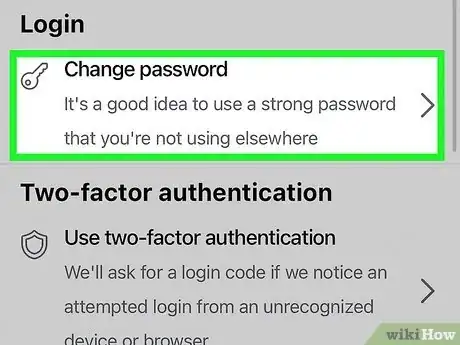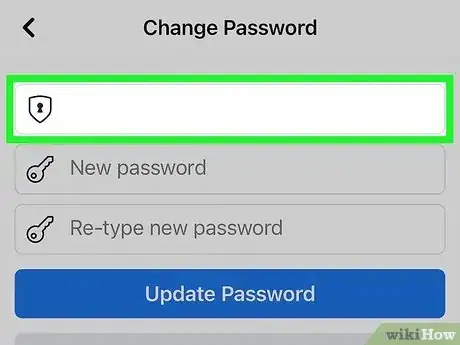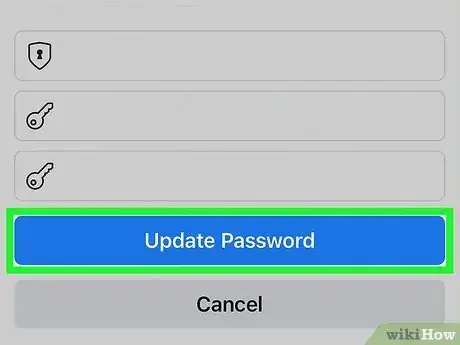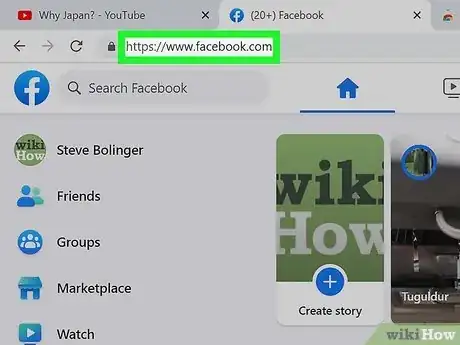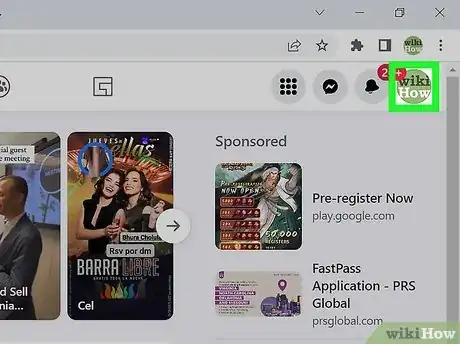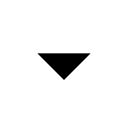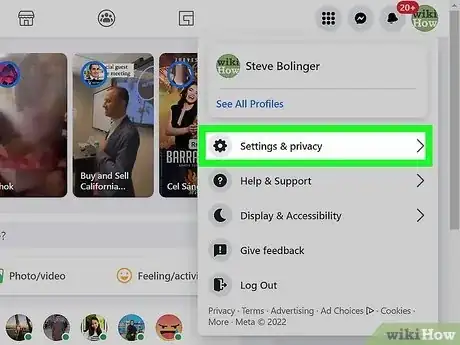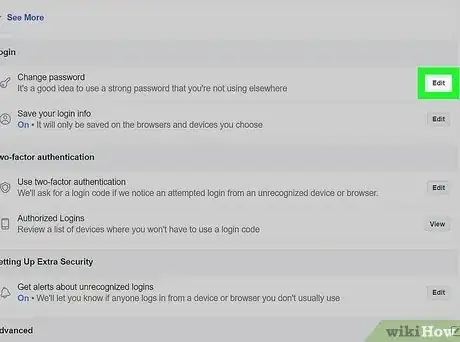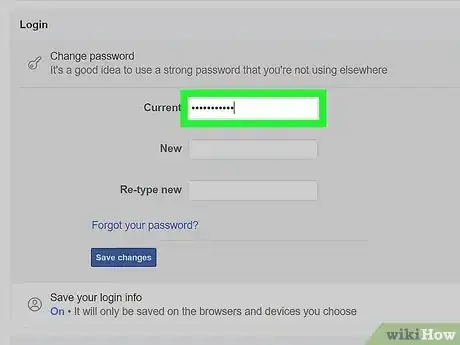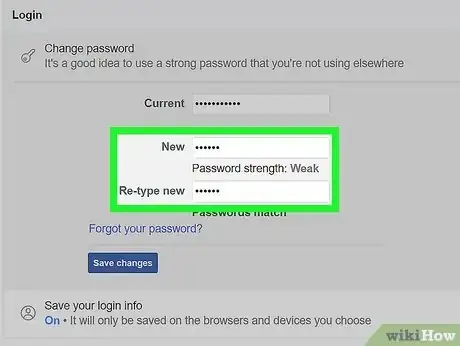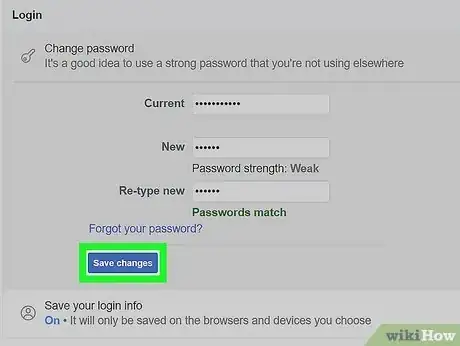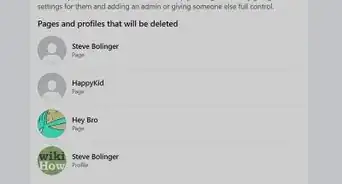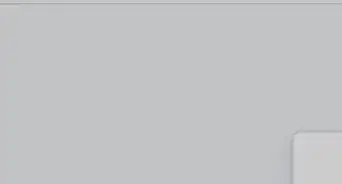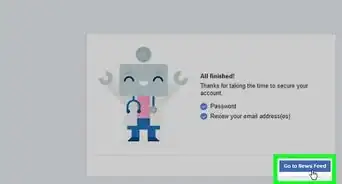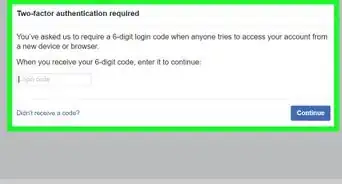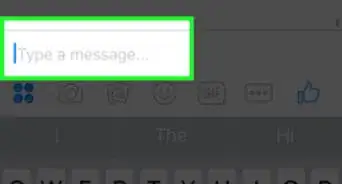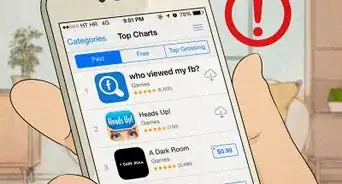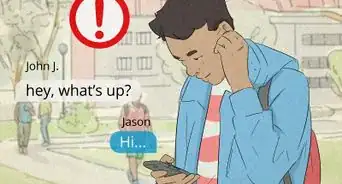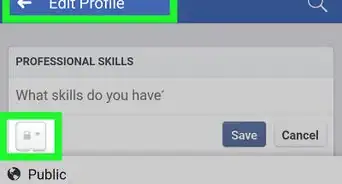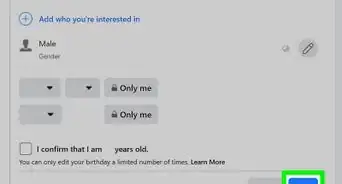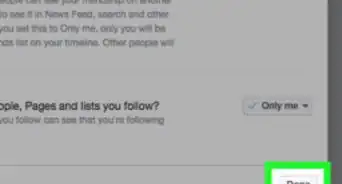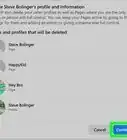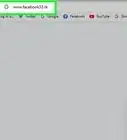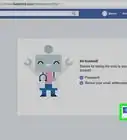This article was co-authored by Luigi Oppido and by wikiHow staff writer, Darlene Antonelli, MA. Luigi Oppido is the Owner and Operator of Pleasure Point Computers in Santa Cruz, California. Luigi has over 25 years of experience in general computer repair, data recovery, virus removal, and upgrades. He is also the host of the Computer Man Show! broadcasted on KSQD covering central California for over two years.
The wikiHow Tech Team also followed the article's instructions and verified that they work.
This article has been viewed 621,940 times.
Did you forget your Facebook password? Luckily, you can reset it if you've forgotten it, or, if you're still logged in, you can change it. This wikiHow article teaches you how to change your Facebook password if you're logged into your account on mobile or desktop.
Steps
Using the Facebook Mobile App
-
1Open the Facebook app. It's a blue app with a white f.
- Log in if you're not signed in automatically.
-
2Tap ☰. This three-line menu icon is in the lower-right on iPhone or upper-right on Android.Advertisement
-
3Tap Settings & Privacy and Settings. If you're on an iPhone, tap the gear icon first (it's in the upper right corner of your screen), then continue.
-
4Tap Password and Security. It's under the "Account" header near the top of the menu.
-
5Tap Change password. It's under the "Login" header next to an icon of a key.
-
6Enter your current password in the top field. If you don't remember your password, you can reset it or log in with a code if you tap Forgot Password?.
-
7Type a new password in the following field. There are a few steps you can take to make sure your password is secure like using around 12 characters, and incorporating a mix of numbers, letters, and special characters.
- Confirm the new password by re-typing it in the bottom field.
-
8Tap Update Password. Your Facebook password has been changed.
On Desktop
-
1Go to http://www.facebook.com in a web browser. You can use any web browser like Safari, Firefox, or Chrome to change your Facebook password.
- Log in if you're not signed in automatically.
-
2
-
3Click Settings & privacy and Settings. These options are next to a gear icon. Once you click Settings & privacy, the menu will change so you can click Settings.
-
4Click Security and Login. You'll see this in the panel on the left side of the browser window.
-
5Click Edit next to "Change Password." You may need to scroll down the page to see this under the "Login" header.
-
6Enter your current password in the top field. If you don't remember your password, you can reset it or log in with a code if you click Forgot your Password?.
-
7Type a new password in the following field. There are a few steps you can take to make sure your password is secure like using around 12 characters and incorporating a mix of numbers, letters, and special characters.
- Confirm the new password by re-typing it in the bottom field.
-
8Click Save Changes. Your Facebook password has been changed.[1]
- You can opt to log out all other devices that are logged into this account.
Expert Q&A
Did you know you can get expert answers for this article?
Unlock expert answers by supporting wikiHow
-
QuestionWhat's a good password if I don't want to get hacked?
 Luigi OppidoLuigi Oppido is the Owner and Operator of Pleasure Point Computers in Santa Cruz, California. Luigi has over 25 years of experience in general computer repair, data recovery, virus removal, and upgrades. He is also the host of the Computer Man Show! broadcasted on KSQD covering central California for over two years.
Luigi OppidoLuigi Oppido is the Owner and Operator of Pleasure Point Computers in Santa Cruz, California. Luigi has over 25 years of experience in general computer repair, data recovery, virus removal, and upgrades. He is also the host of the Computer Man Show! broadcasted on KSQD covering central California for over two years.
Computer & Tech Specialist
-
QuestionHow do you make a password hard to guess?
 Luigi OppidoLuigi Oppido is the Owner and Operator of Pleasure Point Computers in Santa Cruz, California. Luigi has over 25 years of experience in general computer repair, data recovery, virus removal, and upgrades. He is also the host of the Computer Man Show! broadcasted on KSQD covering central California for over two years.
Luigi OppidoLuigi Oppido is the Owner and Operator of Pleasure Point Computers in Santa Cruz, California. Luigi has over 25 years of experience in general computer repair, data recovery, virus removal, and upgrades. He is also the host of the Computer Man Show! broadcasted on KSQD covering central California for over two years.
Computer & Tech Specialist You'd think it would involve a bunch of symbols and numbers or something, but it's just the length really. The longer your password is, the harder it will be for some random person to guess. Computer algorithms can actually guess a shorter, complicated password fairly quickly. A longer password may take hundreds of years for a program to guess.
You'd think it would involve a bunch of symbols and numbers or something, but it's just the length really. The longer your password is, the harder it will be for some random person to guess. Computer algorithms can actually guess a shorter, complicated password fairly quickly. A longer password may take hundreds of years for a program to guess. -
QuestionWhat is two-factor authentication? Should I turn it on?
 Luigi OppidoLuigi Oppido is the Owner and Operator of Pleasure Point Computers in Santa Cruz, California. Luigi has over 25 years of experience in general computer repair, data recovery, virus removal, and upgrades. He is also the host of the Computer Man Show! broadcasted on KSQD covering central California for over two years.
Luigi OppidoLuigi Oppido is the Owner and Operator of Pleasure Point Computers in Santa Cruz, California. Luigi has over 25 years of experience in general computer repair, data recovery, virus removal, and upgrades. He is also the host of the Computer Man Show! broadcasted on KSQD covering central California for over two years.
Computer & Tech Specialist
References
About This Article
1. Open the Facebook app.
2. Tap the three-line menu icon.
3. Tap Settings & Privacy and Settings.
4. Tap Password and Security.
5. Tap Change password.
6. Enter your current password in the top field.
7. Type a new password in the following field.
8. Tap Update Password.