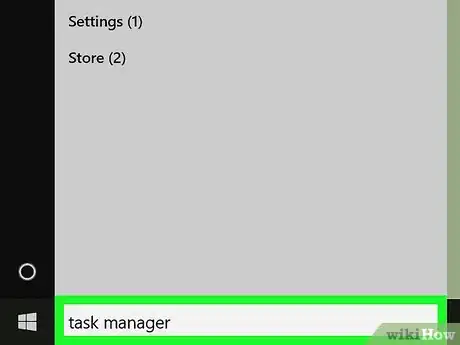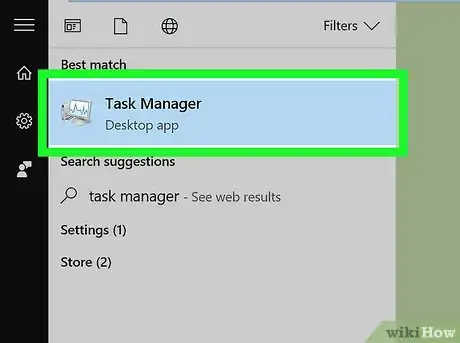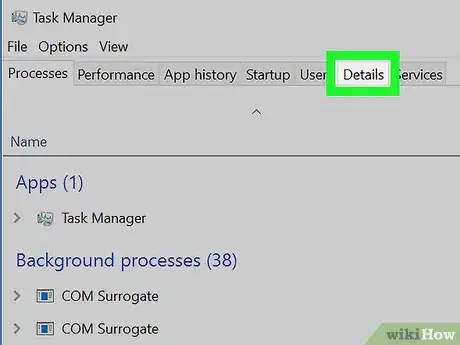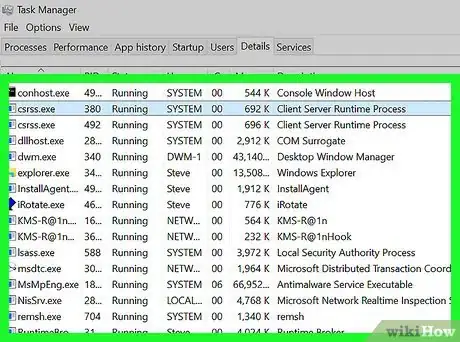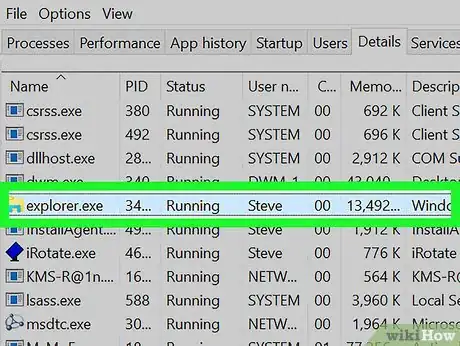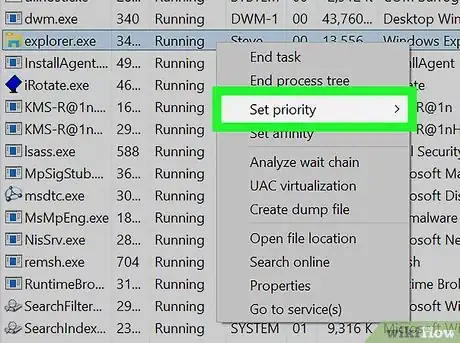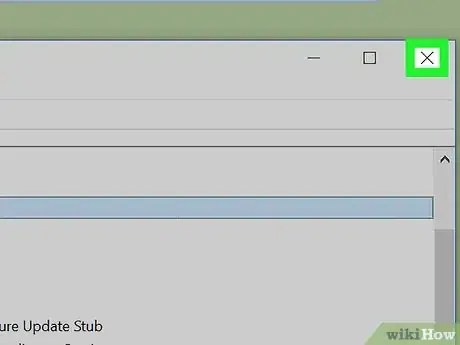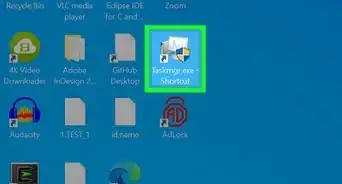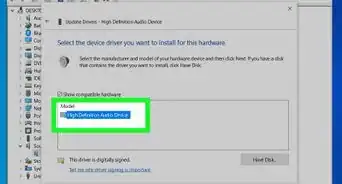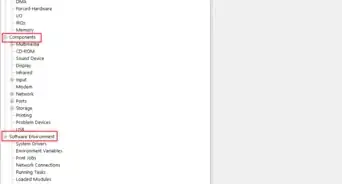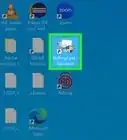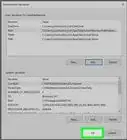This article was co-authored by wikiHow staff writer, Jack Lloyd. Jack Lloyd is a Technology Writer and Editor for wikiHow. He has over two years of experience writing and editing technology-related articles. He is technology enthusiast and an English teacher.
The wikiHow Tech Team also followed the article's instructions and verified that they work.
This article has been viewed 466,314 times.
Learn more...
This wikiHow teaches you how to change a Windows process' priority in the Task Manager program. Changing a process' priority determines how much of your computer's memory space and resources are devoted to that process.
Things You Should Know
- Open the task manager from the Windows search bar to access process priorities.
- Go to the details tab to find the process you want to edit.
- There are six priorities to choose ranging from Low to Realtime.
Steps
-
1
-
2Type in task manager. Doing so will search your computer for the Task Manager app.Advertisement
-
3Click Task Manager. It's the computer monitor-shaped icon at the top of the Start window. Clicking it prompts Task Manager to open.
- You can also open Task Manager by pressing Ctrl+⇧ Shift+Esc at the same time.
-
4Click the Details tab. This option is at the top of the Task Manager window, though it may not appear for a few seconds the Task Manager startup.
-
5Find a process. On the Details tab, scroll down until you find the process for which you want to change the priority.
- If you want to find the process for a currently running program, click the Processes tab, find the program for which you want to change the priority, right-click the program, and click Go to details in the drop-down menu.
-
6Right-click your selected process. A drop-down menu will appear on top of the process.
- If you came here from the Processes tab, your process should be highlighted.
- If your mouse doesn't have a right-click button, click the right side of the mouse, or use two fingers to click the mouse.
- If your computer uses a trackpad instead of a mouse, use two fingers to tap the trackpad or press the bottom-right side of the trackpad.
-
7Select Set priority. It's in the middle of the drop-down menu. Selecting it will cause a pop-out menu to appear.
-
8Select a priority level. Click one of the following options, from fastest to slowest:
- Realtime - Highest priority.
- High
- Above normal
- Normal
- Below normal
- Low - Lowest priority.
-
9Click Change Priority when prompted. Doing so will confirm your decision and change the selected process' priority.
- Keep in mind that changing a system priority can cause your computer to freeze or crash.
-
10Close Task Manager. Click the X in the top-right corner of the Task Manager window.
Community Q&A
-
QuestionWhat do I do when it tells me I am not an admin when I'm trying to change priorities?
 Nikita ManahovCommunity AnswerThat means that you are not logged in as the "Administrator" user, and/or don't have Administrator permissions. To change process priorities, you must have Administrator permissions.
Nikita ManahovCommunity AnswerThat means that you are not logged in as the "Administrator" user, and/or don't have Administrator permissions. To change process priorities, you must have Administrator permissions. -
QuestionHow do I get administrator permissions?
 CB AndersonCommunity AnswerRight-click on Task Manager during Step 3, and there should be an option to run as administrator.
CB AndersonCommunity AnswerRight-click on Task Manager during Step 3, and there should be an option to run as administrator. -
QuestionIt says "Access Denied" whenever I try changing priority.
 Community AnswerYou might be changing priority of some process running with System privileges (e.g. csrss.exe).
Community AnswerYou might be changing priority of some process running with System privileges (e.g. csrss.exe).
Warnings
- "Realtime" means this process has exclusive rights to the system resources above all else, including normal window processes. This means that of all the priority options, "Realtime" is the most likely to make your computer crash.⧼thumbs_response⧽
- On slower computers and with some high memory usage programs, changing process priorities may crash your computer.⧼thumbs_response⧽
About This Article
1. Open the Task Manager.
2. Click the Details tab.
3. Right-click a process.
4. Click Set Priority.
5. Select a priority level.
6. Click Change priority.
7. Repeat for other processes.