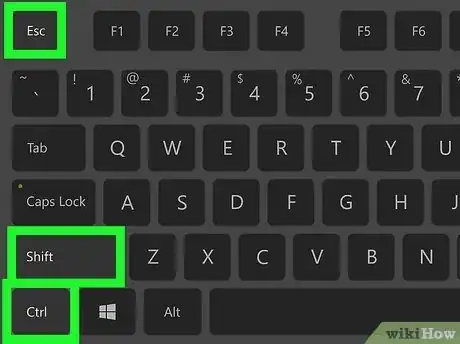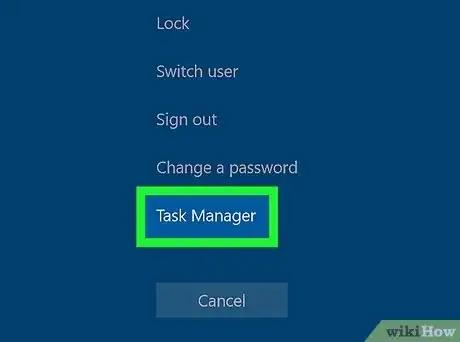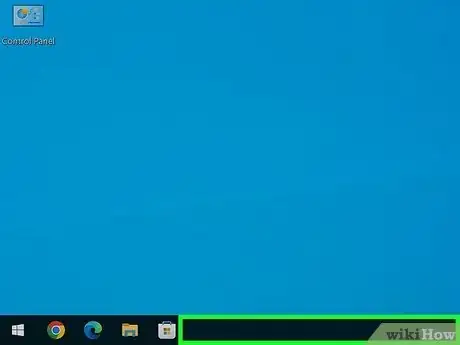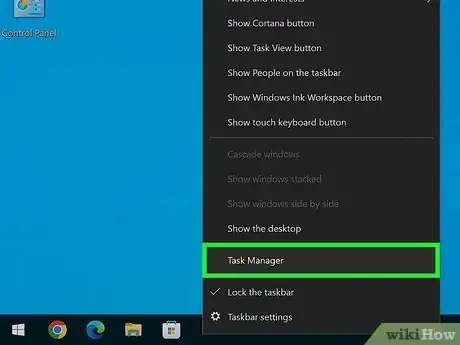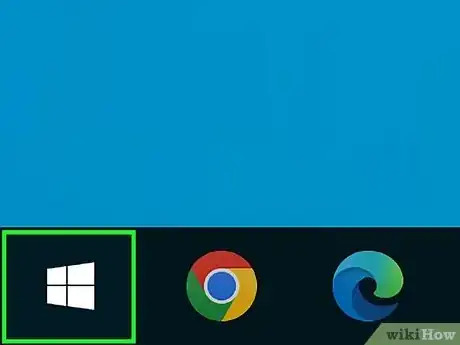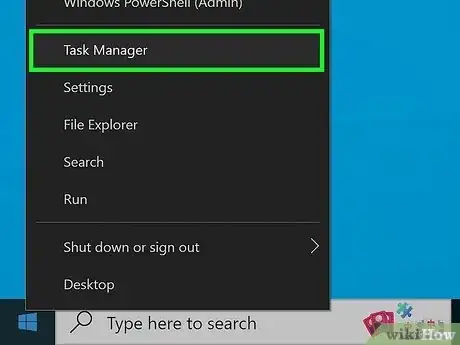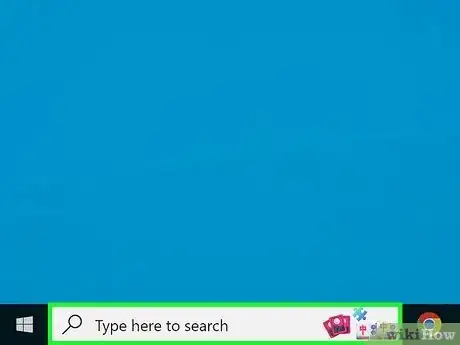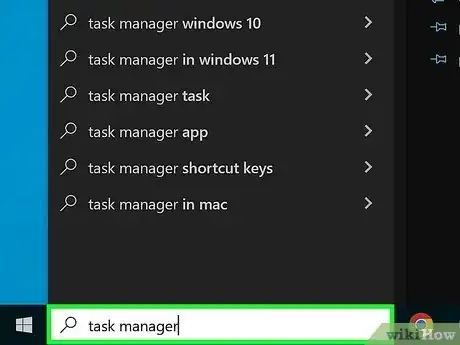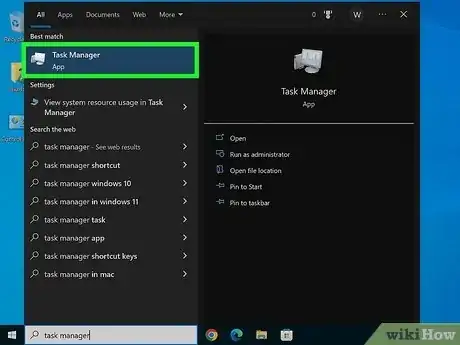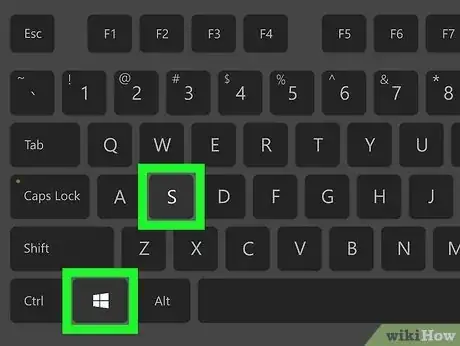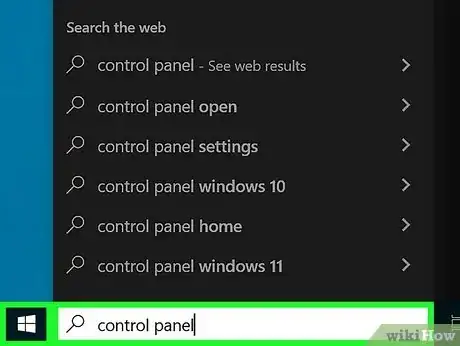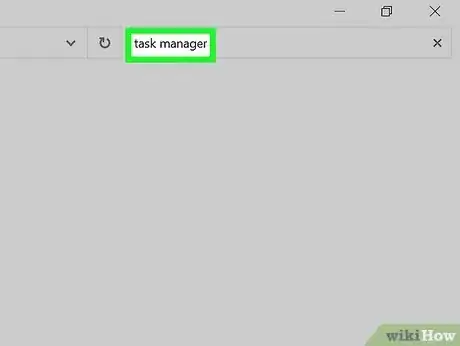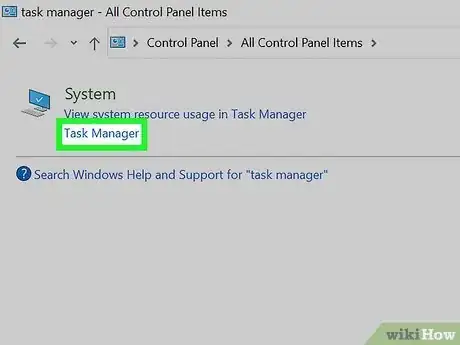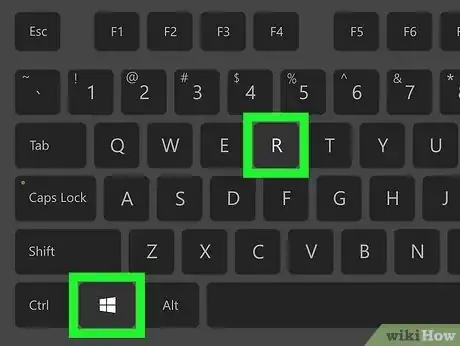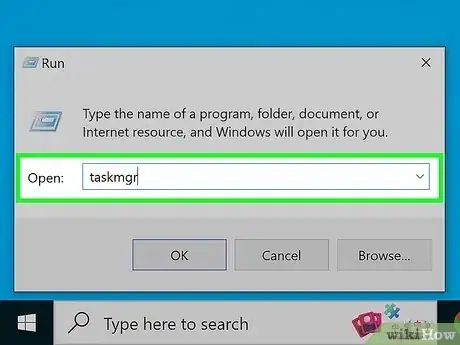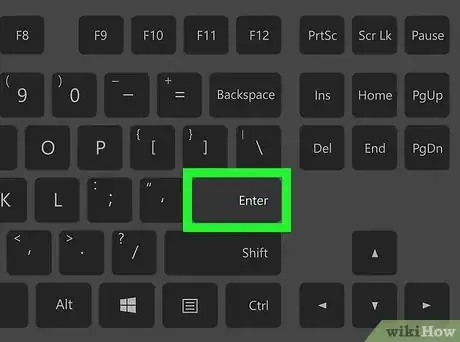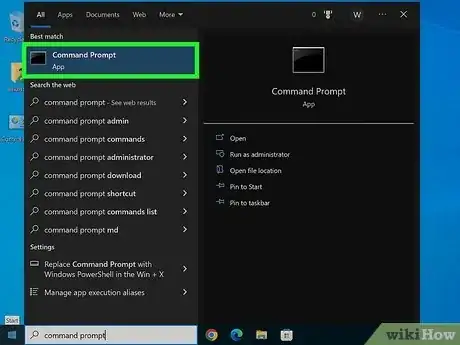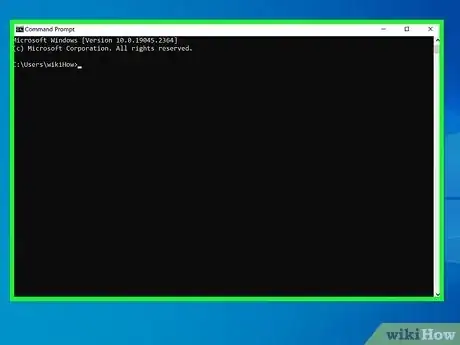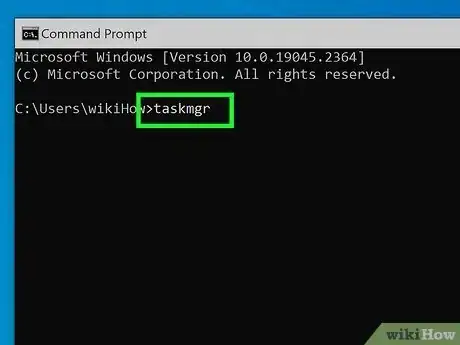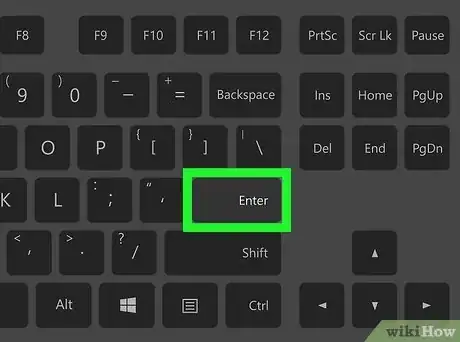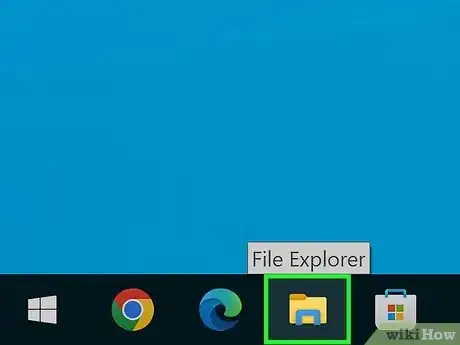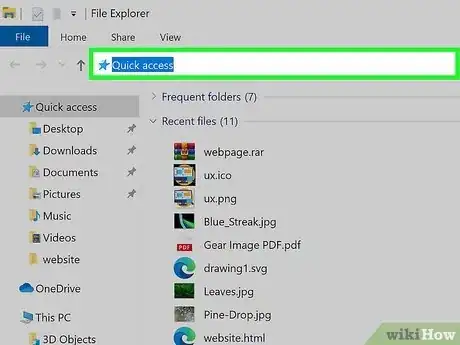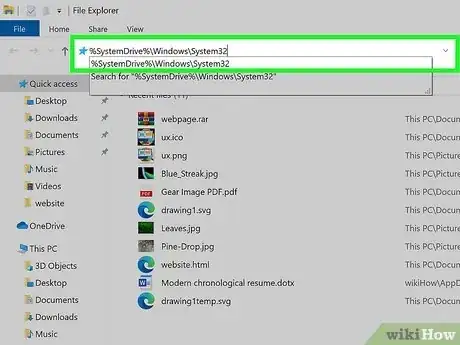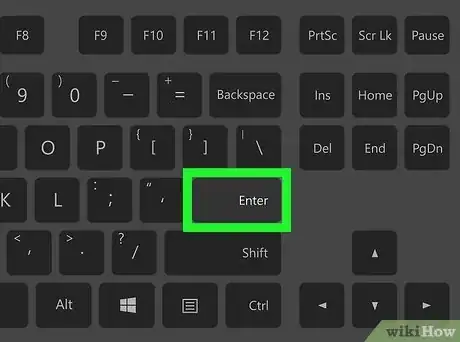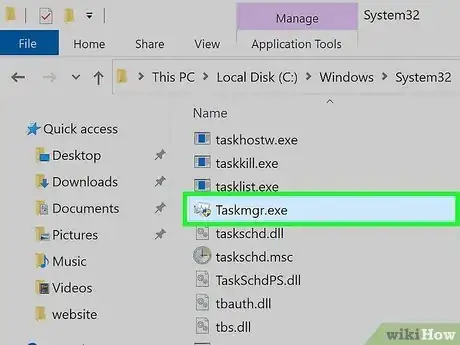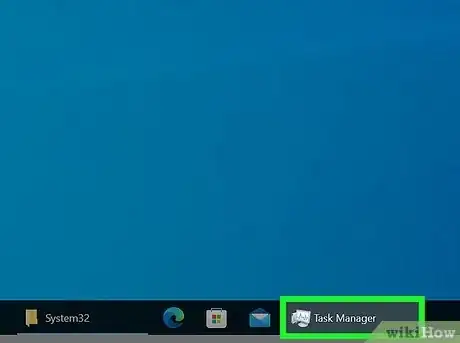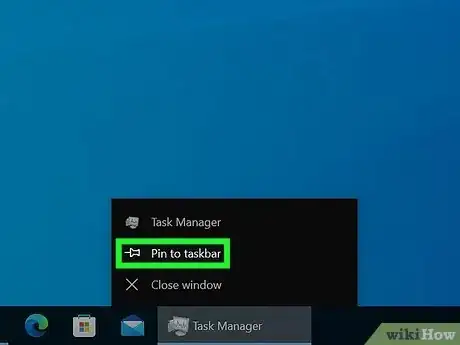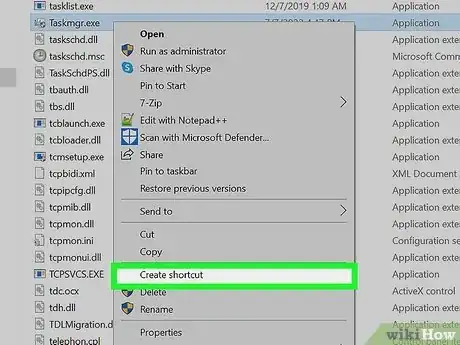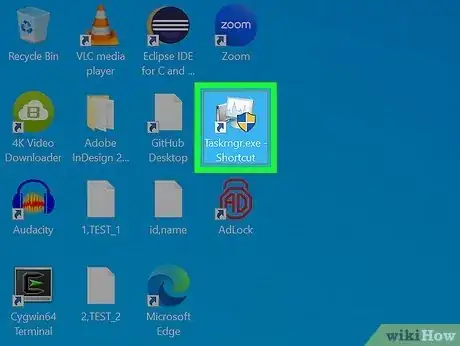Fast and easy ways to see running apps and services in Windows
This article was co-authored by Luigi Oppido and by wikiHow staff writer, Kyle Smith. Luigi Oppido is the Owner and Operator of Pleasure Point Computers in Santa Cruz, California. Luigi has over 25 years of experience in general computer repair, data recovery, virus removal, and upgrades. He is also the host of the Computer Man Show! broadcasted on KSQD covering central California for over two years.
The wikiHow Tech Team also followed the article's instructions and verified that they work.
This article has been viewed 261,694 times.
Trying to open the Windows Task Manager to end a process or check your computer's performance? The Task Manager allows you to view various activities that occur on your PC. You can monitor running applications, CPU and RAM usage, startup apps (Windows 8 and 10 only), and services. You can also end unresponsive or frozen applications! This wikiHow article will show you various ways to open the Task Manager in Windows 8, Windows 10, and Windows 11, including quick keyboard shortcuts.
Things You Should Know
- Press Ctrl + Shift + Esc to immediately open the Task Manager.
- Alternatively, right-click the Taskbar and select "Task Manager" to open it.
- You can also press Windows Key + X to open the Power User menu and select "Task Manager."
Steps
Ctrl + Alt + Del
Taskbar Menu
-
1Right-click an empty space on the taskbar. The taskbar is the bar running along the bottom of the screen that contains your Start menu. Doing so will show a context menu.
-
2Choose Task Manager or Start Task Manager. It's towards the bottom of the context menu. This will open the Task Manager in a new window.
- You're done! You're ready to close unresponsive programs and change process priorities.
Power User Menu
Windows Search
-
1Launch the search feature. Follow these steps depending on your Windows version:
- Windows 11: Press the Start button.
- Windows 10: Click the cortana/search bar/icon. If it's hidden, then press the Start button.
- Windows 8.1: Press ⊞ Win+Q.[1]
- Windows 7 and Vista: Click the Start button.
- Windows XP: This method will not work.
-
2Type task manager.
-
3Select Task Manager. This will open the Task Manager in a new window.
Control Panel
-
1Press ⊞ Win+S to open Windows Search. This method uses the built-in Control Panel app to open the Task Manager.
-
2Type "control panel" in the search bar and select Control Panel. This will open the Control Panel in a new window.
-
3Type "task manager" in the top right search bar. This will show you a list of results related to the task manager.
-
4Click Task Manager. It's under the "System" section of the search results. You're done! The Task Manager will open in a new window.
Run Dialog Box
Command Prompt
-
1Open Command Prompt or Windows PowerShell. This can be done by searching for the respective application and selecting it from the results.
-
2Wait for the app to fully load. You should see copyright text at the top and your user folder path.
-
3Type taskmgr.
-
4Press the ↵ Enter key. This will open the Task Manager in a new window.
File Explorer
-
1Open File Explorer. It's the yellow folder in the taskbar.
-
2Click the address bar.
-
3Type %SystemDrive%\Windows\System32.
-
4Press ↵ Enter or click → to the far right of the address bar.
-
5Find "Taskmgr" and open it. It might have ".exe" at the end of the name depending on your file viewing settings.
- You'll need to scroll down past the folders, which are always placed at the top.
Pin to the Taskbar
-
1
-
2Click the address bar.
-
3Type %SystemDrive%\Windows\System32.
-
4Press ↵ Enter or click → to the far right of the address bar.
-
5Find "Taskmgr" and open it. It might have ".exe" at the end of the name depending on your file viewing settings.
- You'll need to scroll down past the folders, which are always placed at the top.
-
6Right-click the Task Manager icon in the Taskbar. This will open an options menu.
-
7Select Pin to taskbar. This will make it so that the Task Manager always appears in the Taskbar, even when it's closed. You can click the Task Manager icon to reopen it.
Make a Desktop Shortcut
-
1
-
2Click the address bar.
-
3Type %SystemDrive%\Windows\System32.
-
4Press ↵ Enter or click → to the far right of the address bar.
-
5Right-click "Taskmgr" in the System 32 folder. It might have ".exe" at the end of the name depending on your file viewing settings. An options menu will appear.
- You'll need to scroll down past the folders, which are always placed at the top.
-
6Select Create shortcut. This will create a desktop shortcut for the Task Manager.
- In Windows 11, you may need to click Show more options to access the Create shortcut option.
-
7Double-click the Task Manager shortcut. This will open the Task Manager in a new window.
Community Q&A
-
QuestionIs it normal for a redundancy (17x) of "Microsoft Windows System Protection Background Tasks" to be running all the time?
 Community AnswerNo that is not normal. This process is very taxing on the CPU processor of your computer. If it is running this test consistently then it probably means your Windows Operating System has corrupted files and you would need to do a fresh install of the operating system. You can also try to boot it in safe mode and try some trouble shooting there. If that doesn't work, back up your data in safe mode and bring your computer to a repair shop instead of sending it back to the manufacturer.
Community AnswerNo that is not normal. This process is very taxing on the CPU processor of your computer. If it is running this test consistently then it probably means your Windows Operating System has corrupted files and you would need to do a fresh install of the operating system. You can also try to boot it in safe mode and try some trouble shooting there. If that doesn't work, back up your data in safe mode and bring your computer to a repair shop instead of sending it back to the manufacturer. -
QuestionMy Windows 10 system keeps saying my computer is locked because my IP address is being used without my knowledge that contains websites that can steal my identity and that contain identity theft.
 R2_d2000Top AnswererYou have a virus. You should follow the directions on How to Remove a Virus, and then you should reset your browser.
R2_d2000Top AnswererYou have a virus. You should follow the directions on How to Remove a Virus, and then you should reset your browser. -
QuestionWindows 10 keeps saying: "The code cannot proceed because AppVlsvSubsystems32.dll was not found." I tried to reinstall the program but my computer still isn't working. What can I do to fix this?
 AmongUsIsC00lCommunity AnswerTry downloading AppVlsvSubsytems32.dll and put it in your system and system32 folders. If this fails, then you probably need a new Windows installation.
AmongUsIsC00lCommunity AnswerTry downloading AppVlsvSubsytems32.dll and put it in your system and system32 folders. If this fails, then you probably need a new Windows installation.