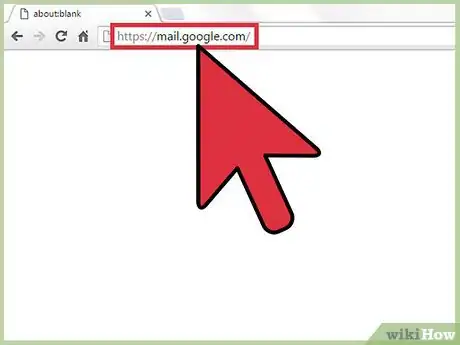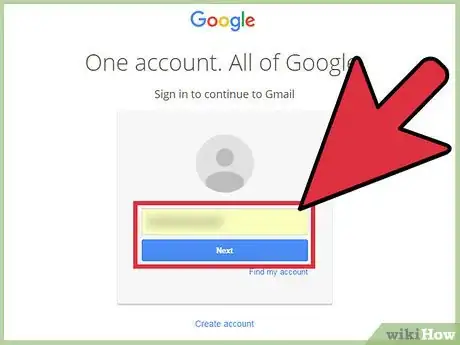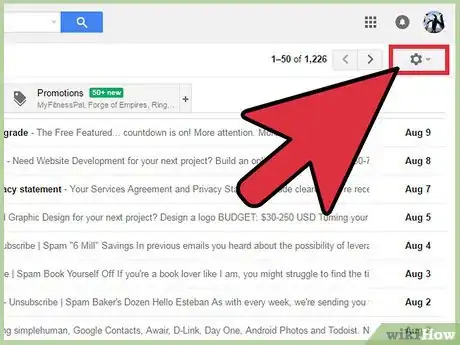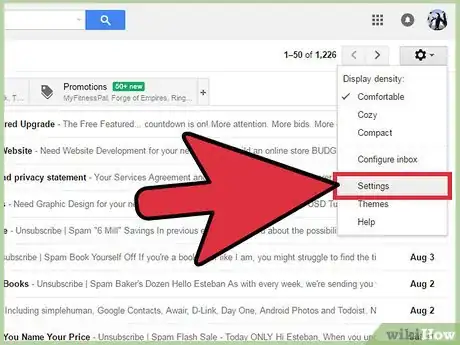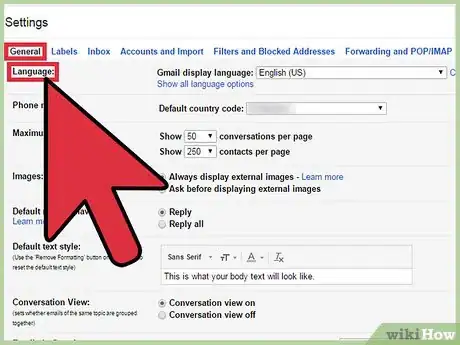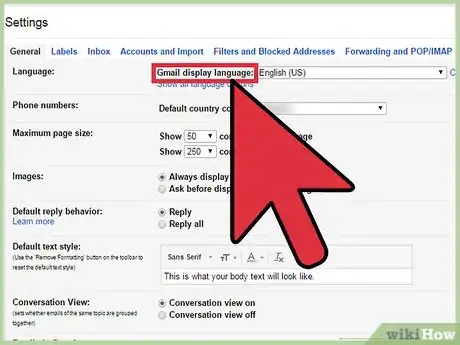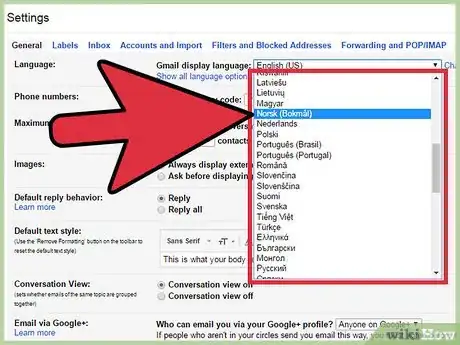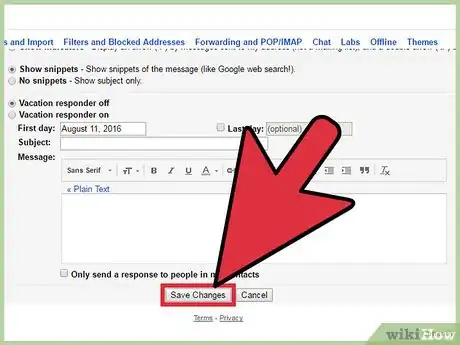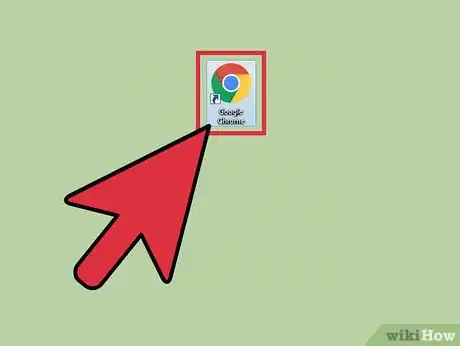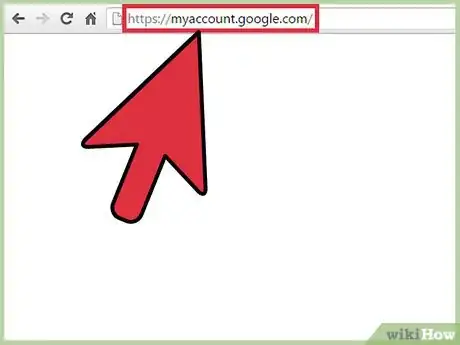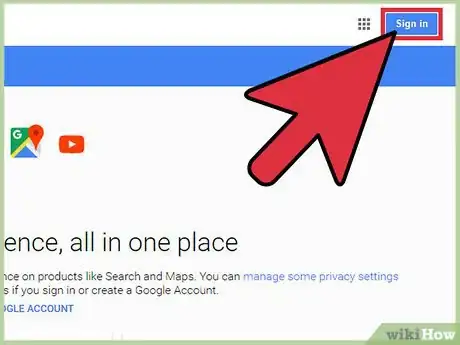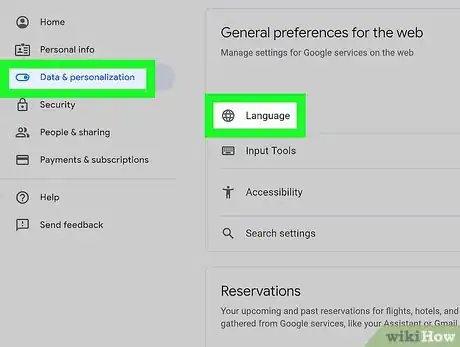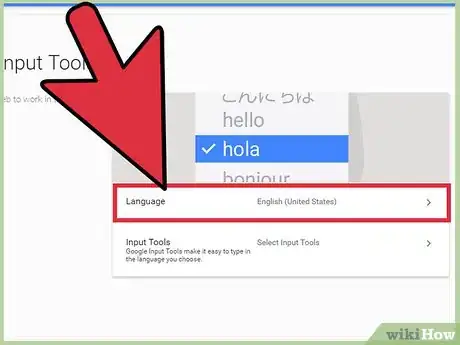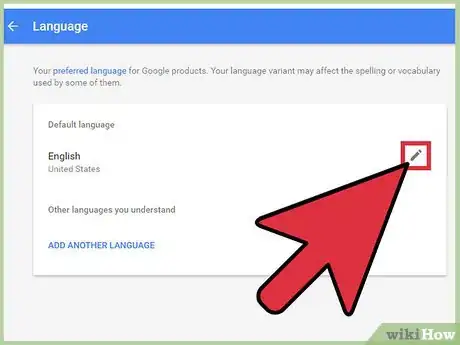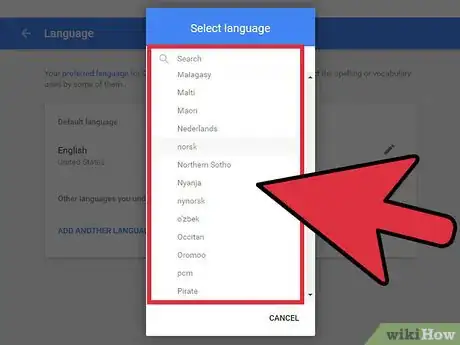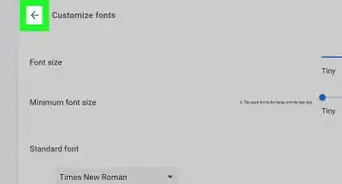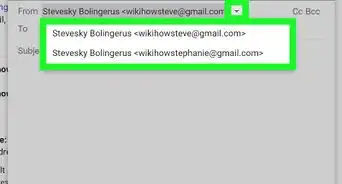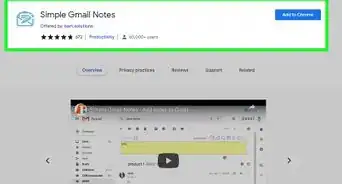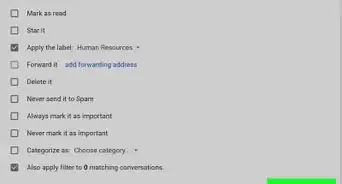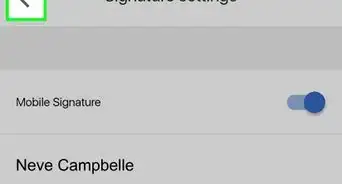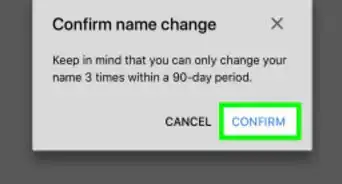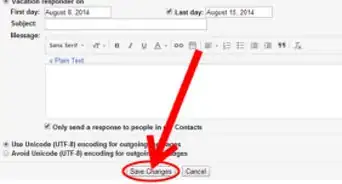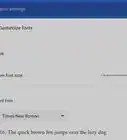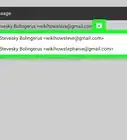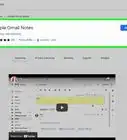This article was co-authored by wikiHow staff writer, Jack Lloyd. Jack Lloyd is a Technology Writer and Editor for wikiHow. He has over two years of experience writing and editing technology-related articles. He is technology enthusiast and an English teacher.
The wikiHow Tech Team also followed the article's instructions and verified that they work.
This article has been viewed 105,411 times.
Learn more...
Google services support over 130 languages for users' convenience. You can change Gmail's default displayed language from within Gmail's settings, or you can change the default displayed language for your entire Google account from your account settings. Please note that you will need a computer to change your default language; the Gmail app doesn't have the option to do so.
Steps
Changing Gmail's Default Language
-
1Open Gmail in the browser of your choice.
-
2Log into Gmail if you aren't logged in already. You will need a preexisting Gmail account in order to do so.Advertisement
-
3Click the gear icon under your account picture. You can find it in the upper right-hand corner of your screen.
-
4Click "Settings" in the drop-down menu. Settings is the third option up from the bottom of the menu.[1]
-
5Locate the "Language" tab. This is the first item in the "General" tab of the Settings menu.
-
6Find and click the "Gmail Display Language" bar. This is the first bar that displays on the page; Gmail's current language should show up here.
-
7Click your preferred language in the drop-down menu. Make sure your choice is accurate before continuing.
-
8Click "Save Changes" to save your changes. This option is at the bottom of the page. Your default language for your Gmail account has now been changed! You may have to refresh your browser for these changes to appear.
Changing Your Google Account's Default Language
-
1Open a browser of your choice.
-
2Go to "My Account". Click the link provided.
- You can also access your account on Chrome by clicking the three-by-three grid of dots in the toolbar on a new tab, then clicking "My Account".
-
3Log into your Google account if you haven't already done so. You'll need to use your default Gmail address and password.
-
4Click "Language & Input Tools" in the "Account Preferences" section. This will take you to the Language and Input menu.[2]
-
5Click "Language" under the "Language & Input Tools" heading. This will take you to the Language menu.
-
6Click the pencil-shaped icon next to your current language. This will take you to a menu with all of Google's supported languages.
- You can also click "Add Another Language" at the bottom of the screen to add a secondary "understood" language.[3]
-
7Select your language of choice, then click "OK" to save your changes. Your default language for all Google services under your account name has now been changed! You may have to refresh your browser for these changes to appear.
Warnings
- Changing your account's language to one with a complex alphabet that you don't understand (e.g., Chinese or Russian) will make changing it back difficult.⧼thumbs_response⧽