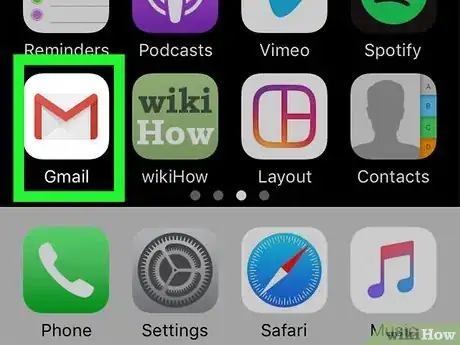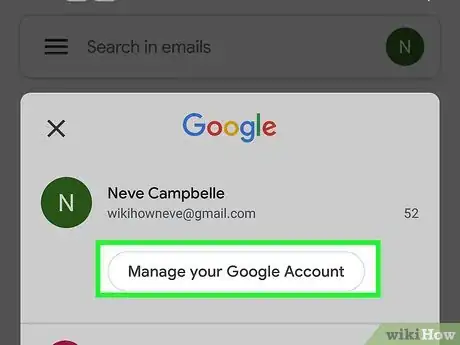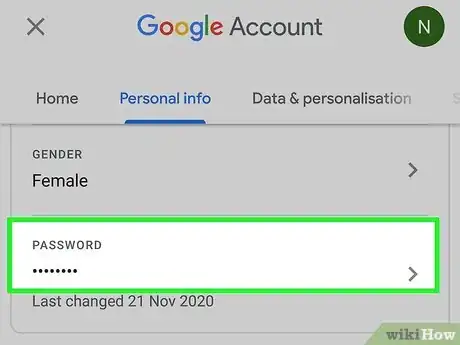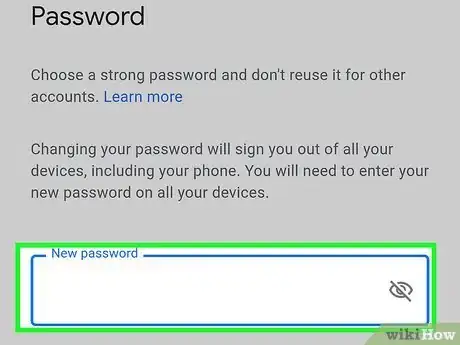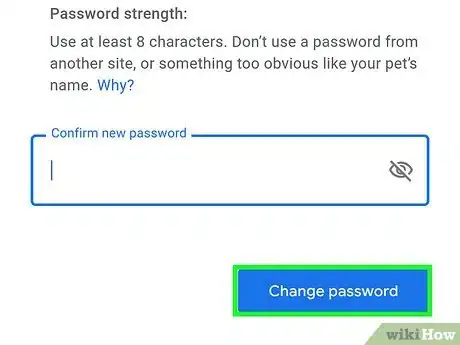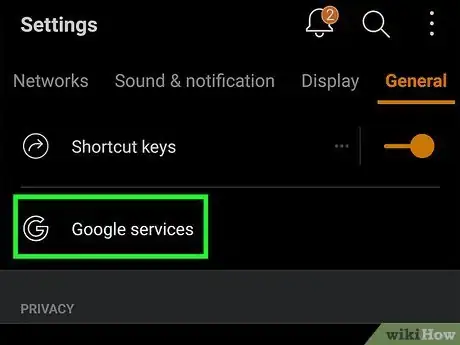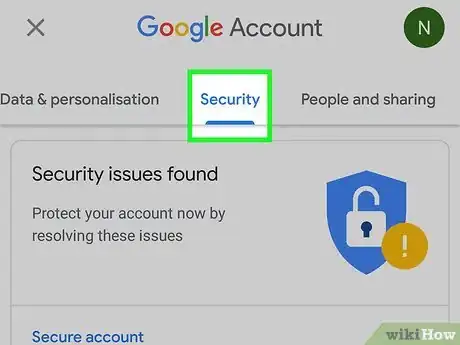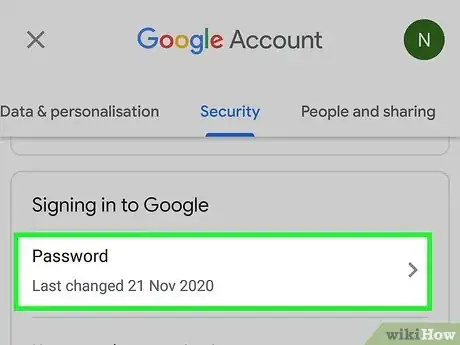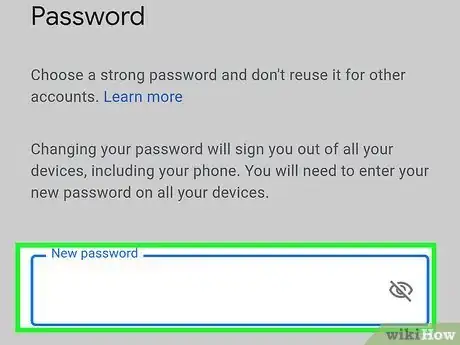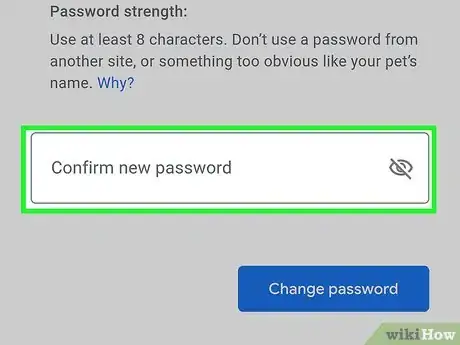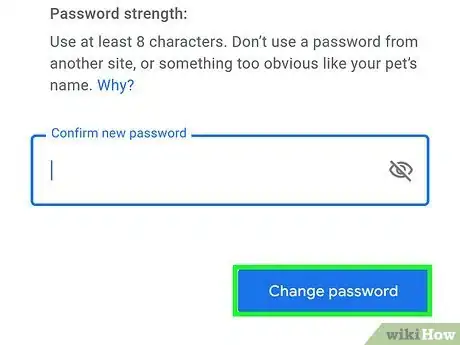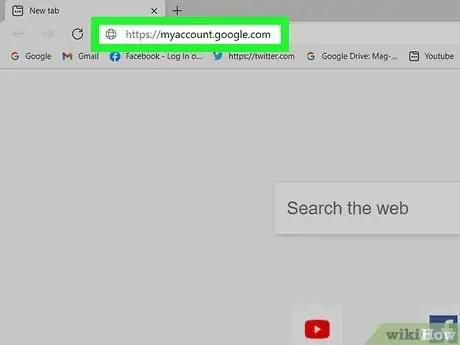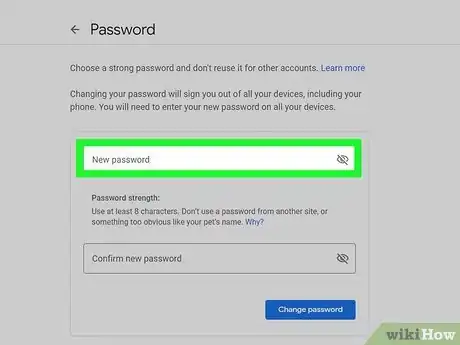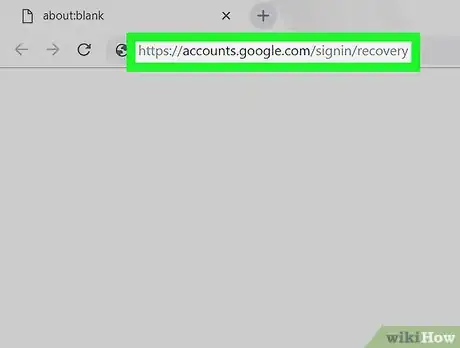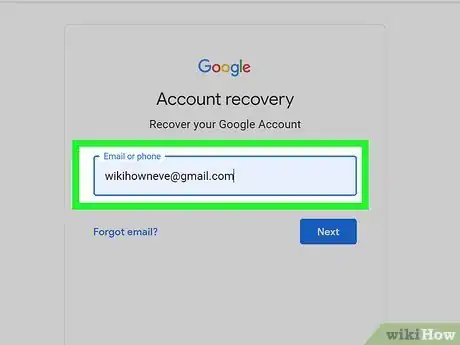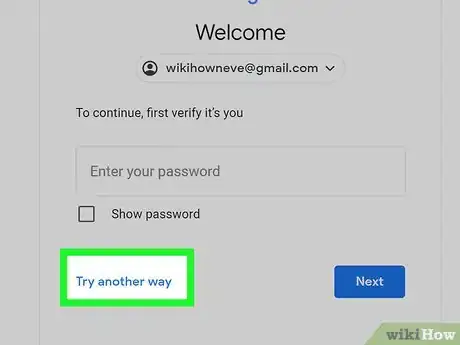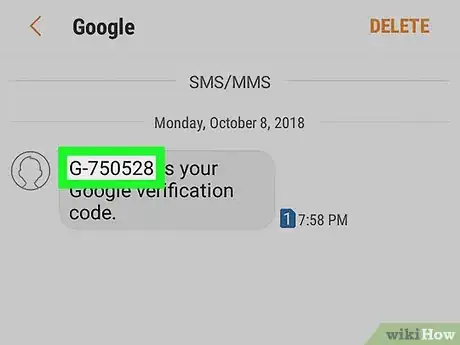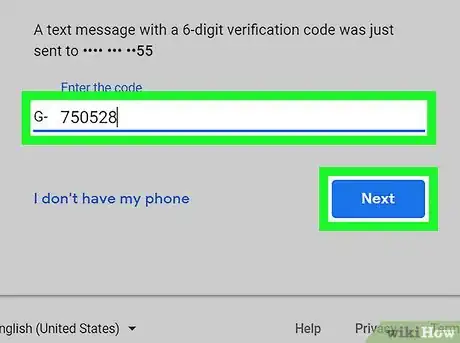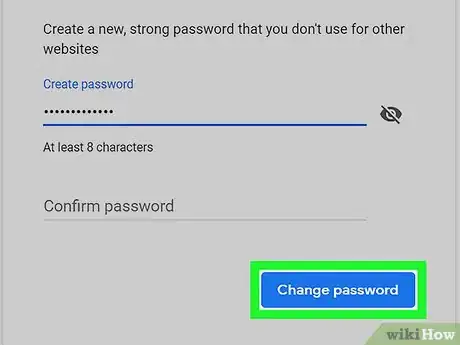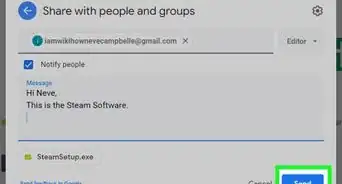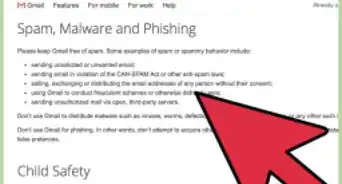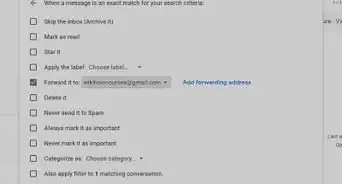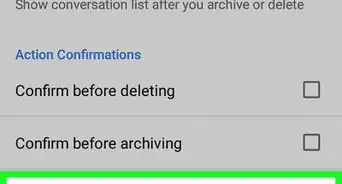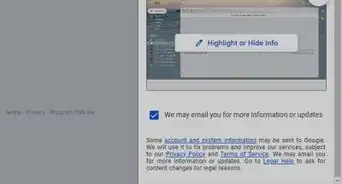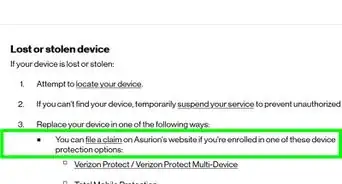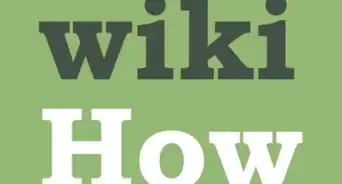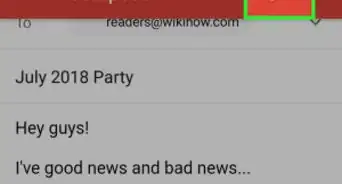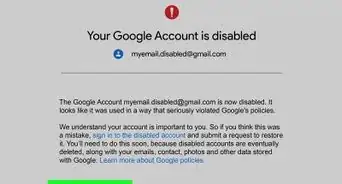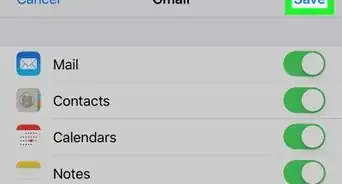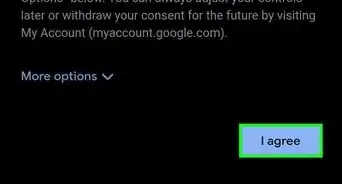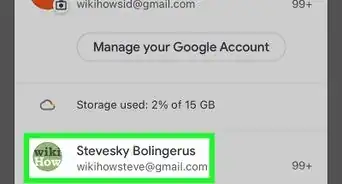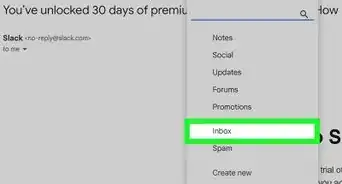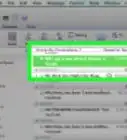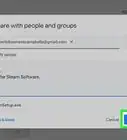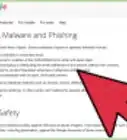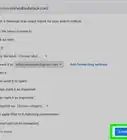This article was co-authored by Luigi Oppido and by wikiHow staff writer, Nicole Levine, MFA. Luigi Oppido is the Owner and Operator of Pleasure Point Computers in Santa Cruz, California. Luigi has over 25 years of experience in general computer repair, data recovery, virus removal, and upgrades. He is also the host of the Computer Man Show! broadcasted on KSQD covering central California for over two years.
wikiHow marks an article as reader-approved once it receives enough positive feedback. This article has 23 testimonials from our readers, earning it our reader-approved status.
This article has been viewed 3,287,734 times.
This wikiHow teaches you how to change or reset your Gmail account password. You can do this on desktop, iPhone, and Android versions of Gmail. If you've forgotten your password, you can use Google's reset form to change the password.
Steps
Using the Gmail App on an iPhone or iPad
-
1Open Gmail. It’s the white icon with a multicolored "M" inside. You'll find it on the home screen, in the App Library, or by searching.
- If you don't know your password, reset your password instead.
- Changing your Gmail password also changes your password in all other Google products, such as Google Drive and Google Photos.
-
2Tap your profile photo. One of these two things will be in the top-right corner of the screen.[1] If you don't have a profile photo, it'll be your initial instead.Advertisement
-
3Tap Manage your Google Account. It's near the top of the window just below your Gmail address.
-
4Tap the Personal info tab. It's in the upper-left area of the screen.
-
5Tap Password. This is at the bottom of the "Basic info" section.
-
6Enter your current password and tap Next. Once your current password is validated, you can create a new one.
-
7Enter your new password twice. Type your new password into the "New password" text box, then re-enter it in the "Confirm new password" text box.
-
8Tap the Change password button. This button is at the bottom-right corner of the page. Your new password is now active.
Using the Gmail App on an Android
-
1Open your Android's Settings . This is usually a gear icon in your app drawer.[2] You can also open Settings by swiping down from the top of the home screen and tapping the gear in the upper-right corner.
-
2Scroll down and tap Google. Depending on your phone or tablet, you'll usually see a "G" on the Google option.
-
3Tap Manage your Google Account. This opens your Google account settings.
-
4Tap Security. It's at the top of the screen.
-
5Scroll down and tap Password. It’s under the ″Signing in to Google″ header.
-
6Enter your current password and tap Next. This takes you to the ″Password″ page.
-
7Type your new password into the top box. Make sure your password contains at least 8 characters, using a mix of letters, numbers, and symbols.
-
8Type the new password into the ″Confirm new password″ blank. Make sure to type it exactly as you entered it into the first box.
-
9Tap Change Password. It’s the blue button at the bottom of the page. Your Gmail password is now changed.
Using the Google Account Settings Page on a Computer
-
1Go to https://myaccount.google.com in a web browser. This is the Google sign-in page. If you're already signed in, your account settings will appear. If not, follow the on-screen instructions to sign in now.
-
2Click Personal info. It's in the left panel.
- If you don't see this option, tap the menu at the top-left corner of the page to expand the options.
-
3Click Password. It's in the right panel at the bottom of the "Basic info" section.
-
4Enter your current password and click Next. This opens the ″Password″ screen.
-
5Type your new password into the top box. Make sure your password contains at least 8 characters, using a mix of letters, numbers, and symbols.
-
6Type the new password again into the ″Confirm new password″ blank. Make sure to type it exactly as you entered it into the first box.
-
7Click Change Password. It’s the blue button at the bottom of the form. Your new password will take effect immediately.
Resetting a Forgotten Password
-
1Go to https://accounts.google.com/signin/recovery in a web browser. This is Google's account recovery website. You can access this site in any web browser on your computer, phone, or tablet.
-
2Enter your email address and click Next.
-
3Select Try another way. Since you don't know your password, you'll need to use one of Google's recovery methods.
-
4Select Text. It's at the bottom of the screen. Doing so prompts Google to send a verification code to the phone number you have registered to Gmail.
- You can select Call if you'd rather receive a call from Google.
- If there's no phone number connected to your account, you may be able to have the code emailed to you instead. The options you'll see depend on what information you've provided to Google.
- You may have to confirm your phone number or email address by entering your phone number in the text box at the bottom of the form and clicking Next.
-
5Retrieve your verification code. Open your phone's text message app (or your email app if you received the code via email), select the message from Google, and review the six-digit code in the text message.
- If you receive a call, answer it and listen to the voice describing the code.
-
6Enter the verification code. In the text box in the middle of the page, enter the six-digit code from the text (or call), then click or tap Next.
-
7Enter the password you want to use twice. Type the password you want to use into the top text field, then re-type it into the bottom text field. The password entries should be identical.
-
8Select Change password. It's a blue button at the bottom of the page. Doing so changes your account password.
Community Q&A
-
QuestionWhen I changed my password, I received an email from Google that I needed to sign in. Is that normal?
 Community AnswerYes, that's just a security measure to make sure that you are the owner of the account.
Community AnswerYes, that's just a security measure to make sure that you are the owner of the account. -
QuestionIs retrieving my old password free, or do I have to pay $9.95?
 Community AnswerNo, you shouldn't have to pay anything just to change or retrieve your gmail password. If you are being charged, you might be on a scam website. Check the URL and make sure that you really are on gmail.
Community AnswerNo, you shouldn't have to pay anything just to change or retrieve your gmail password. If you are being charged, you might be on a scam website. Check the URL and make sure that you really are on gmail. -
QuestionHow can I get into Gmail on my other devices if I have forgotten my password?
 Community AnswerClick on "Forgot Password" and it will prompt you to enter your telephone number. They will text you a code to enter on the website which will allow you to change your password.
Community AnswerClick on "Forgot Password" and it will prompt you to enter your telephone number. They will text you a code to enter on the website which will allow you to change your password.
Warnings
- If you don't have access to your phone, you may not be able to reset your password.⧼thumbs_response⧽
References
About This Article
1. Open the Gmail app.
2. Tap your profile photo.
3. Tap Manage your Google Account.
4. Tap Personal info.
5. Tap Password.
6. Enter your current password and tap Next.
7. Create a new password.
8. Tap Change password.