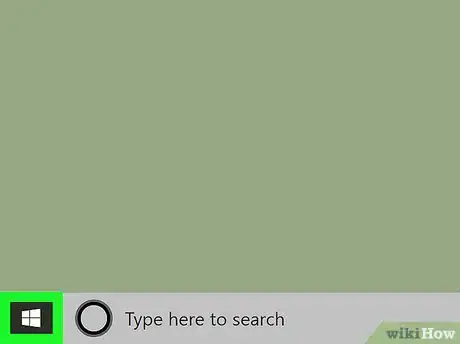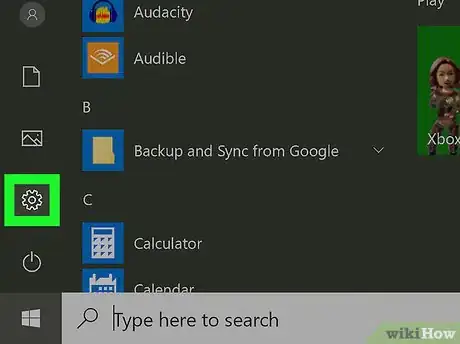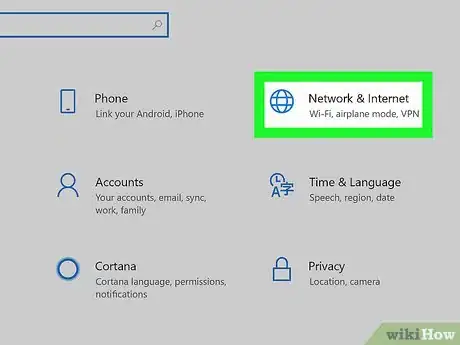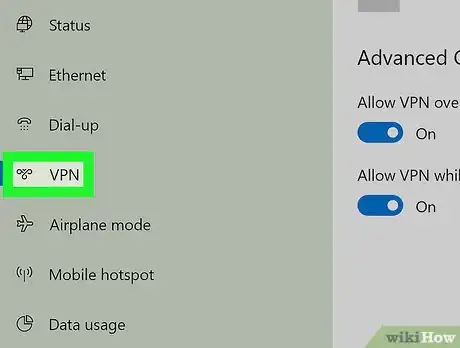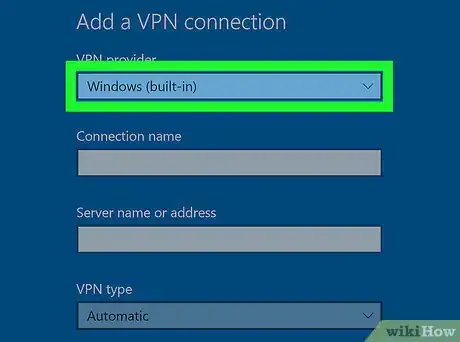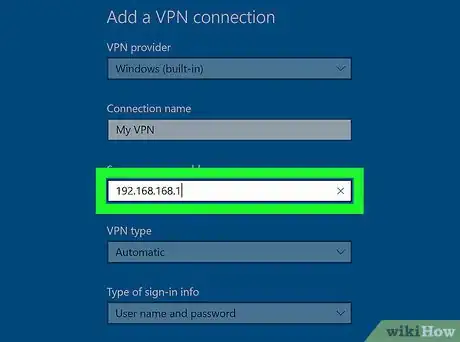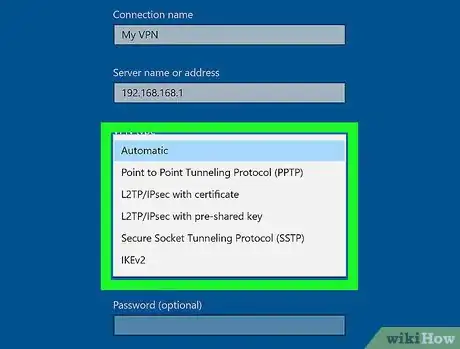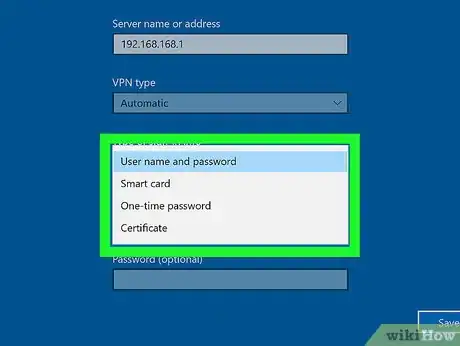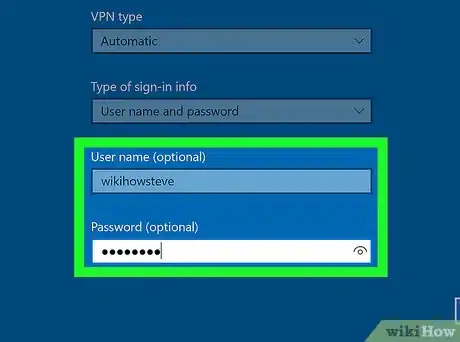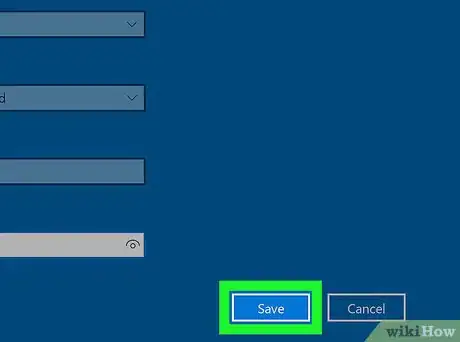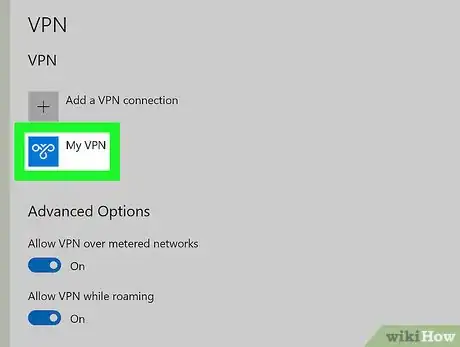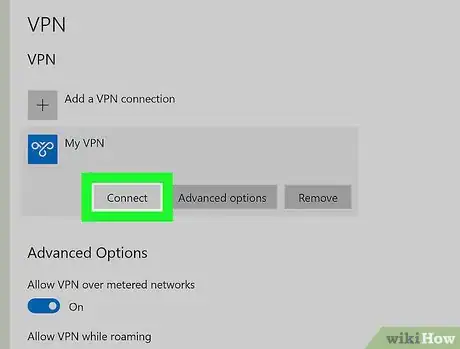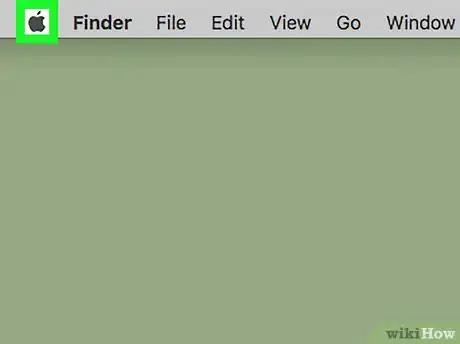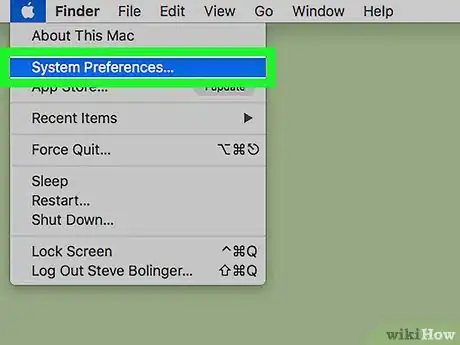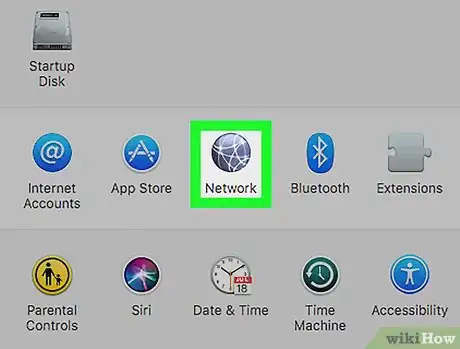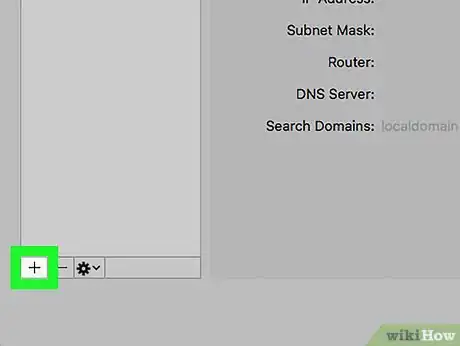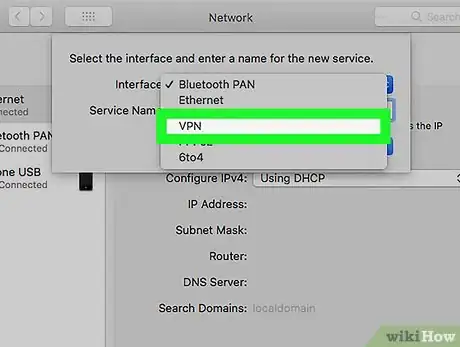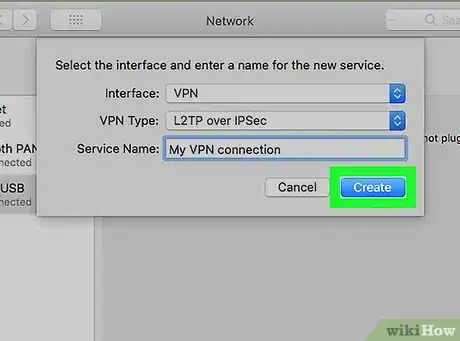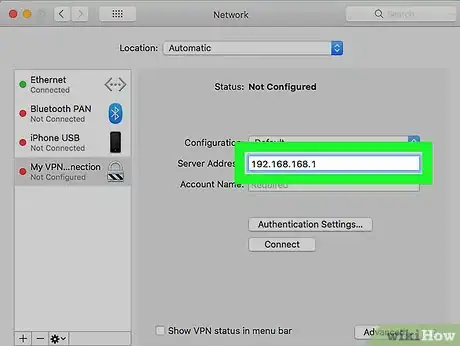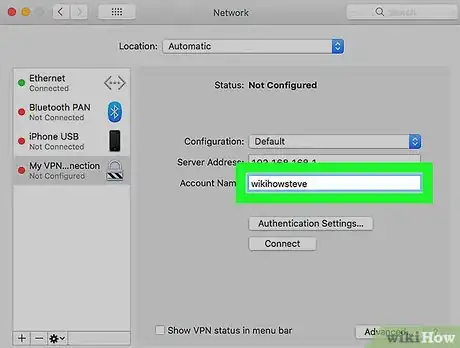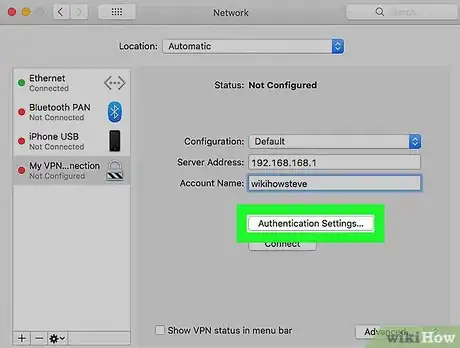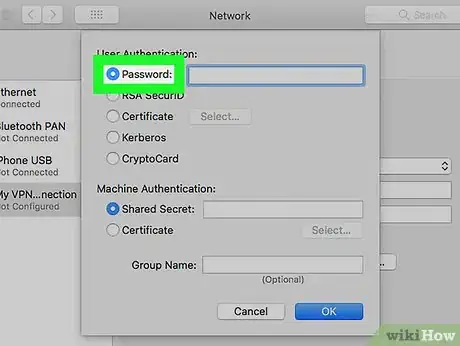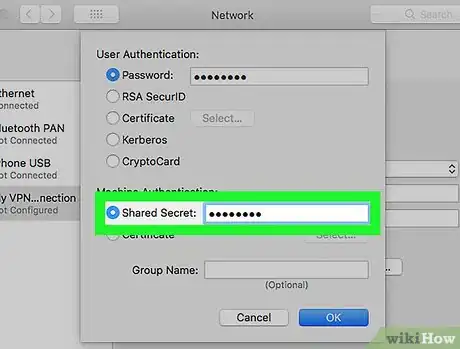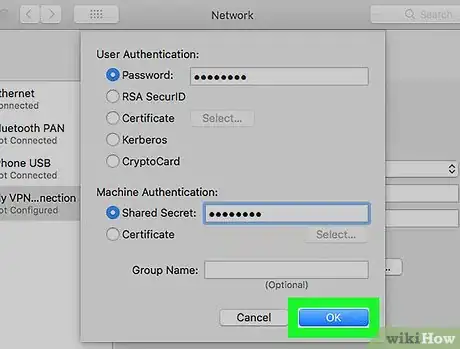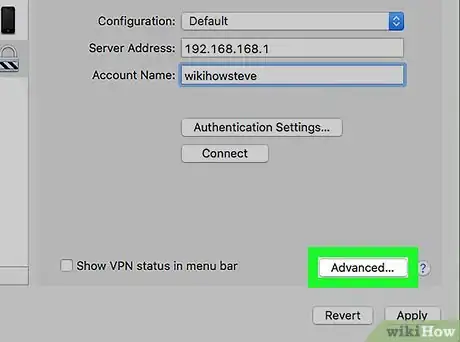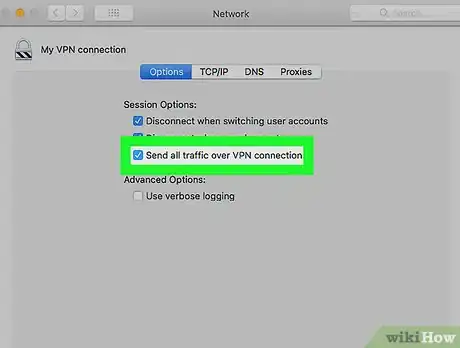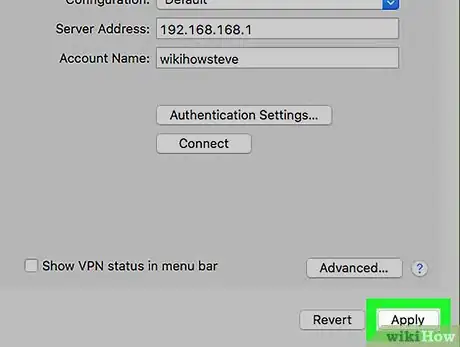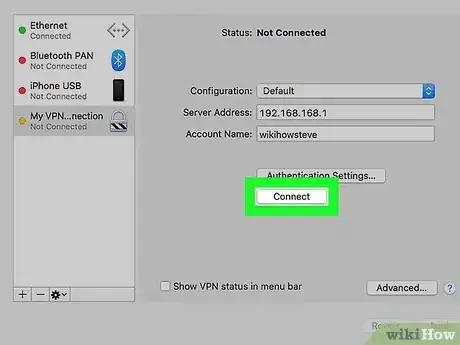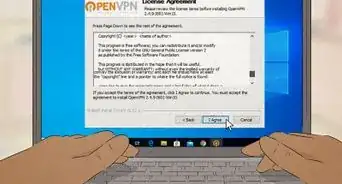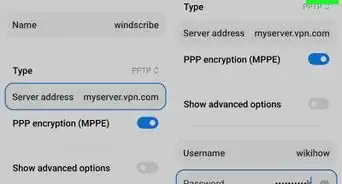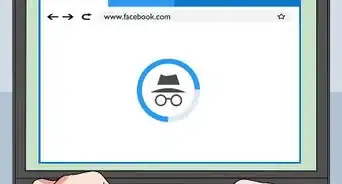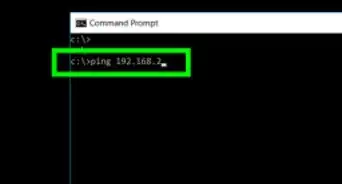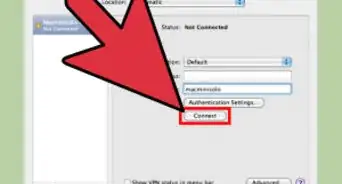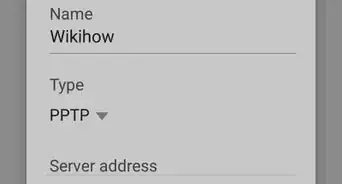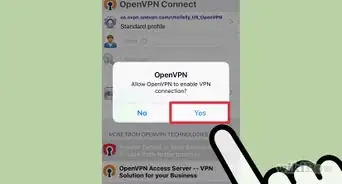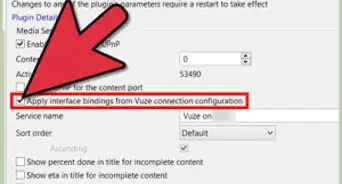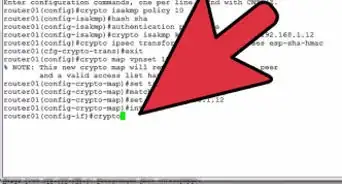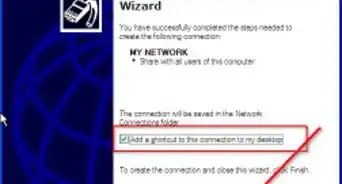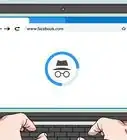This article was co-authored by wikiHow staff writer, Travis Boylls. Travis Boylls is a Technology Writer and Editor for wikiHow. Travis has experience writing technology-related articles, providing software customer service, and in graphic design. He specializes in Windows, macOS, Android, iOS, and Linux platforms. He studied graphic design at Pikes Peak Community College.
The wikiHow Tech Team also followed the article's instructions and verified that they work.
This article has been viewed 53,046 times.
Learn more...
This wikiHow teaches you how to change your VPN Settings on PC and Mac. Most VPN services come with an app that configures your operating system automatically. However, both Windows 10 and MacOS Sierra make it easy to connect to a VPN in the Network Settings.
Steps
On Windows
-
1
-
2Click Settings . It's the icon that resembles a gear in the left sidebar of the Windows 10 Start menu. This opens the Settings menu.Advertisement
-
3Click Network & Internet. It's next to an icon that resembles a globe in the Settings menu.
-
4Click VPN. It's in the side menu to the left of the Network & Internet menu.
-
5Click + Add a VPN Connection. It's the first option in the VPN menu.
-
6Select Windows (built-in) under "VPN provider". Use the drop-down menu under "VPN provider" at the top of the VPN menu to select "Windows (built-in).
-
7Type a name under "Connection Name". This can be any name you choose. It can be the name of your provider, or a location, or something like "My VPN Connection".
-
8Type the server name or address. Type this information in the box labeled "Server name or address". You can get this information from your VPN provider.
-
9Select a VPN type. If you are not sure what type of VPN type to select, select automatic, or contact your VPN provider to what type of VPN connection they use. Your options are as follows:
- Automatic.
- Point to Point Tunneling Protocol (PPTP).
- L2TP/IPsec with certificate
- L2TP/IPsec with pre-shared key
- Secure Socket Tunneling Protocol (SSTP)
- IKEv2
-
10Select a Sign in type. Select the type of sign in used to by your VPN provider to sign in to your VPN. Your options are as follows:
- User name and password
- Smart card
- One-time password
- Certificate
-
11Type your user name and password. If it is required, use the last two lines to type the user name and password you use to sign in to your VPN.[1]
-
12Click Save. It's below the form you use to set up your VPN. This takes you back the to VPN menu under Network & Settings menu. The VPN connection you just created will be listed at the top under "VPN".
-
13Click the VPN connection you just created. All VPN connections are listed under "VPN" at the top of the VPN menu, just below "+ Add a VPN Connection".
-
14Click Connect. This connects you to the VPN. You can connect to any VPN connection you have created in this menu. You can also disconnect from a VPN connection by click "Disconnect".[2]
- If you need to edit the VPN info or specify additional settings, click Advanced options below the VPN connection name in the list of VPN connections.
On Mac
-
1
-
2Click System Preferences…. It's the second option in the Apple menu. This displays the System Preferences applications.
-
3Click the Network icon. It's the icon that resembles a blue globe with white arcs.
-
4Click +. It's below the list of network connections to the left in the Network menu.
-
5Select VPN under "Interface". Use the drop-down menu next to "Interface" to select VPN as the interface type. It's near the bottom of the Interface drop-down menu.
-
6Select the VPN type. Use the drop-down menu next to "VPN Type" to select the connection type. Consult your VPN provider to learn which connection type is required. The three options are as follows:
- L2TP over IPSec
- Cisco IPSec
- IKEv2
-
7Type a connection name. Type a name for the connection next to "Service Name:" You can name it anything you choose. You can name it after the VPN provider, or a location, or something like "My VPN connection".
-
8Click Create. This creates a VPN connection, but it still needs to be configured.
-
9Type the server address. Use the line labeled "Server address" to enter the server address provided to you by your VPN provider.
-
10Type the Account Name, or Remote ID and Local ID. If you are using "L2TP over IPSec" or "Cisco over IPSec" VPN type, you will be required to provide the account name. If you are using an "IKEv2" VPN type, you will be required to provide the remote ID and local ID. This information is provided by your VPN provider.
- You can leave the Configuration drop-down menu as Default.
-
11Click Authentication Settings. This displays the menu where you include your authentications settings, such as your password.
-
12Select the authentication type. Click the radial button next to the authentication type your VPN uses. If you are using a password to sign in to the VPN, select "Password" at the top of the list and type the password you use to sign in to your VPN in the bar next to it. If you are using a different method of authentication, such as a Certificate, select that in the list of options and follow the instructions.
-
13Type the shared secret. Select "Shared Secret" under "Machine Authentication" and then type the shared secret password in the box next to "Shared Secret". Consult your VPN provider if you are unsure what the Shared Secret is.
- If you are using a certificate, select "Certificate" under User Authentication and Machine Authentication. Then click Select. Select the certificate from the list of certificates, and click Ok.
-
14Click Ok. It's in the bottom right-corner of the Authentication Settings window. This saves your Authentications settings.
-
15Click Advanced…. It's the button in the lower-right corner of the connection settings. This displays the Advanced VPN options.
-
16
-
17Click Apply. It's in the lower-right corner of the Network menu. This applies your VPN connection settings.
-
18Click Connect. This connects to the VPN. If the connection is successful, it will say "Connected" at the top of the Network menu.[3]
- When you are connected to a VPN, a rectangular icon with bars through appears in the menu bar at the top. It has a timer next to it that says how long you have been connected to the VPN. You can click this icon to display a list of all VPN connections. Click any one of the VPNs in this list to connect to a VPN.