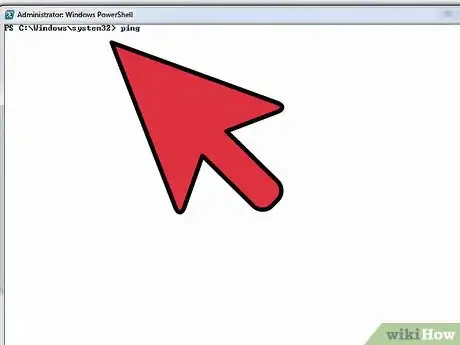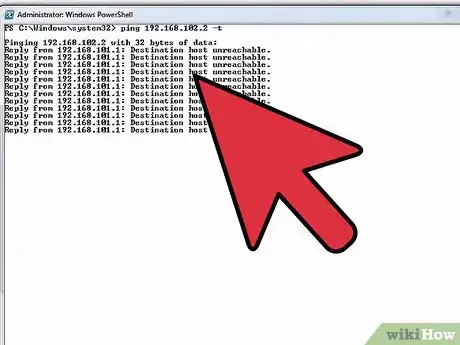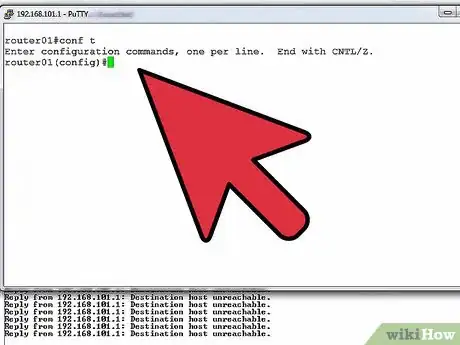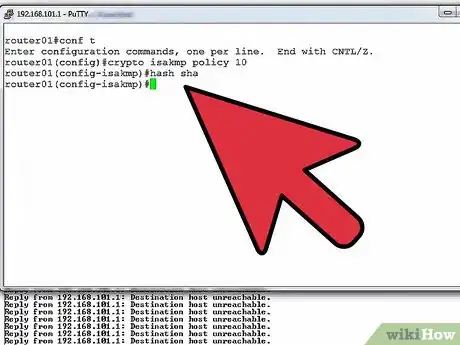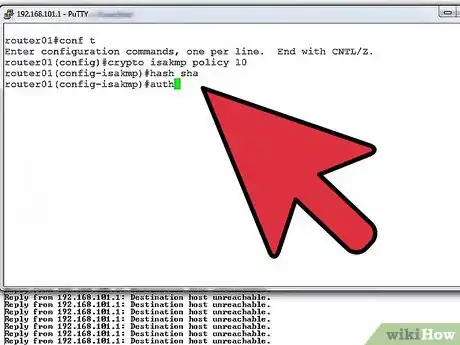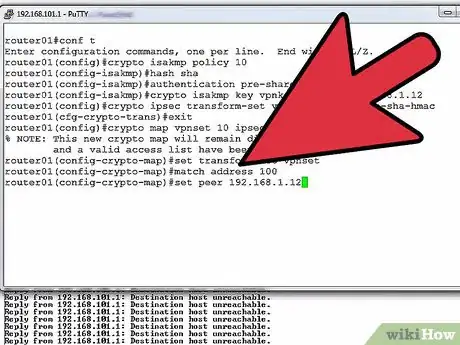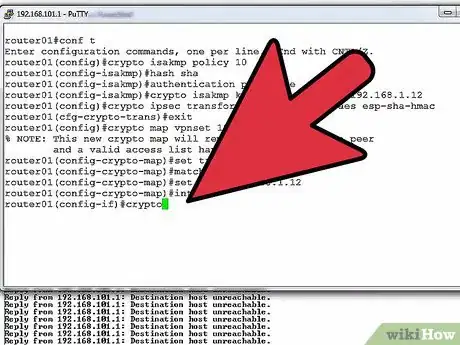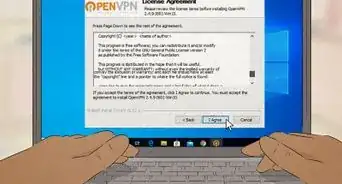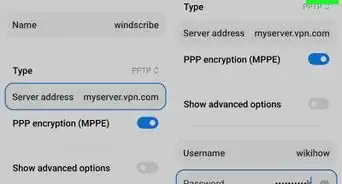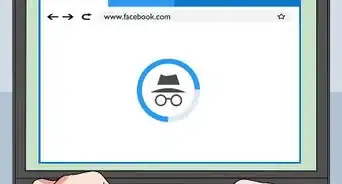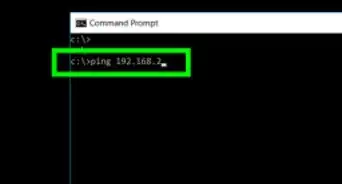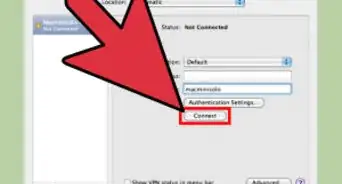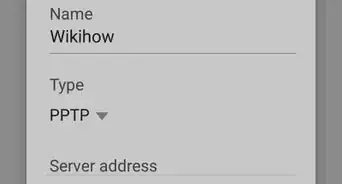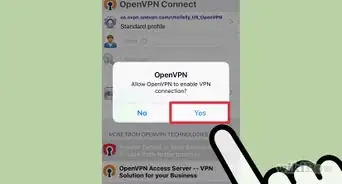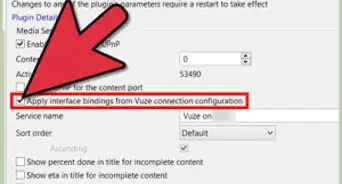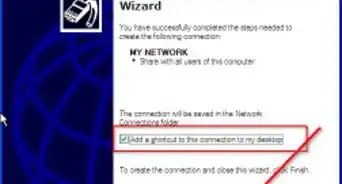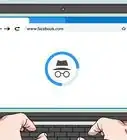wikiHow is a “wiki,” similar to Wikipedia, which means that many of our articles are co-written by multiple authors. To create this article, 9 people, some anonymous, worked to edit and improve it over time.
This article has been viewed 91,145 times.
Learn more...
The Cisco VPN Client is a program that allows computers to connect to a virtual private network, which allows users to access the resources for that private network from a remote location as if they were directly connected. The Cisco VPN Client is used most often by businesses and schools, as it offers highly secure remote connectivity for those who wish to utilize tools and files on the network outside of campus or the workplace. Since using the Cisco VPN Client requires special access to a private network, there are specific procedures to follow when setting up the configurations. Here are steps on how to configure a Cisco VPN Client.
Steps
-
1Make sure the Cisco VPN Client is installed on your remote computer. Before you can begin configuration, the Cisco VPN Client must be installed if it is not already on your computer.
-
2Collect the information needed to configure your Cisco VPN Client. To properly configure the Cisco VPN on your computer, you will need the hostname or IP address of the remote VPN server you will be accessing, as well as the name of the IPSec (Internet Protocol Security) group you are assigned to by the system administrator. You will also need the IPSec password for that same group and the username and password you normally use to sign in and access that same server locally.Advertisement
-
3Launch the Cisco VPN Client and access the VPN Dialer from where you have it stored on your computer. The default location will normally be in the Programs section of your Start menu on a Windows computer.
-
4Configure and create a new connection entry. When the main dialog box of the Cisco VPN Client appears on the screen, click on the "New" button in the middle of the window. This will open the New Connection Entry Wizard.
-
5Type in any name of your choice in the field for "Name of the new connection entry." Although it is optional, you may also enter a description of the new connection entry in the field below. Click on the "Next" button to proceed.
-
6Type in the hostname of IP address of the remote VPN server you are connecting to and click on the "Next" button to proceed.
-
7Enter your Group Access Information. Next to the "Name" field, type in the name of the IPSec group you are assigned to. Next to the "Password" and "Confirm Password" fields, type in your IPSec group password. Both the name and password fields are case-sensitive. This screen also gives you the option to choose the name of a certificate if you have any installed on your computer. Click on the "Next" button to proceed.
-
8Verify that the correct name is entered in the connection entry field and click on "Finish." Your new connection entry will now appear in the Connection Entry drop-down box on the main dialog window of the Cisco VPN Client.