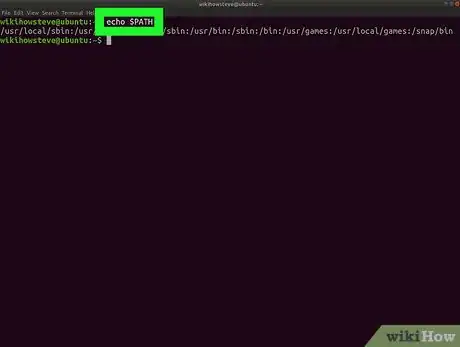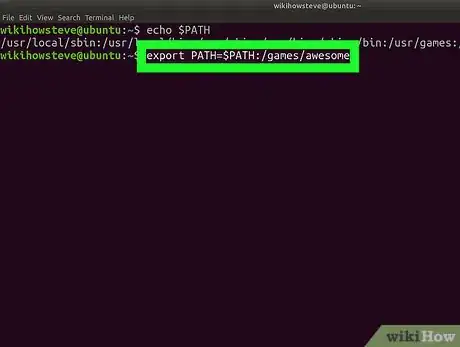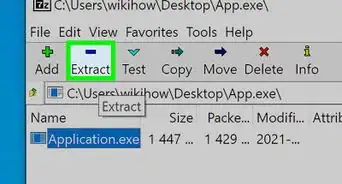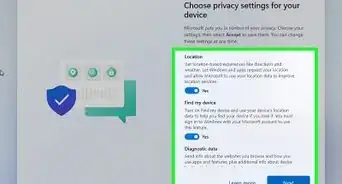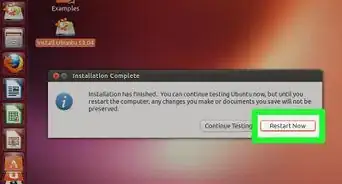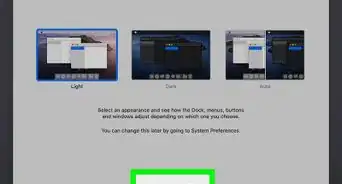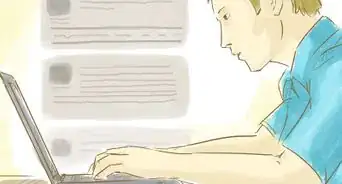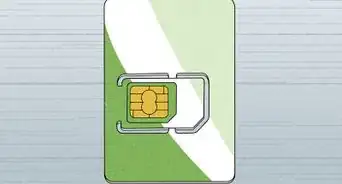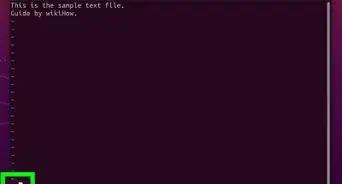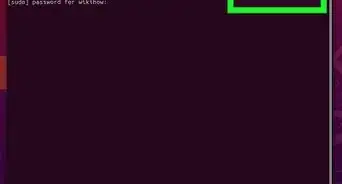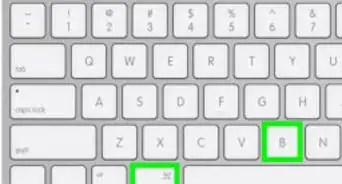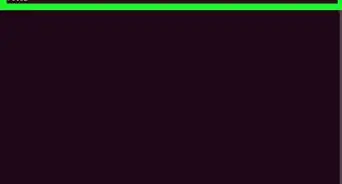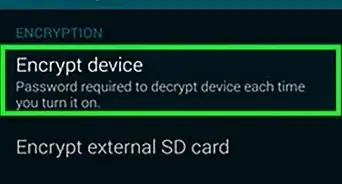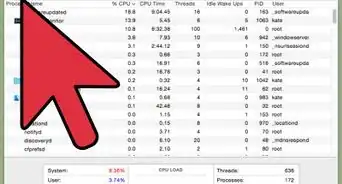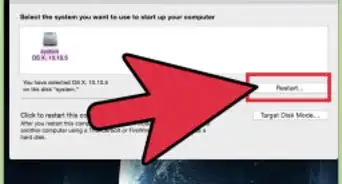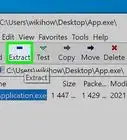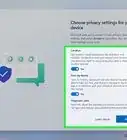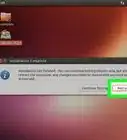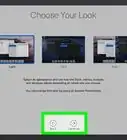This article was co-authored by wikiHow staff writer, Nicole Levine, MFA. Nicole Levine is a Technology Writer and Editor for wikiHow. She has more than 20 years of experience creating technical documentation and leading support teams at major web hosting and software companies. Nicole also holds an MFA in Creative Writing from Portland State University and teaches composition, fiction-writing, and zine-making at various institutions.
The wikiHow Tech Team also followed the article's instructions and verified that they work.
This article has been viewed 311,037 times.
Learn more...
If you've typed a command and see the error "command not found," it might mean the directory in which your executable is saved hasn't been added to your path. This wikiHow teaches you how to find the full path to a file, how to display your path environment variables, and how to add new directories to your path when necessary.
Things You Should Know
- Use the "find" command to find a path to a program.
- Use commands to add paths or display your path environment variable.
- With a command, you can add a new directory to the path.
Steps
-
1Find the full path to a file. If you need to find the absolute path to a file on your system, you can do so using the find command. Let's say you needed to find the full path to a program called fun:
- Type find / -name "fun" –type f print and press ↵ Enter.
- This shows the full path to the file called fun no matter which directory you're in.
- If fun in a directory called /games/awesome, you'd see /games/awesome/fun in the results of the command.
- Type find / -name "fun" –type f print and press ↵ Enter.
-
2Display your path environment variable. When you type a command, the shell looks for it in the directories specified by your path. You can use echo $PATH to find which directories your shell is set to check for executable files. To do so:
- Type echo $PATH at the command prompt and press ↵ Enter.
- The results should look something like this: usr/local/bin:/usr/sbin:/usr/bin:/sbin:/bin
- This output is a list of directories where executable files are stored. If you try to run a file or command that isn't in one of the directories in your path, you'll receive an error that says the command is not found.
Advertisement - Type echo $PATH at the command prompt and press ↵ Enter.
-
3Add a new directory to the path. Let's say you want to run that file called fun. You learned from running the find command that it's in a directory called /games/awesome. However, /games/awesome is not in your path, and you don't want to type the full path just to run the game. To add it to your path:[1]
- Type export PATH=$PATH:/games/awesome and press ↵ Enter.
- Now you can run fun just by typing its name at the command line (instead of /games/awesome/fun) and pressing ↵ Enter.
- This change only affects the current shell. If you open a new terminal window or sign in elsewhere, you'll have to re-add the path. To make the change permanent, add the command to your shell's config file (e.g., .bashrc, .cshrc).
- Type export PATH=$PATH:/games/awesome and press ↵ Enter.
Warnings
- As always, be careful what you do while logged in as root.⧼thumbs_response⧽
About This Article
1. Use echo $PATH to view your path variables.
2. Use find / -name "filename" –type f print to find the full path to a file.
3. Use export PATH=$PATH:/new/directory to add a new directory to the path.