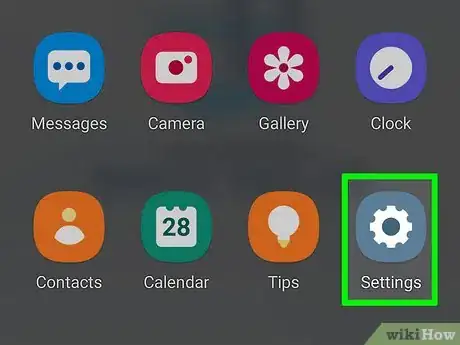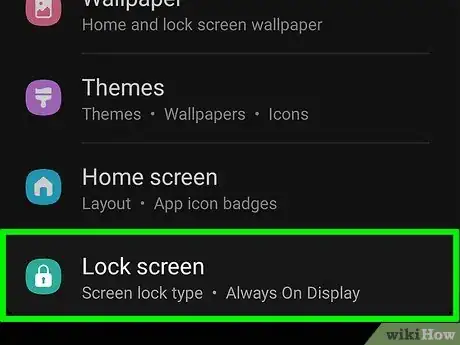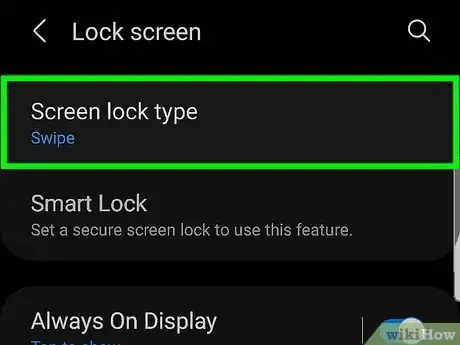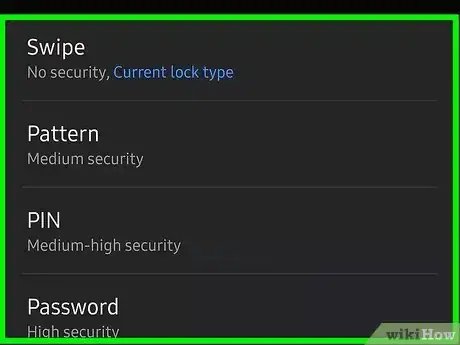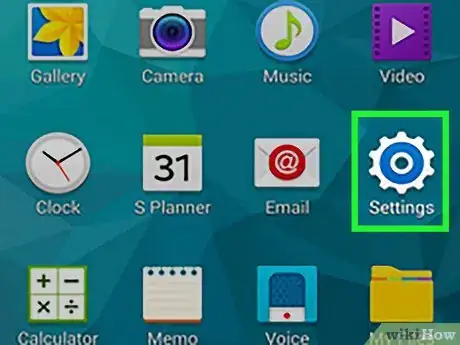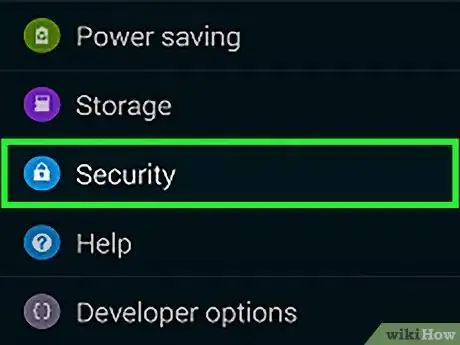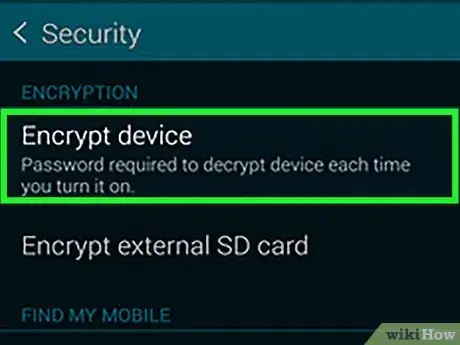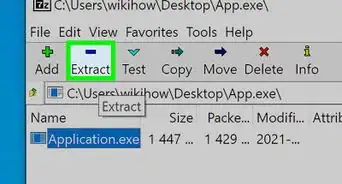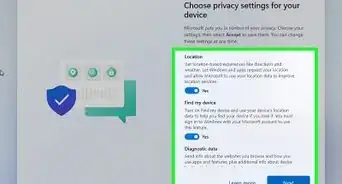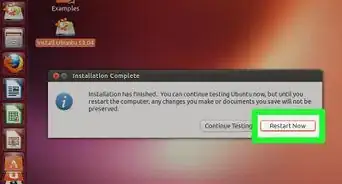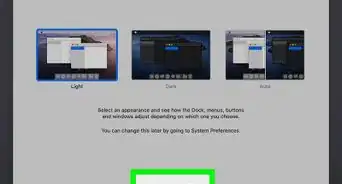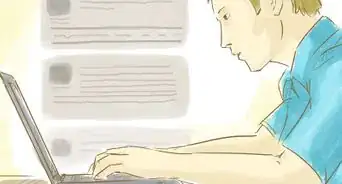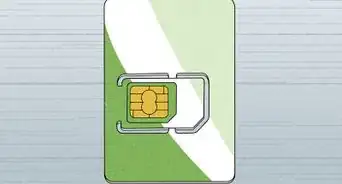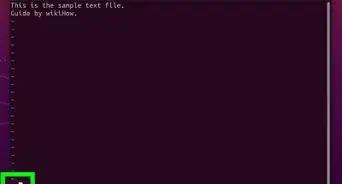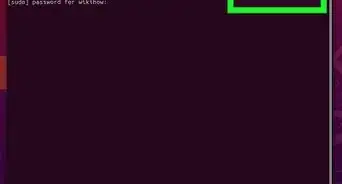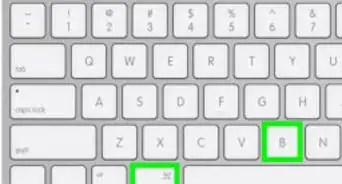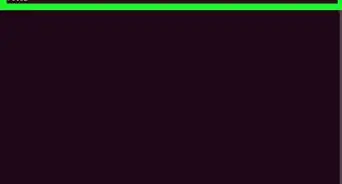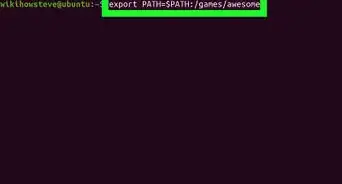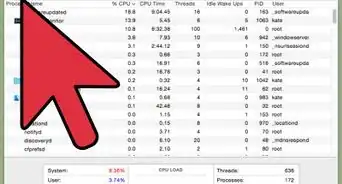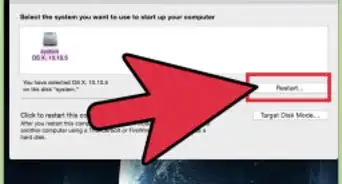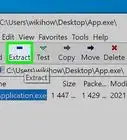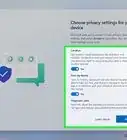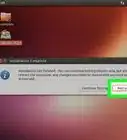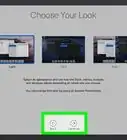This article was co-authored by wikiHow staff writer, Darlene Antonelli, MA. Darlene Antonelli is a Technology Writer and Editor for wikiHow. Darlene has experience teaching college courses, writing technology-related articles, and working hands-on in the technology field. She earned an MA in Writing from Rowan University in 2012 and wrote her thesis on online communities and the personalities curated in such communities.
This article has been viewed 34,137 times.
Learn more...
Phones running at least Android 5.1 (including every Samsung phone on the current market like the S21) automatically encrypt your data and you are prompted to add a security measure to your lock screen to strengthen that encryption. You can set up a swipe, pattern, PIN, or password that's required to unlock your phone and make it usable. If you have biometric features, you can set up fingerprints or face unlocking. This wikiHow article will teach you how to encrypt your older Samsung phone and how to set up a secure lock type. After you encrypt your phone, it may react slower because it will need to decrypt all your information as you're accessing it.
Steps
Setting Up a Secure Lock
-
1Open Settings. Tap the gear icon in your Quick Menu or search for the gear app icon.
-
2Tap Lock Screen. You may have been prompted to create a key when you first set up your phone, but you can always return here to add one if you skipped that step.Advertisement
-
3Tap Screen lock type. It's usually the first option in the menu.
- You'll need to confirm your current key if you have it set up.
-
4Tap a security measure to create one. You can create a swipe, pattern, PIN, password, or use your face or fingerprints to create a key.
- Only those that enter this key will be able to read your phone.
- Make sure "Strong Protection" is enabled if you want your phone's data to be encrypted. By default, this feature is turned on. Find it in Settings > Biometrics and security > Other security settings.[1]
Encrypting Older Samsung Phones
-
1Open Settings. Tap the gear icon in your Quick Menu or search for the gear app icon.
- You'll want to use this method if you have an older phone, like the Samsung S5.
-
2Tap Security. It's usually found under the "System" header next to a lock icon.
- If you have a Samsung running Android 5, you'll find the Security icon under the "Personal" header instead.
-
3Tap Encrypt Phone/Device. This is usually the first option in the menu.
- Your phone will need to be charged to at least 80%, plugged in, and encryption could take an hour or longer to complete.
- If your phone is rooted, you'll need to unroot your phone to do this.[2]
References
About This Article
1. Open Settings.
2. Tap Lock Screen.
3. Tap Lock screen type.
4. Tap a security measure to create one.