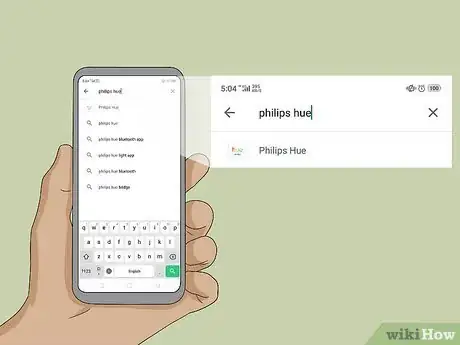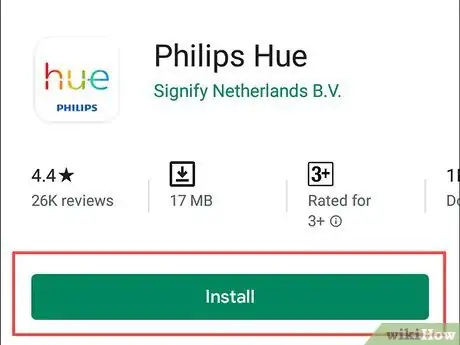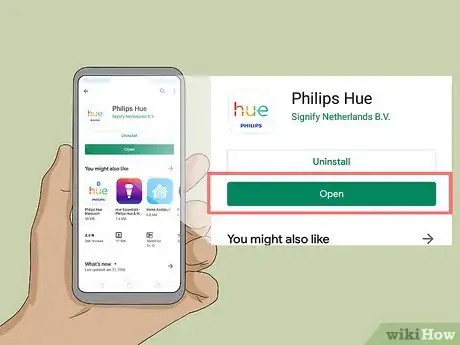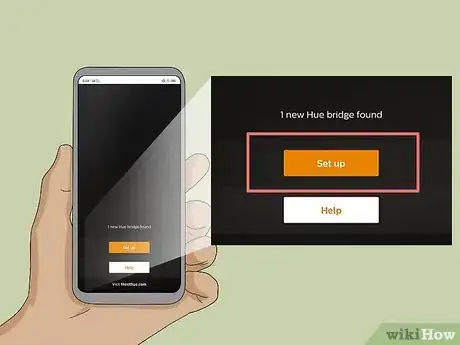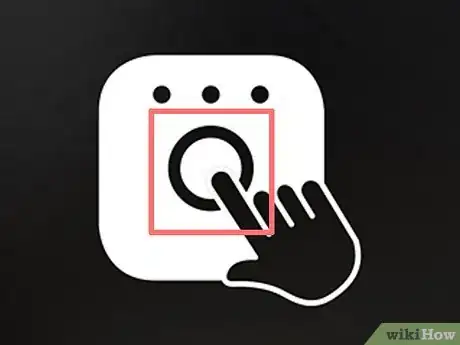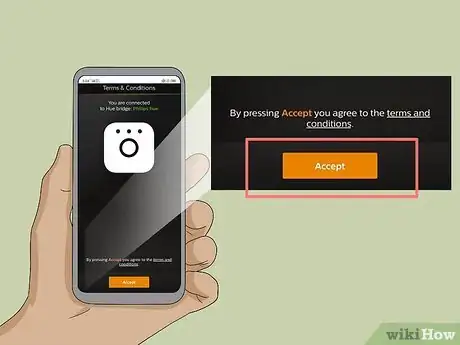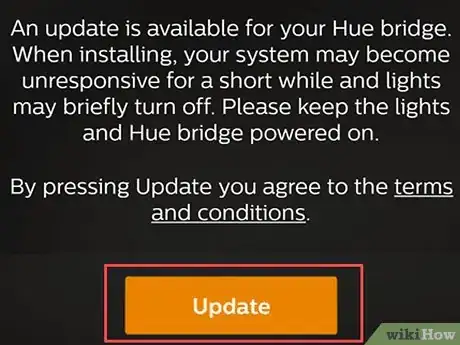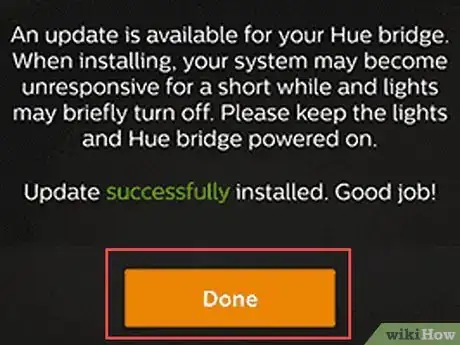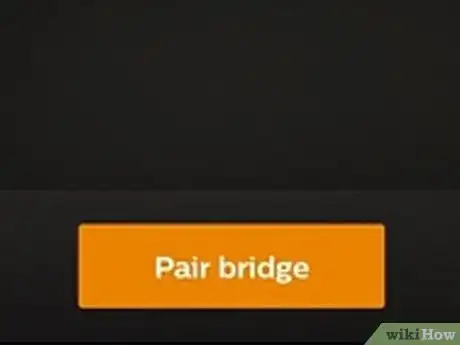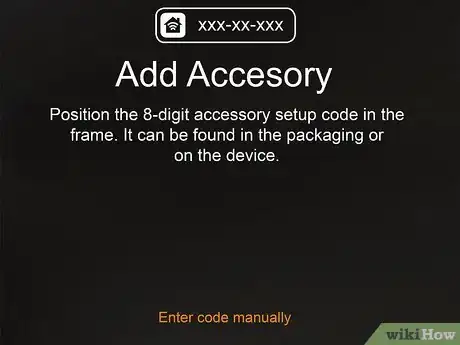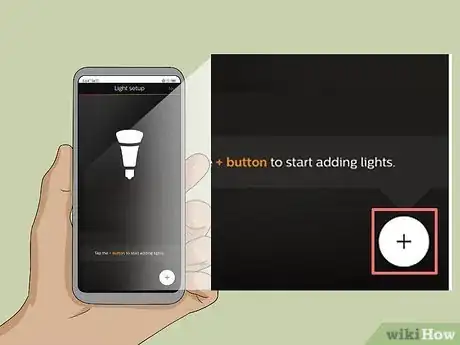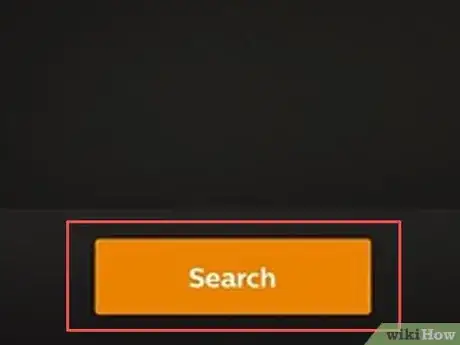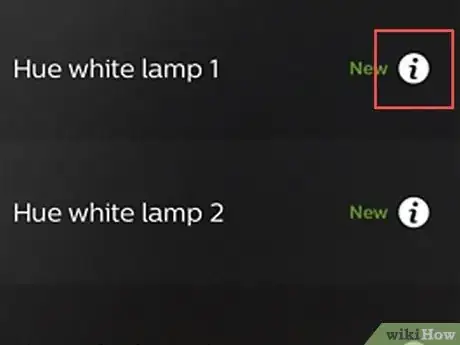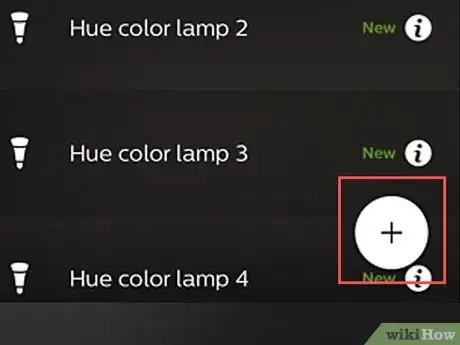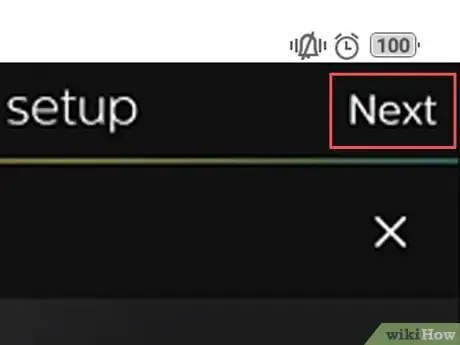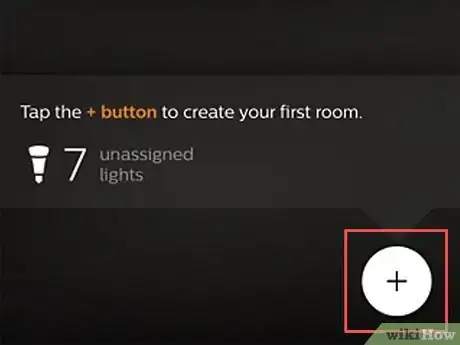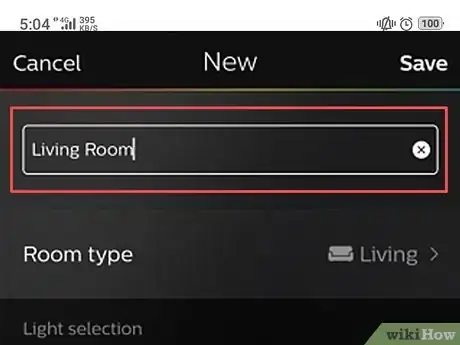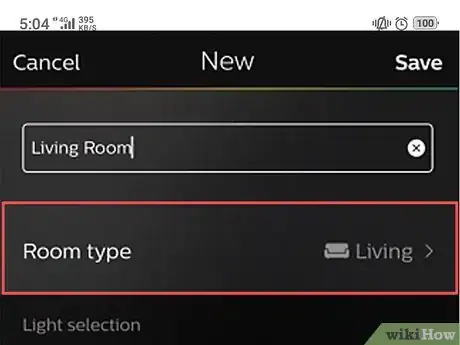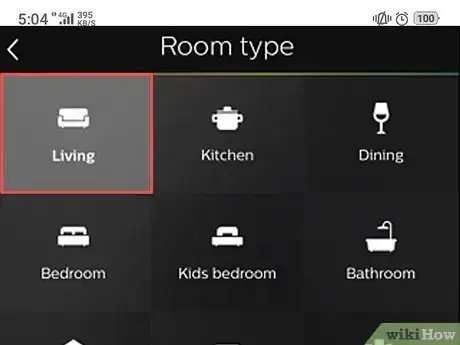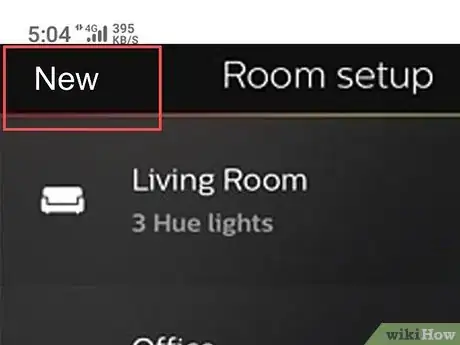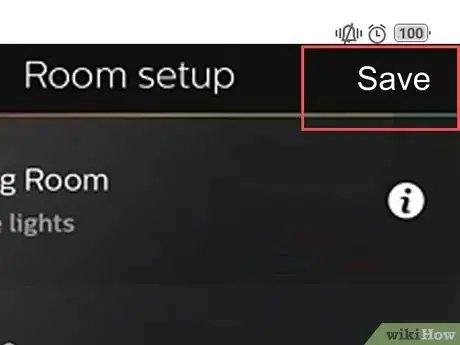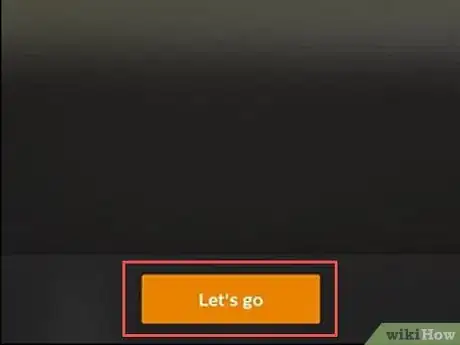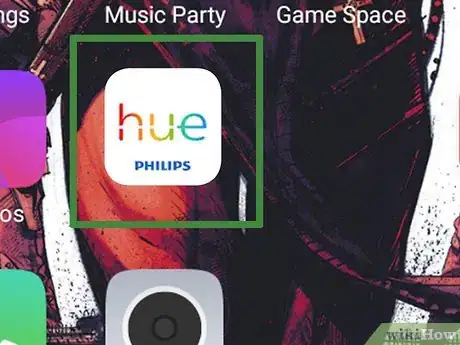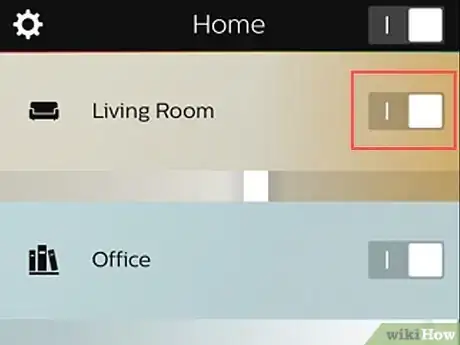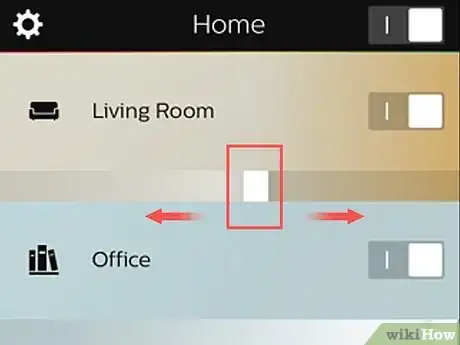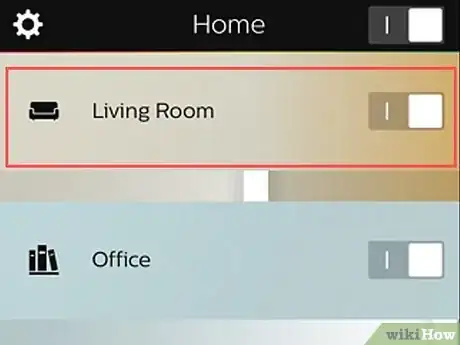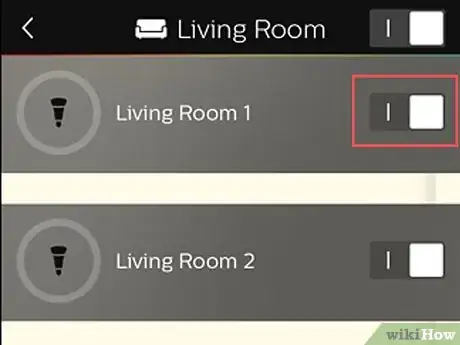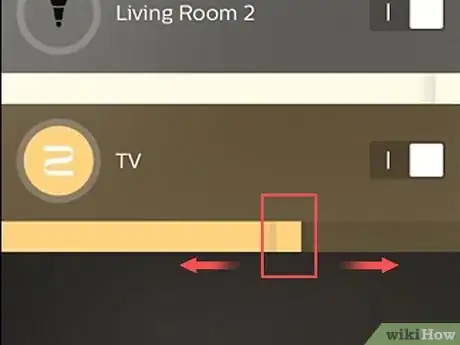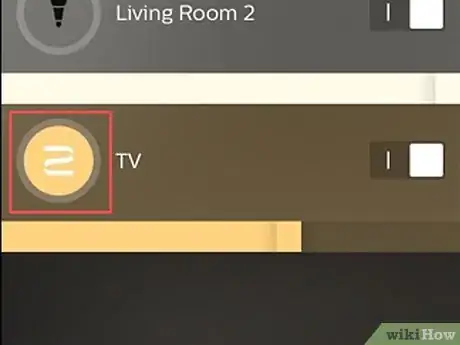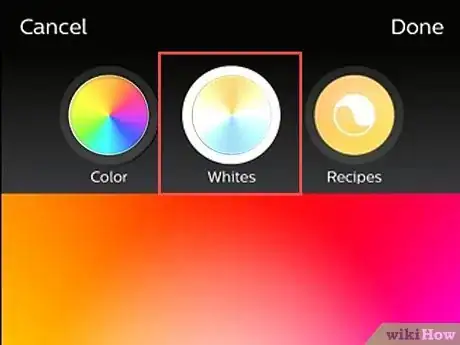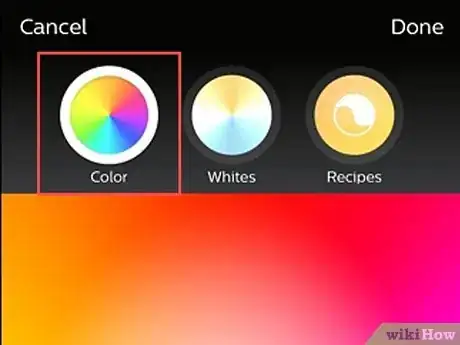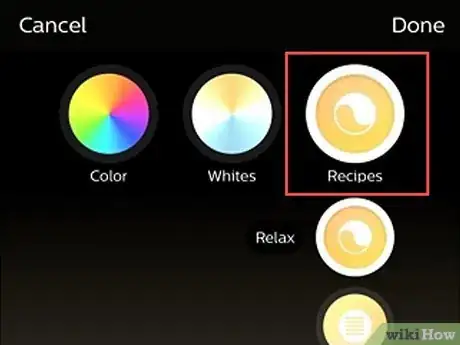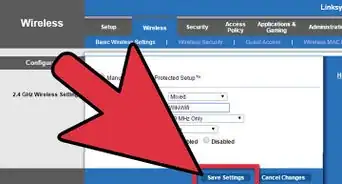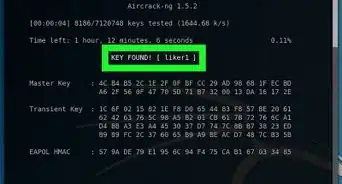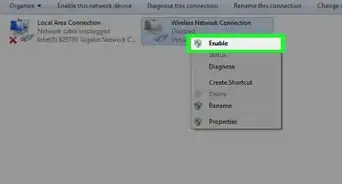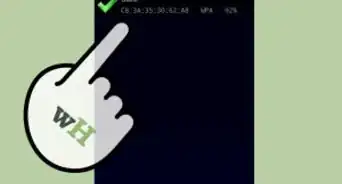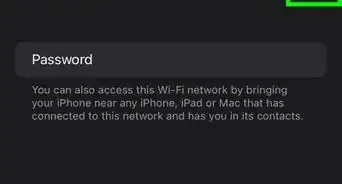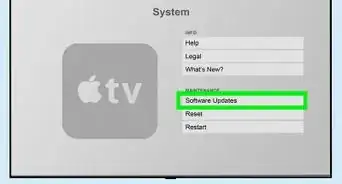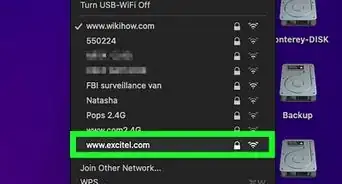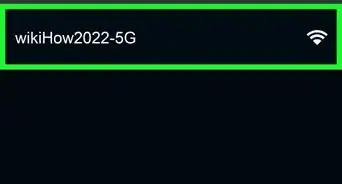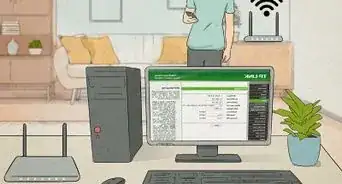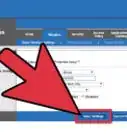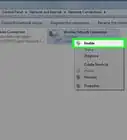This article was co-authored by wikiHow staff writer, Travis Boylls. Travis Boylls is a Technology Writer and Editor for wikiHow. Travis has experience writing technology-related articles, providing software customer service, and in graphic design. He specializes in Windows, macOS, Android, iOS, and Linux platforms. He studied graphic design at Pikes Peak Community College.
The wikiHow Tech Team also followed the article's instructions and verified that they work.
This article has been viewed 264,784 times.
Learn more...
Do you want to connect your Hue Bridge to a Wi-Fi network? The Hue Bridge allows you to connect Phillips' brand of smart bulbs to the internet wirelessly. However, the Hue Bridge needs to be connected to the internet using a wired connection. Is it possible to connect a Hue Bridge to a Wi-Fi network? This wikiHow article teaches how to connect your Hue Bridge to the internet and if it's possible to connect it to Wi-Fi.
Things You Should Know
- The Hue Bridge allows you to connect your smart bulbs to the internet wirelessly. However, the Bridge itself must be connected to a modem or router using an ethernet cable.
- One way to connect the bridge to Wi-Fi is to connect it to a router configure to run in bridge mode.
- If you are skilled at electronics and programming, you can tinker with the inside of your bridge to make it compatible with Wi-Fi.
Steps
Connecting the Bulbs
-
1Install any Philips Hue bulbs into available light fixtures. If you're wanting to connect Philips Hue lights to the Bridge it can be easiest to have them plugged in when you set up the Hue Bridge. The Hue smart bulbs are designed to fit any standard-sized A19 and E12 light sockets.
-
2Make sure the light switches for the Hue bulbs are turned on. The Hue smart bulbs will turn on automatically when they are plugged in properly, have power, and are ready to be paired.Advertisement
-
3Plug in the power cord for the Bridge. Use the AC adapter to plug the Hue Bridge into any available power outlet near your wireless router.
-
4Connect the Bridge to your wireless router. The Hue Bridge connects to any available Ethernet port on your wireless router using an Ethernet cable. Plug the provided Ethernet cable into the Bridge and the opposite end into an open Ethernet slot on your router. Once the four lights on the Bridge light up, it is ready to set up.
- The Hue Bridge does not have built-in Wi-Fi.
Installing the App
-
1Open the app store on your mobile device. Open the app store on your mobile device to search for and download the Philips Hue app.
- On Android, open the Google Play Store .
- On iPhone or iPad, open the App Store .
-
2Tap the search bar and type philips hue. The search bar is at the top of the screen. As you type, suggested apps will appear below the search bar. Tap the Philips Hue app when you see it.
- On iPhone, tap the "Search" tab first and then tap the search bar at the top.
-
3Tap GET or Install next to the Philips Hue app. It's the app that says "Hue" in colorful letters above the Philips logo. There are a number of third-party Philips Hue apps, so make sure you download the official Philips Hue app. Allow a few moments for the App to install.
Connecting the Lights
-
1Open the Philips Hue app. You can tap "Open" from the app store if you just finished installing it, or tap the app's icon on your home screen. It's the app that says "Hue" in colorful letters above the Philips logo.
-
2Tap Set up. It's the orange button that appears once the app has found the Hue Bridge on the wireless network.
-
3Press the Push-link button. It's the button in the center of the app that looks like the Bridge device.
-
4Tap Accept. It's the yellow button at the bottom of the screen. This indicates that you agree to the Terms and Conditions. Tap the underlined text that says "terms and conditions" to read them.
-
5Tap Update. Once the app discovers the bridge, it may need to update the bridge. Tap Update to update the bridge with the latest firmware.
-
6Tap Done. Once the bridge is finished updating, tap Done to continue.
-
7Tap Pair Bridge (iPhone only). It's the yellow or green button at the bottom of the screen. You will now begin the process of setting up your home.
-
8Scan the code on the bridge (iPhone only). The code is on the inside of the box and on the bottom of the bridge. Hold your phone up to it so that it appears on camera. Your phone will scan the code automatically.
- You can also tap Enter manually and enter the code manually.
Adding Lights
-
1
-
2Tap Search. It's the yellow or green button at the bottom of the screen. This will start searching for your bulbs. This will take several minutes. Once it is done, it will tell you how many bulbs it found at the top of the screen.
- If it doesn't find all your bulbs, tap the "+" icon again, and then tap "+ Add serial number" and type the serial number of bulbs to add them manually.
-
3Tap i to rename the bulb (optional). Once the app finds the bulbs, they will appear on screen. Tap the "i" icon next to the bulb and then type a name for the bulb in the bar at the top.
-
4
-
5Tap Next or the arrow icon. Once all your bulbs are added, tap "Next" in the upper-right corner.
Creating Rooms
-
1
-
2Type the name of the room. Use the text box at the top of the screen to give the room a name. It can be something generic like "Living Room" or "Bedroom".
-
3Tap the drop-down menu for Room Type. It's below the text where you name your room. This opens a page that allows you to select a room type.
-
4Select a room type. There are a number of room types you can choose from such as the living room, kitchen, dining room, bedroom, etc.Check the bulbs associated with the room. Tap the checkbox next to any lights that are a part of this room. Uncheck any lights that you don't want associated with the room you are creating.
-
5Tap New to add more rooms. If you want to add more rooms, tap New at the top of the screen to create a new room.
-
6
-
7
Controlling the Lights
-
1Open the Philips Hue app. It has a white icon that says "hue" in colorful letters. Tap the app icon on your home screen or apps menu to open the Hue app.
-
2Tap the toggle switch next to a room to turn the lights on or off. It's to the right of the room names in the Philips Hue app. This will toggle all the lights on or off in the room.
-
3Use the slider bar below a room to control the brightness. You can adjust the brightness level for all the bulbs by tapping and dragging the slider bar below the room name.
-
4Tap a room to view all the lights in the room. This will display a list of all the lights in the room with individual controls.
-
5Tap the toggle switch next to a light to turn it on or off. This allows you to control individual lights in a room.
-
6Use the sider bar below a bulb to adjust the brightness. You can adjust the brightness for each individual light.
-
7Tap a light to select it. If you want to change the color of a bulb, tap it to select it.
-
8Adjust the light whiteness. You can adjust the tint to the white lights. You can have set it to a pure white, a blueish-white, or a yellowish-white. Tap the icon that resembles a list on Android to view the whiteness color selector. On iPhone, tap the icon that says "Whites". Then tap a tint you want to set the light at.
- You must use color-changing bulbs to use this feature.
-
9Change the color of bulbs. To change the color of a bulb, tap a bulb listed in a room and then tap the rainbow-colored icon. Tap a color you want to set the lights to.
-
10Select a scene for the light. You can select preset color pallets called scenes. To select a scene, select a light then tap the icon that resembles a painters palette on Android, or the icon that says "Scenes" on iPhone. Tap a scene to set the light to the preset.
Community Q&A
-
QuestionWill this work with mobile internet?
 Chris StackerCommunity AnswerNo, it requires an ethernet cable from the router. It must be ethernet, the bulbs connect with the hub wirelessly. The hub must be plugged in at all times to the router.
Chris StackerCommunity AnswerNo, it requires an ethernet cable from the router. It must be ethernet, the bulbs connect with the hub wirelessly. The hub must be plugged in at all times to the router. -
QuestionHow do I connect a Philips Hue bridge using our community WiFi with no modem in our unit?
 Hod nissanCommunity AnswerYou need to download the app from the app store or Google Play, and than connect your WiFi from the app. The name of the app is: "Philips Hue".
Hod nissanCommunity AnswerYou need to download the app from the app store or Google Play, and than connect your WiFi from the app. The name of the app is: "Philips Hue". -
QuestionDoes a hue bridge require Ethernet?
 Community AnswerYes, the router in some way or form must have a physical connection that being the bridge does not have built in wifi for itself. Ethernet is the only way to connect the bridge to internet. You could connect it to your router but don't put it too close, or else it will cause interference.
Community AnswerYes, the router in some way or form must have a physical connection that being the bridge does not have built in wifi for itself. Ethernet is the only way to connect the bridge to internet. You could connect it to your router but don't put it too close, or else it will cause interference.
References
About This Article
1. Insert the Hue bulbs in a standard light socket.
2. Connect the Philips Hue Bridge to your router using the ethernet cable and plug it in.
3. Download and install the Philips Hue app from the App Store on iPhone, or the Google Play Store on Android.
4. Open the Philips Hue app and tap Set Up.
5. Tap the button on the top of the bridge and follow the instructions to pair with it and update it.
6. Tap + or Add Light to add a new light.
7. Tap the i icon to rename the lights
8. Tap Next or the arrow icon when you are finished adding lights.
9. Tap + or Create Room to add a new room.
10. Type a name for the room.
11. Use the drop-down menu to select the room type.
12. Tap Save or the checkmark icon in the upper-right corner.