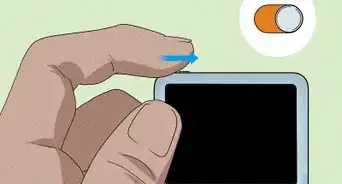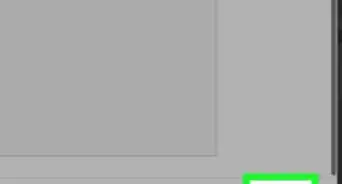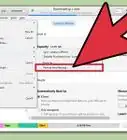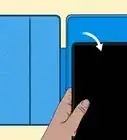This article was co-authored by wikiHow staff writer, Travis Boylls. Travis Boylls is a Technology Writer and Editor for wikiHow. Travis has experience writing technology-related articles, providing software customer service, and in graphic design. He specializes in Windows, macOS, Android, iOS, and Linux platforms. He studied graphic design at Pikes Peak Community College.
This article has been viewed 32,757 times.
Learn more...
This wikiHow teaches you how to connect an iPod to iTunes on your computer. Typically, your iPod is automatically recognized by iTunes when you connect your iPod using a USB cable. If it does not, there are some troubleshooting steps you can take.
Steps
Connecting an iPod to iTunes Using a USB cable
-
1Open iTunes. iTunes has an icon that resembles a music note. It comes pre-installed on Mac. To download and install iTunes for Windows 10, click here to open iTunes in the Windows Store. Then click the blue button that says Get to download and install iTunes.
-
2Connect your iPod to your computer. Use a USB cable to connect your iPod to your computer. The iPod icon or the name of your iPod device will display at the upper-left corner of iTunes.[1]Advertisement
-
3Click the iPod icon. It's in the upper-left corner of the iTunes. This displays the contents on your iPod.
- If iTunes does not automatically recognize your iPod, make sure your iPod is unlocked.
-
4Click the content type you want to sync with your iPod. Content type, including "Music", "Movies", "TV Shows", "Books", and "Photos" are displayed in the sidebar to the left under "Settings".
-
5
-
6Click Apply. It's in the lower-right corner of the iTunes library. The syncs the content you selected with your iPod.
- If syncing doesn't start automatically, click the button that says "Sync".
- You can only sync your iPod to one iTunes library at a time. If you receive a message that says the iPod is already synced to another library, click Erase and Sync to remove the previous library and sync with the new one.
Connecting Your iPod to iTunes over Wi-Fi
-
1Open iTunes. iTunes has an icon that resembles a music note. It comes pre-installed on Mac. To download and install iTunes for Windows 10, click here then click the blue button that says Get
-
2Connect your iPod to your computer. Use a USB cable to connect your iPod to your computer. The iPod icon or the name of your iPod device will display at the upper-left corner of iTunes.
-
3Click the iPod icon. It's in the upper-left corner of the iTunes. This displays the contents on your iPod.
-
4Click Summary. It's at the top of the list in the sidebar to the left under "Settings".
-
5
-
6Click Apply. This applies your the Settings and syncs with your iPod.
Troubleshooting an iPod That Won't Connect to iTunes
-
1Open iTunes on your computer. iTunes has an icon that resembles a music note. It comes pre-installed on Mac.
-
2Connect your iPod to your computer. Use a USB cable to connect to the iPod to the computer. If iTunes recognizes the iPod, no further troubleshooting is needed. If it does not recognize your iPod, continue to the next step.
-
3Check for a pop-up on your iPod. See if there's a pop-up that asks if you want to trust this computer. If this pop-up appears on your iPod screen when you connect it to a computer, tap Trust on your iPod.
-
4Examine the USB cable. Look for signs of physical damage or debris attached to the connector port.
-
5Insert the USB cable into a different USB port on your computer. This can help determine whether the USB port on your computer is defective.
-
6Use another USB cable. This will determine if the original USB cable is defective.
-
7Click Help on Windows, or iTunes on Mac. It's in the menu bar at the top of iTunes on Windows, or in the menu bar at the top of the screen on Mac.
-
8Click Check for updates. iTunes will check for and install any new updates. Allow a few minutes for this process to finish.[2]
-
9Restart your computer and iPod. After you've updated iTunes, restart both your computer and your iPod. After they both restart, open iTunes and connect your iPod once again and see if it can connect.
-
10Contact Apple for support. If all else fails, contact Apple Customer Service. They may be able to help you determine if iTunes is conflicting with other software or if your iPod is defective. The number is 1-800-275-2273 in the US. If you live outside the US, click here to see which number you should call.
Community Q&A
-
QuestionCan I connect an iPod without using a computer?
 ChrisTop AnswererUnfortunately, iTunes is a PC/Mac only application. Therefore, it's not possible to connect an iPod to iTunes without a computer.
ChrisTop AnswererUnfortunately, iTunes is a PC/Mac only application. Therefore, it's not possible to connect an iPod to iTunes without a computer.
About This Article
1. Open iTunes on your computer.
2. Connect your iPod to your computer using a USB cable.
3. Click the iPod icon or device name in the upper-left corner.
4. Click the content type in the sidebar to the left.
5. Click the checkbox next to the content you want to sync.
6. Click Apply.
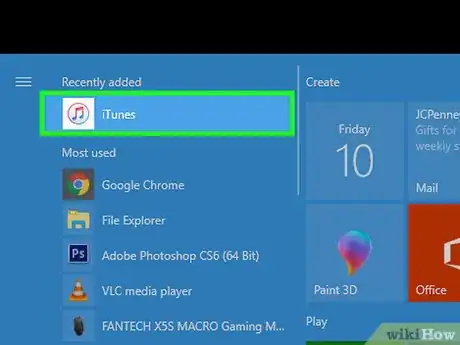

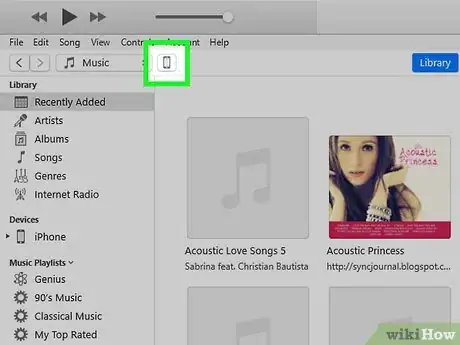
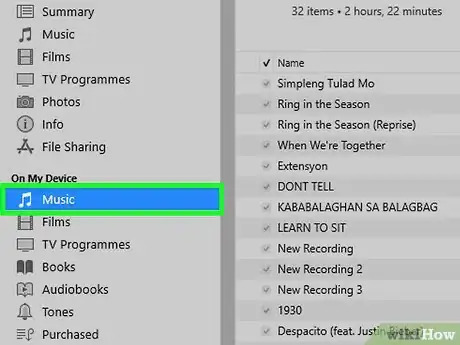
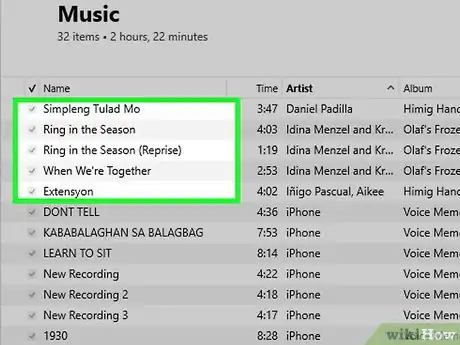

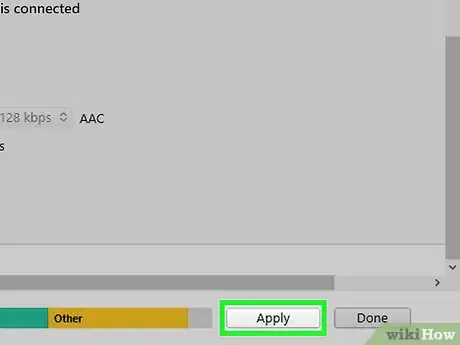
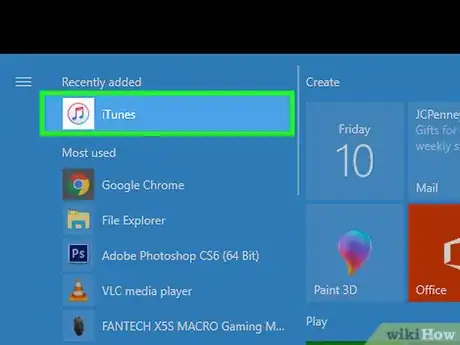

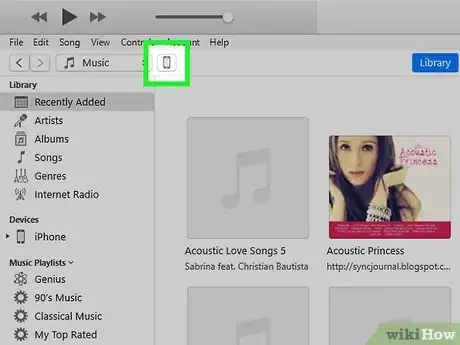
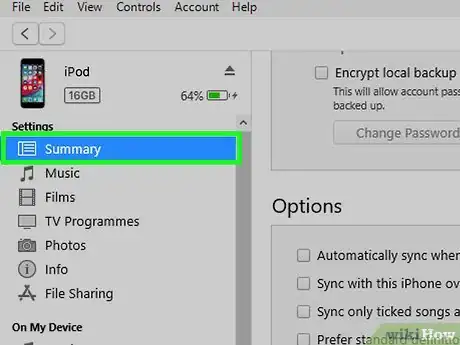
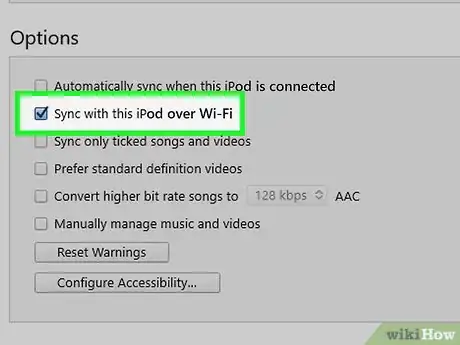
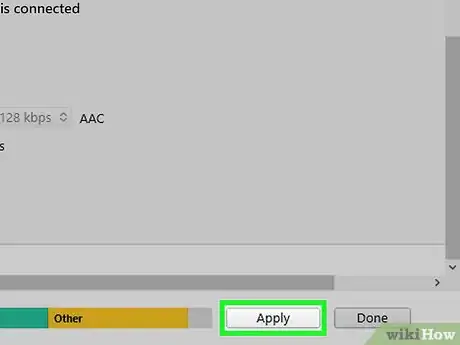


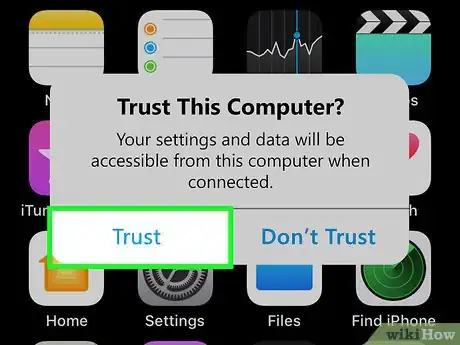



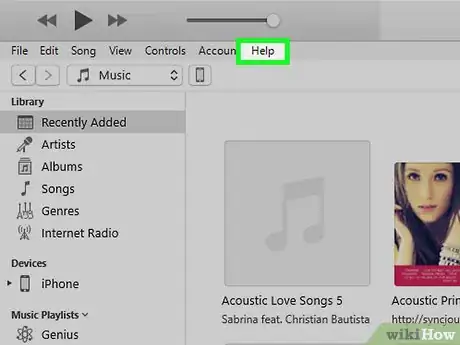
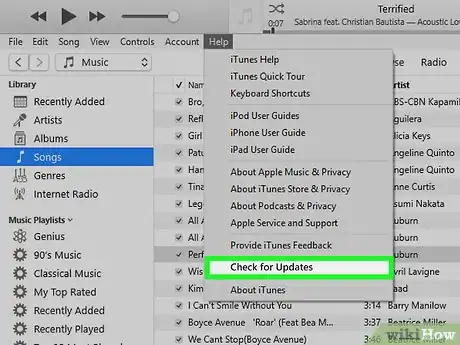

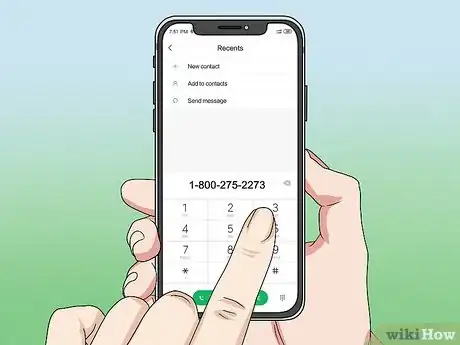
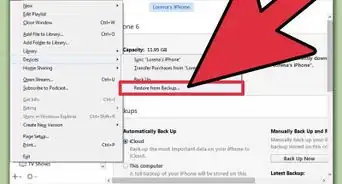

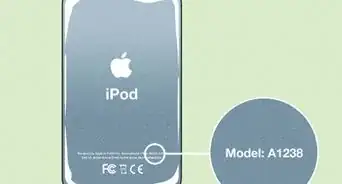

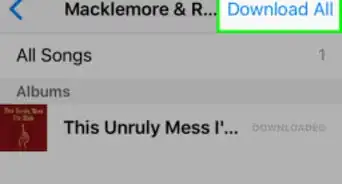


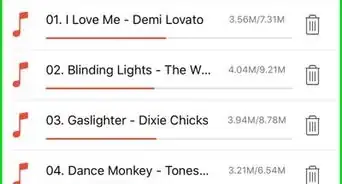
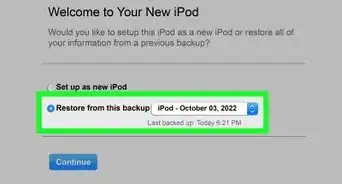


-Step-29.webp)