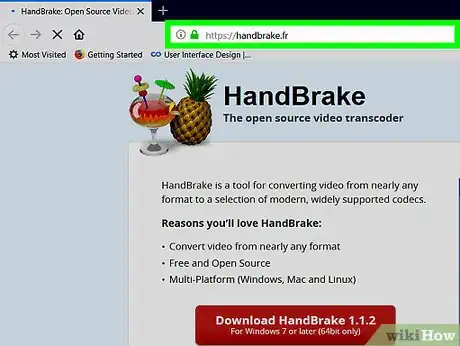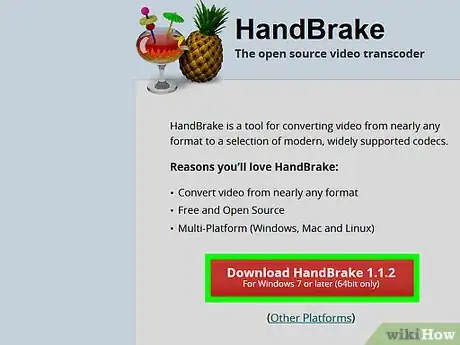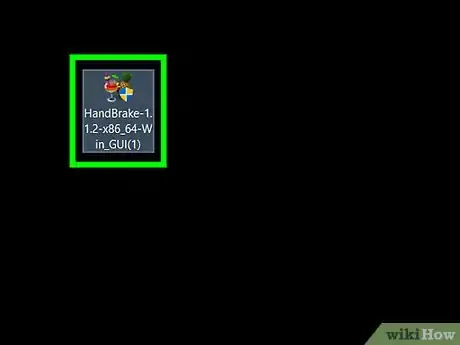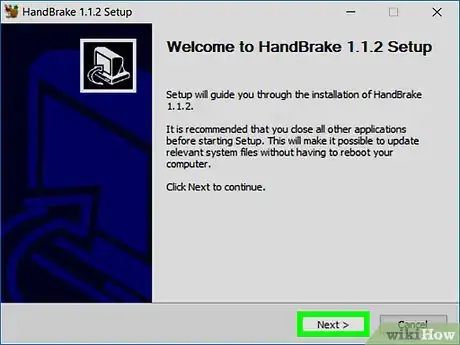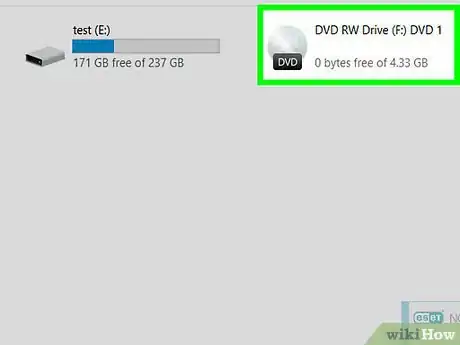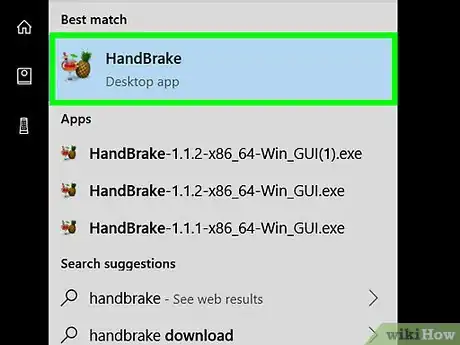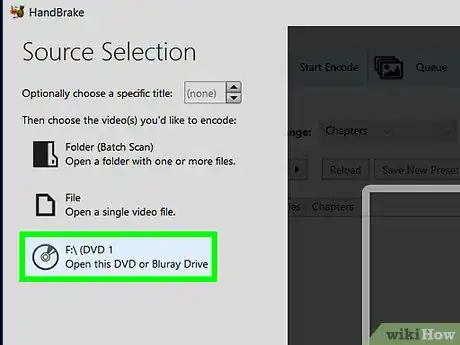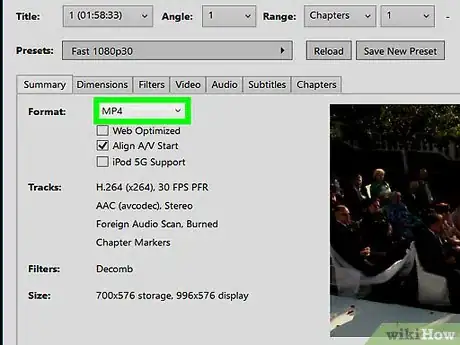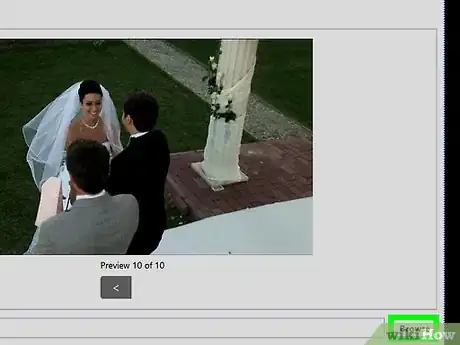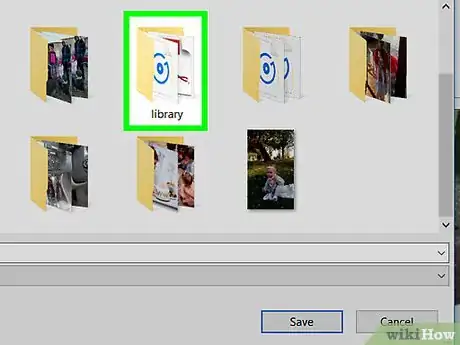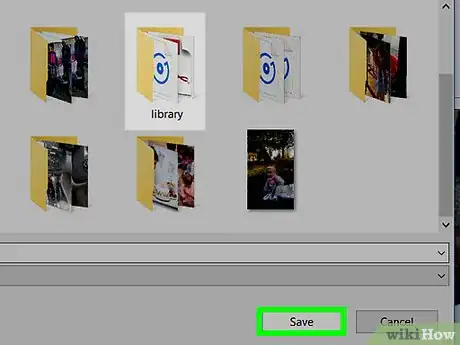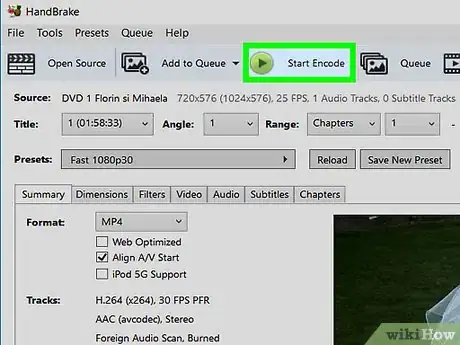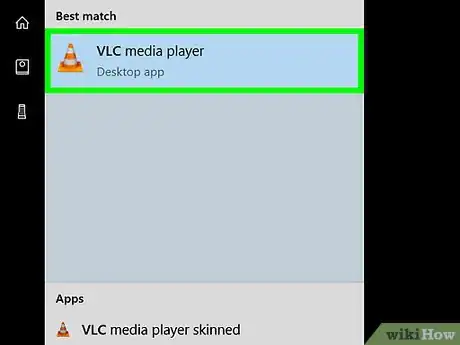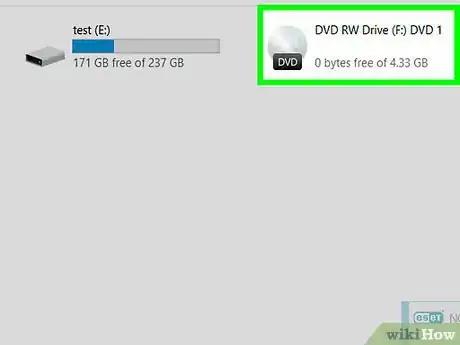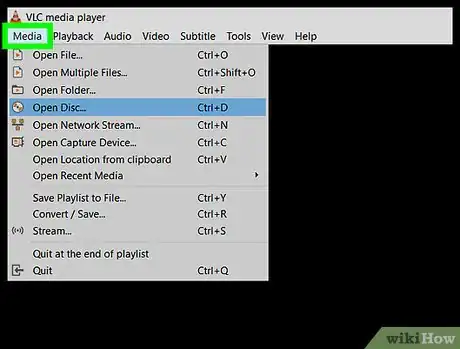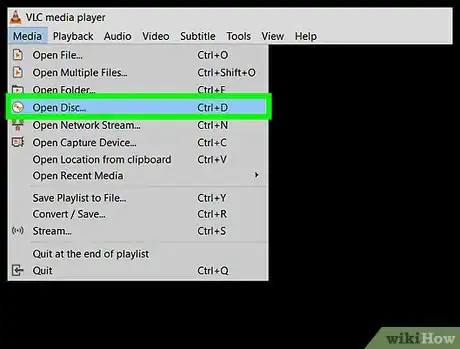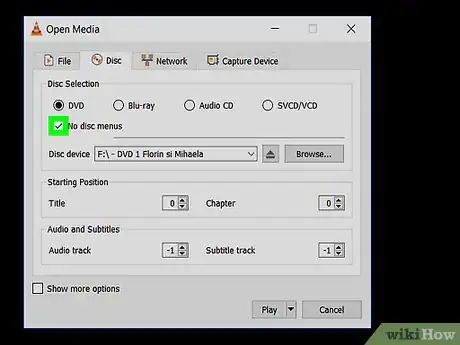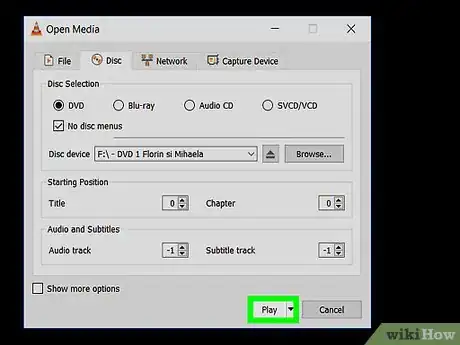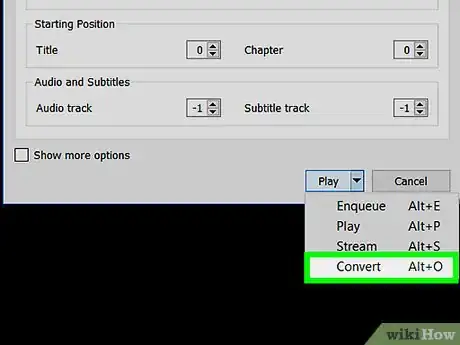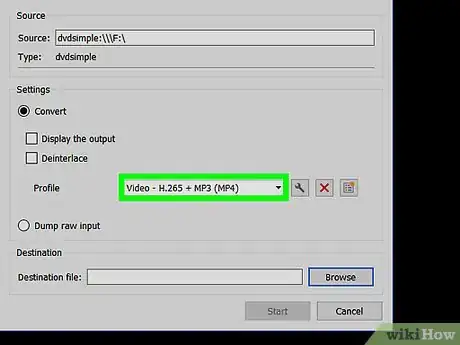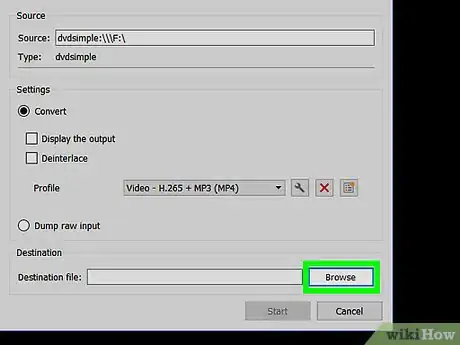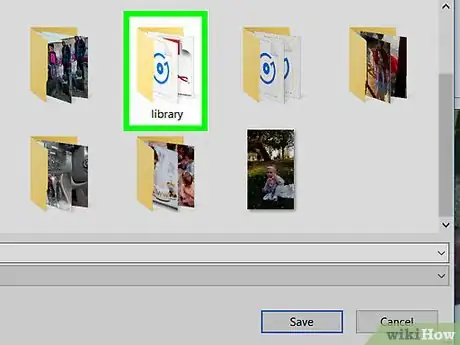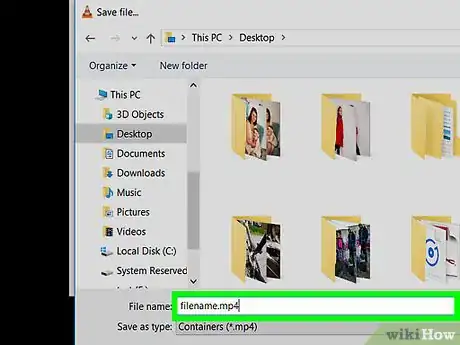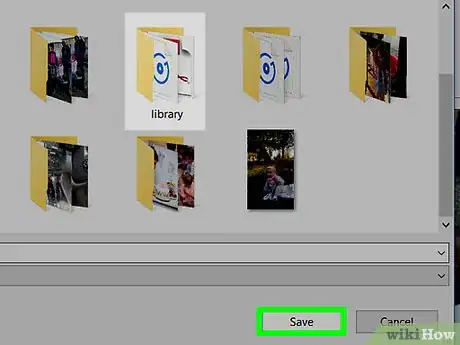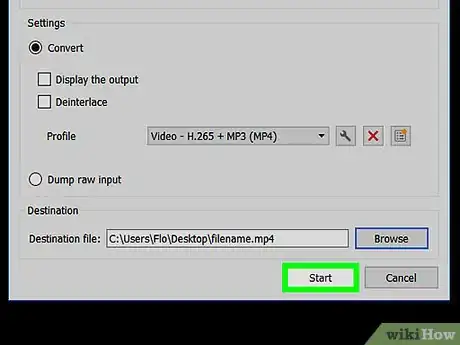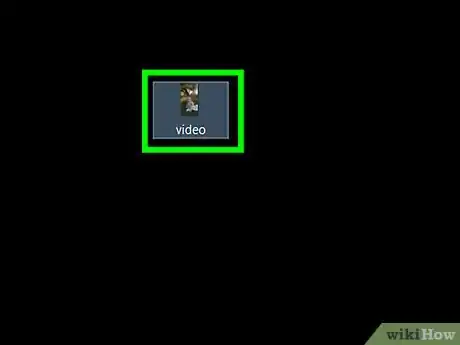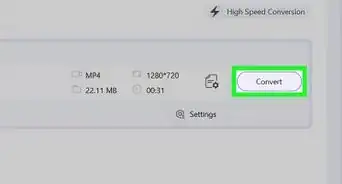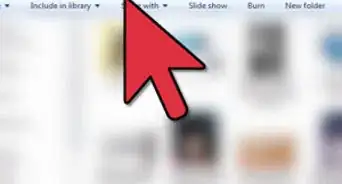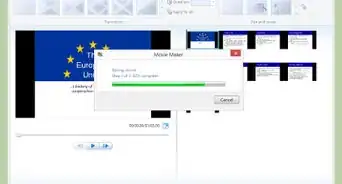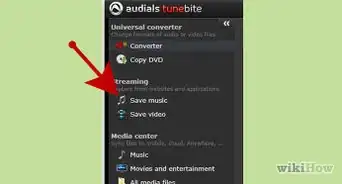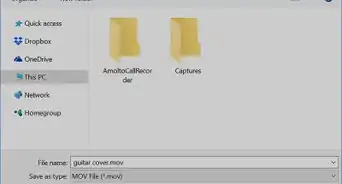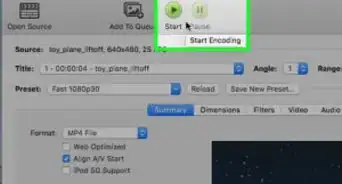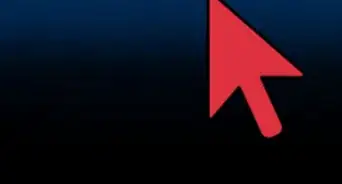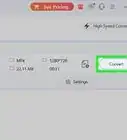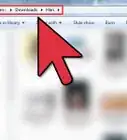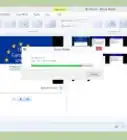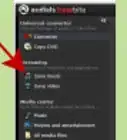This article was co-authored by wikiHow staff writer, Jack Lloyd. Jack Lloyd is a Technology Writer and Editor for wikiHow. He has over two years of experience writing and editing technology-related articles. He is technology enthusiast and an English teacher.
This article has been viewed 92,570 times.
Learn more...
This wikiHow teaches you how to convert a DVD's contents into an MP4 file on your computer, which will allow you to play the DVD without having the disc itself. Keep in mind that performing this process with a disc you don't own or attempting to distribute the MP4 to other people is illegal in most places.
Steps
Using HandBrake
-
1Go to HandBrake's download page. It's located at https://handbrake.fr/. HandBrake is a free file converter for both Mac and PC platforms.
- While HandBrake has been optimized for most versions of Windows and MacOS, you may run into problems with HandBrake on MacOS Sierra.
-
2Click Download HandBrake. This red button is on the left side of the download page. HandBrake will begin downloading to your computer.
- Depending on your browser, you may first need to confirm the download or select a download location.
- You should see HandBrake's current version number (e.g., "1.0.7") on the button as well.
Advertisement -
3Double-click the HandBrake setup file. It resembles a pineapple. You'll find the setup file in your computer's default downloads folder (e.g., the desktop).
- If you're having trouble finding the setup file, just type "handbrake" into Spotlight (Mac) or Start (Windows) and click the top result.
-
4Follow the setup instructions. Setting up HandBrake typically entails the following:
- Windows - Confirm that HandBrake has access to your computer (if prompted), then click Next, click I Agree, and click Install. You'll click Finish to complete the setup.
- Mac - Open the setup file and drag Handbrake into your Applications folder.
-
5Insert the DVD into your computer. In most cases, you'll accomplish this by sliding the DVD into the disk reader on the right side of your laptop (or in front of the CPU for a desktop computer), though you'll need to first press a button on most Windows computers to prompt the disk tray to eject.
- Some Mac computers don't have a built-in CD tray. You can rectify this problem by purchasing an external disk reader for around $80.
- You may have to close your computer's default audio program once you begin running the DVD before continuing.
-
6Open HandBrake. This app has an icon resembling a pineapple to the right of a drink.
- You should see HandBrake on your desktop by default. If you don't, search for it in Spotlight or the Start menu on Mac or Windows, respectively.
-
7Click the DVD icon. It's the circular disc option on the left side of the window, just below the File tab.
- You'll likely see the movie's here as well.
- If you don't see the DVD icon, close and then re-open HandBrake.
-
8Change the conversion settings if necessary. HandBrake will typically default to an MP4 conversion, but you should double-check the following aspects before continuing:
- File format - Below the "Output Settings" heading in the middle of the page, look for "MP4" in the box next to the "Container" heading. If it doesn't, click the box and select MP4.
- File resolution - Select your preferred resolution on the right side of the window (e.g., 1080p). This setting dictates the file quality.
-
9Click Browse. It's to the right of the "File Destination" box. A pop-up window will appear.
-
10Select a save location, then enter a file name. To do so, you'll click a save folder in the left-hand pane, then type in the file name in the text field near the bottom of the pop-up window.
-
11Click Save. It's at the bottom of the window.
-
12Click Start Encode. It's a green button at the top of the HandBrake window. Clicking it will prompt HandBrake to begin converting your DVD's files into a playable MP4 in your specified save location. After this process is complete, you'll be able to double-click the MP4 file to play it.
Using VLC Media Player
-
1Open VLC Media Player. It's an orange-and-white traffic cone icon.
- To confirm that you have the latest version, you can click Help at the top of the window and then click Check for Updates. If there's an update available, you'll be prompted to install it.
- If you haven't yet downloaded VLC, you can do so from http://www.videolan.org/vlc/index.html.
-
2Insert your DVD into your computer. The CD tray into which you'll place the DVD is usually either on the right side of your computer's housing (laptops), or on the front of the CPU box (desktop computers).
- Some Mac computers don't have a built-in CD tray. You can rectify this problem by purchasing an external disk reader for around $80.
- You may have to close your computer's default audio program once you begin running the DVD before continuing.
-
3Click the Media tab. It's in the top-left corner of the VLC window.
-
4Click Open Disc. You'll see this item close to the top of the Media drop-down menu.[1]
-
5Click the "No disc menus" box. It's in the "Disc selection" section of the "Open Media" window.
- If your computer has more than one DVD tray, you'll also need to click the "Disc device" box and select the movie's name.
-
6Click the arrow next to Play. This option is near the bottom of the page. Doing so will invoke a drop-down menu.
-
7Click Convert. It's an item in the drop-down menu here.
-
8Make sure the video type is set to MP4. You can do so by looking in the box to the right of "Profile", which is near the bottom of the screen.
- If you don't see "(MP4)" in this box, click it and then select an option that ends with "(MP4)".
-
9Click Browse. It's near the bottom-right corner of the window.
-
10Click a save location. You can select this location from the left side of the window.
-
11Save your file as an MP4. To do so, type filename.mp4 into this window, where "filename" is the name of the movie.
-
12Click Save. This will save your settings.
-
13Click Start. It's at the bottom of the Convert window. Your DVD will begin to convert to an MP4 format.
- This process will take anywhere from a few minutes to a few hours, depending on your computer's speed and the size of the DVD.
- The video progress bar at the bottom of VLC Media Player's window will show how much of the video has been converted.
-
14Double-click your converted file. Doing so should open it in your computer's media player, although you may want to open it specifically in VLC Media Player to ensure that it runs properly.
Warnings
- Files converted in VLC Media Player tend not to work in most other media players.⧼thumbs_response⧽
- Ripping DVD files from DVDs you didn't purchase, and/or distributing ripped DVD files, are illegal actions.⧼thumbs_response⧽
About This Article
1. Install and launch HandBrake.
2. Click the DVD icon.
3. Select MP4 as the format.
4. Adjust other settings as needed.
5. Click Browse.
6. Select a location and click Save.
7. Click Start Encode.