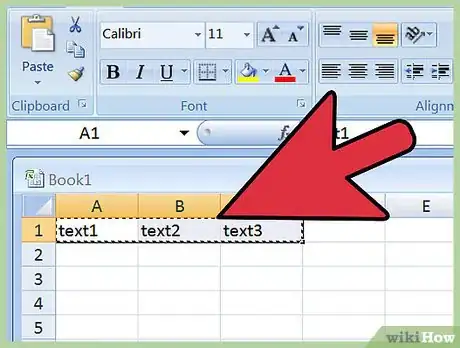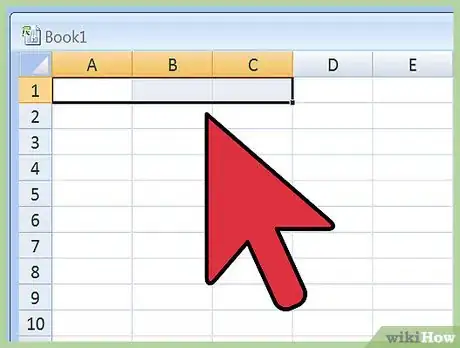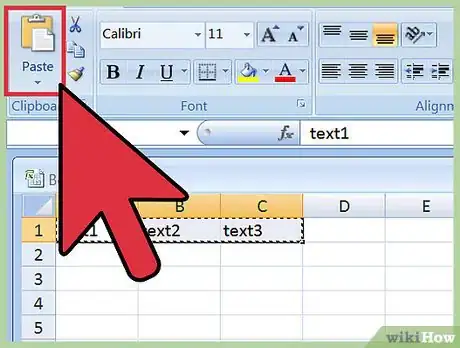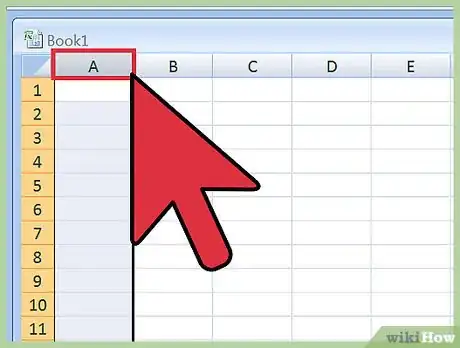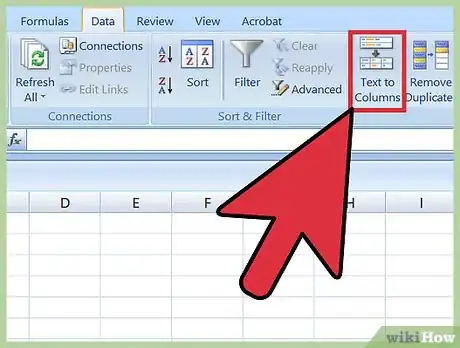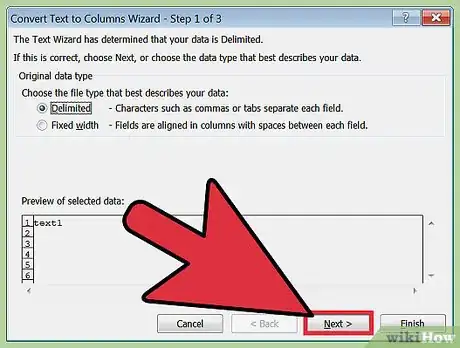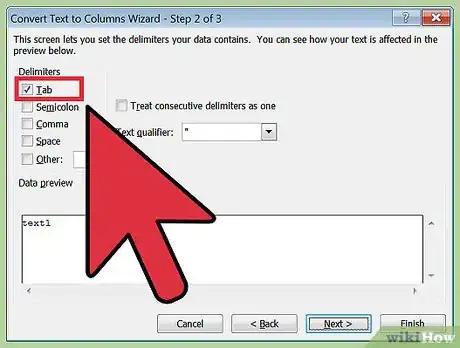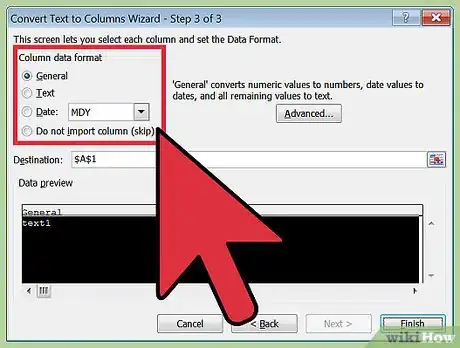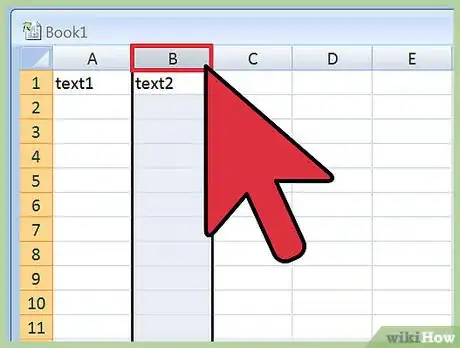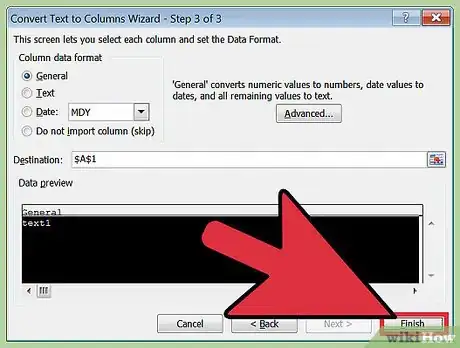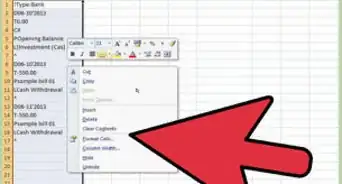wikiHow is a “wiki,” similar to Wikipedia, which means that many of our articles are co-written by multiple authors. To create this article, 9 people, some anonymous, worked to edit and improve it over time.
This article has been viewed 431,213 times.
Learn more...
Excel can typically automatically detect text that is separated by tabs (tab-delimited) and properly paste the data into separate columns. If this doesn't work, and everything you paste appears in a single column, then Excel's delimiter is set to another character, or your text is using spaces instead of tabs. The Text to Columns tool in Excel can quickly select the proper delimiter and divide the data into columns correctly.
Steps
-
1Copy all of your tab-delimited text. Tab-delimited text is a format for storing data from a spreadsheet as a text file. Each cell is separated by a tab stop, and each record exists on a separate line in the text file. Select all of the text you want to copy to Excel and copy it to your clipboard.
-
2Select the cell in Excel that you want to paste into. Select the upper-leftmost cell that you want your pasted data to appear in. Your pasted data will fill up the cells below and to the right of your starting cell.Advertisement
-
3Paste the data. In newer versions of Excel, and if your data was properly delimited with tab stops, the cells should fill out appropriately with the correct data. Each tab stop should translate directly into a new cell for the data. If all of your data appears in a single column, there's a good chance Excel's delimiter was changed from tabs to something else, such as a comma. You can change this back to tabs by using the Text to Columns Tool.
-
4Select the entire column of data. If your tab-delimited data did not paste correctly, you can use Excel's Text to Columns tool to format it properly. To do this, you'll need to select the entire column that contains all of the data you pasted.[1]
- You can quickly select the entire column by clicking the letter at the top.
- You can only use Text to Columns on a single column at a time.
-
5Open the Data tab and click "Text to Columns". You'll find this in the Data Tools group in the Data tab.
- If you're using Office 2003, click the Data menu and select "Text to Columns".
-
6Select "Delimited" and click "Next". This will tell Excel that it will be looking for a specific character to mark cell divisions.
-
7Select the character that your data is separated by. If your data is tab-delimited, check the "Tab" box and uncheck any other boxes. You can check different characters if your data was separated by something else. If your data was split by multiple spaces instead of a tab stop, check the "Space" box and the "Treat consecutive delimiters as one" box. Note that this may cause problems if you have spaces in your data that don't indicate a column division.
-
8Choose the format of the first column. After selecting your delimiter, you'll be able to set the data format for each of the columns that are being created. You can select between "General", "Text", and "Date".
- Choose "General" for numbers or a mix of numbers and letters.
- Choose "Text" for data that is just text, such as names.
- Choose "Date" for data that is written in a standard date format.
-
9Repeat for additional columns. Select each column in the frame at the bottom of the window and choose the format. You can also choose not to include that column when converting the text.
-
10Finish the wizard. Once you have formatted each of the columns, click Finish to apply the new delimiter. Your data will be split into columns according to your Text to Column settings.
Community Q&A
-
QuestionHow do I copy and paste in to an excel cell mid sentence?
 Community AnswerTo copy and paste into an excel cell mid sentence, you'll have to go look at the formula bar and select the part of the text that you'd like. From the formula bar, you don't have to select the entire cell. Then, copy normally from that selection (Control+C on Windows), and then go to the desired place and paste it. If you wish to paste into a cell mid sentence, again, go up to the formula bar and select where you want to paste it.
Community AnswerTo copy and paste into an excel cell mid sentence, you'll have to go look at the formula bar and select the part of the text that you'd like. From the formula bar, you don't have to select the entire cell. Then, copy normally from that selection (Control+C on Windows), and then go to the desired place and paste it. If you wish to paste into a cell mid sentence, again, go up to the formula bar and select where you want to paste it. -
QuestionWhat do I do if a 13 digit number in the first column is coming up short with E+13?
 Community AnswerRight-click on the cell with the 13 digit numbers. Select "Format "Cells in the drop-down menu. on the "Number" tab, under Category, select "Custom". Under "Type", select "0". Click "OK". Make sure your cell width is wide enough to show the numbers completely.
Community AnswerRight-click on the cell with the 13 digit numbers. Select "Format "Cells in the drop-down menu. on the "Number" tab, under Category, select "Custom". Under "Type", select "0". Click "OK". Make sure your cell width is wide enough to show the numbers completely.
About This Article
1. Copy the text.
2. Select a cell.
3. Click the Paste menu.
4. Select the entire column of data.
5. Click the Data tab.
6. Click Text to Columns.
7. Select Delimited and click Next.
8. Select Tab and click Next.
9. Select formatting options.
10. Click Finish.