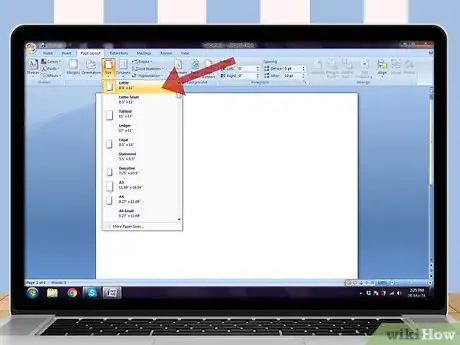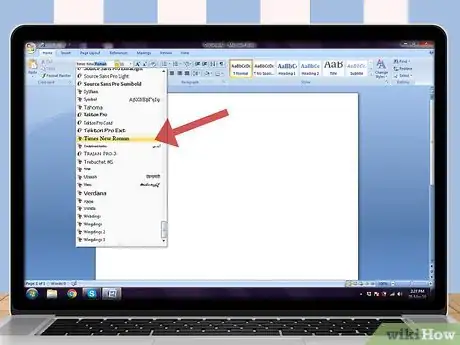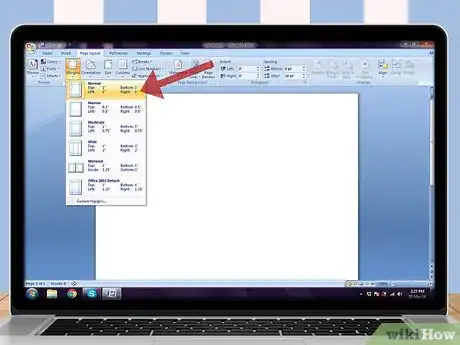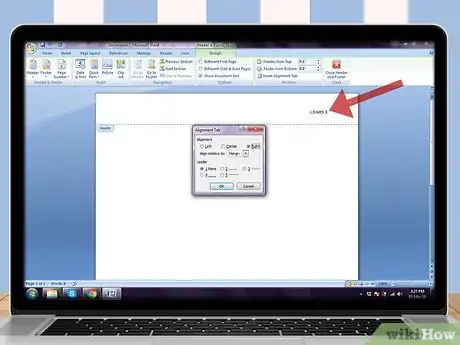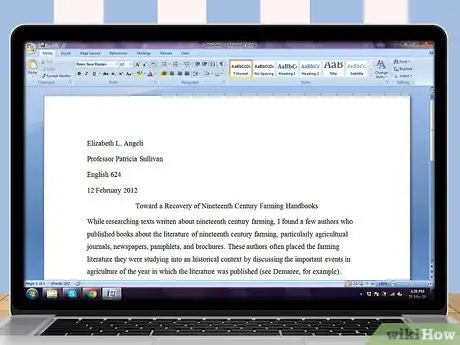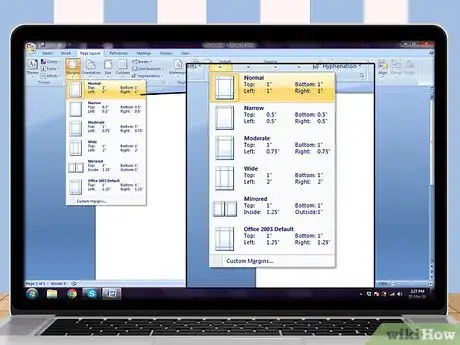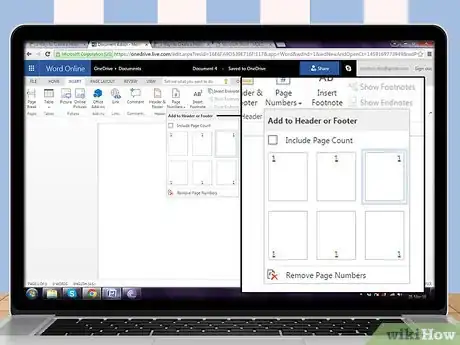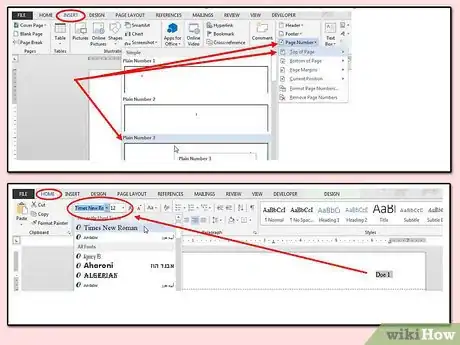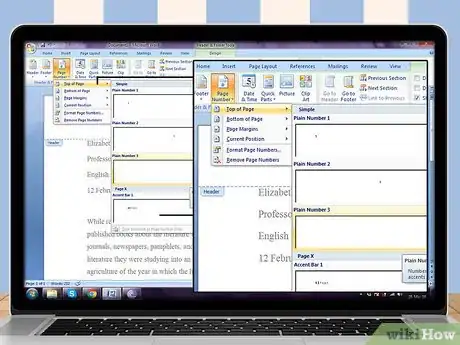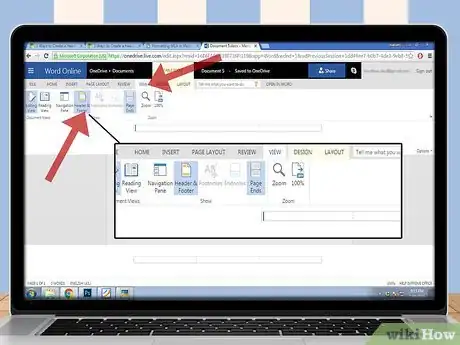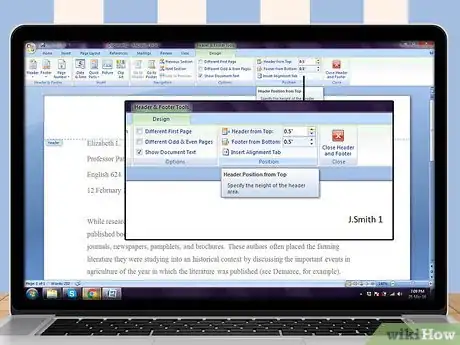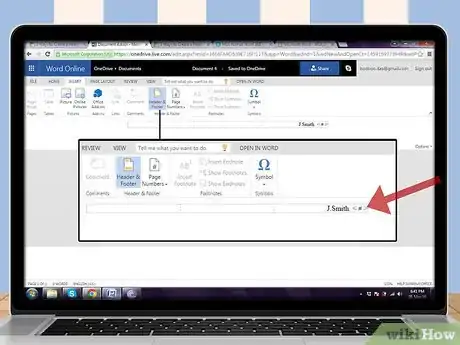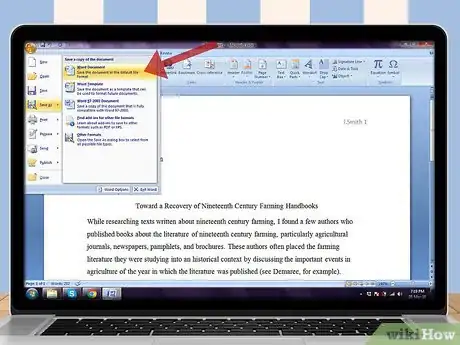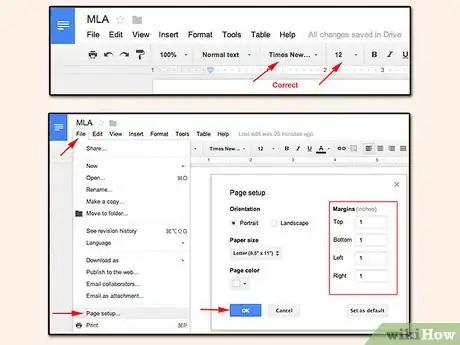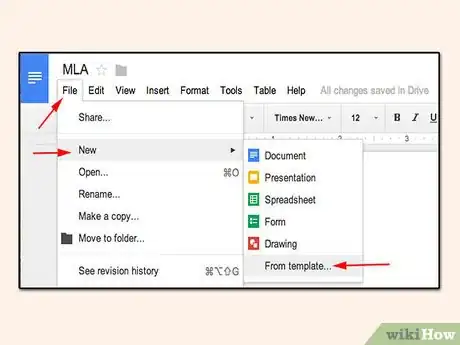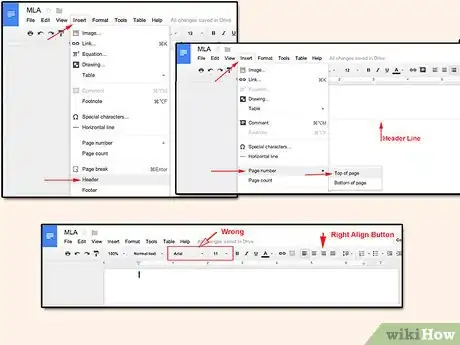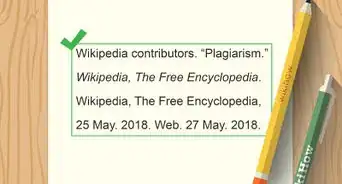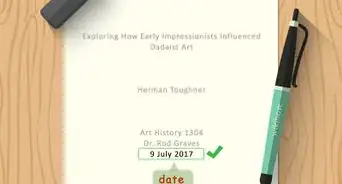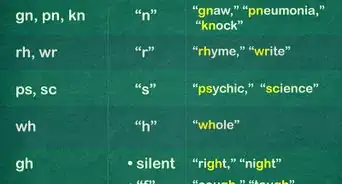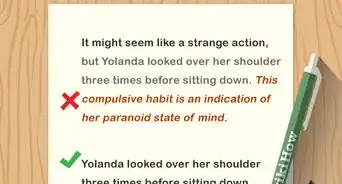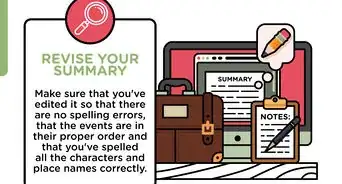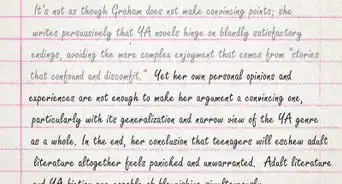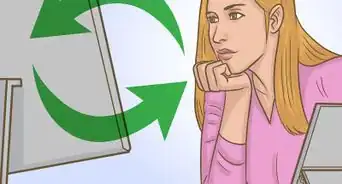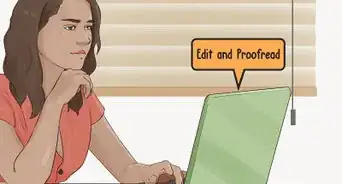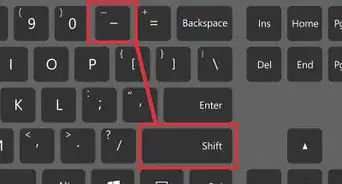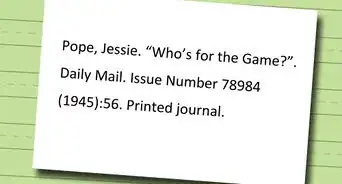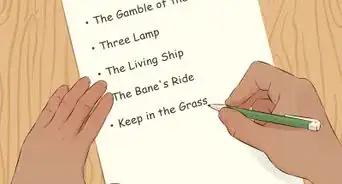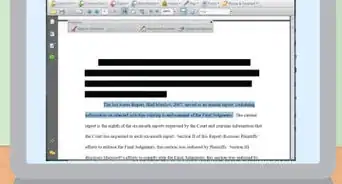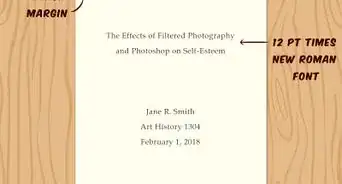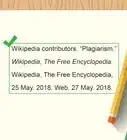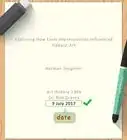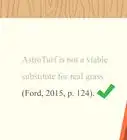This article was co-authored by Megan Morgan, PhD. Megan Morgan is a Graduate Program Academic Advisor in the School of Public & International Affairs at the University of Georgia. She earned her PhD in English from the University of Georgia in 2015.
This article has been viewed 235,686 times.
For over half a century, the Modern Language Association (MLA) has produced a Style Manual that provides a guide to formatting academic papers and literary works. Used extensively in the humanities, MLA format is intended to be simple and concise so that it can be broadly used.[1] As such, an MLA-style page header is simple, including only the author's last name and the page number on the right margin. It can be set up on common word processing programs in only a few simple steps.
Steps
Recognizing MLA Header Basics
-
1Use the right paper. In general, you should use standard white 8.5" x 11" (or A4) paper when preparing a paper in MLA style. Make sure your word processor is set to this paper size before you format your header.[2]
-
2Find the right font. The MLA does not specify a single font preference, although classic, simple, easy-to-read fonts are preferable. Times New Roman is probably the standard choice.[3]
- Font size, however, is specified as 12-point.
- The same font type and size should be used in both the header and the main body of the text. Making your title large and fancy is not the best here.
- MLA recommends that you choose a font that has clearly contrasting regular and italics fonts.[4]
Advertisement -
3Make your margins the right size. MLA style specifies one-inch (2.54 cm) margins on all edges of the page.[5]
- Since your page number should be aligned to the right margin, it should therefore be one inch from the right edge of the page. With the standard header and footer settings used with these margins, your header text will be one-half inch from the top of the page.
-
4Put your last name and page number flush to the right margin. If your last name is Smith, your header on page 3 will appear simply as "Smith 3".[6]
- Consult with your instructor if there is another person with your last name in the class. He / she may want you to put "J. Smith 3".
- MLA style also permits instructors to simply exclude the use of the last name in the header, leaving only the Arabic numeral page number.
-
5See if you should skip the first page header. MLA style leaves it to the instructor / editor / author's discretion whether to include a first-page header or leave it blank.[7]
- Title pages are not used in MLA format, so your full name will already appear on the first page of text.
- Simply ask your instructor if he / she has a preference.
Creating an MLA Header in Microsoft Word
-
1Check your document margins and settings first. Regardless of which version of Word you are using, this will make creating the proper header that much simpler.
- Choose 1-inch (2.54 cm) margins. Also select a commonly used font, like Times New Roman in 12-point size. Lastly, choose double spacing for the entire document.
- There are slight differences in the process of making these changes in the various versions of Word, but each is easily accomplished by using the labeled tabs along the top of the document.[8]
-
2Create an MLA Header in Word 365. This is a streamlined, web-based version of the word processor.[9]
- Click the Insert tab along the top of the page.
- Click the Page Numbers button. A drop-down will appear with options for "Add to Header or Footer."
- Choose the option that places the page number at the top right of the page.
- The inserted page number will be shaded. Type your last name and add one space. Highlight your name and page number and change the font to Times New Roman 12-point, if this has not already been done.
- Click the shaded area below the header to move back to the main body of the document. The completed header will be hidden.
-
3Create an MLA Header in Word 2013. This is the most recent fully-functional version of the word processor.[10]
- In addition to the directions in this step, you can follow those in the subsequent steps for Word 2007 and 2010. The images and some minor details will be slightly different with Word 2013, but the process is essentially the same.
- Click the Insert tab along the top of the page.
- Click the Page Number button. A drop-down will appear.
- Choose "Top of Page," then "Plain Header 3" as your header format selection.
- The page number will appear and be shaded. Type your last name and the space bar. Highlight your name and the page number and change the font to Times New Roman 12-point, if not already done.
- Click in the text area below the dotted line to return to the main body of the text.
-
4Create an MLA Header in Word 2007 or 2010. The remainder of the steps in this section refer specifically to older, but still widely used, versions of the word processor.
-
5Open the header from the top menu. The header is not automatically visible in a blank document, unless it is in Print View mode.
- In Microsoft Word, the Header and Footer option is found under the View menu. While there are options for adding images, symbols, and the like, remember that for MLA formatting, you will only need to use text (your last name) and page numbers.
-
6Click on the header section when it pops up. Set the header to appear in the upper right hand corner, one-half inch (1.27 cm) from the top of the page and against the edge of the right margin.
- You can accomplish this by selecting from the pop up menu options or by using your alignment options to select right alignment.
-
7Insert the page number. Select the "Insert" menu and select Page Numbers. Choose the position, format and alignment in the menu.
- Once the page number appears, it will be shaded and the cursor will be to its left. Simply type in your last name and add a space between it and the page number.
- As allowed by MLA style, some instructors prefer that the first page not have a visible number. There is an optional box in the Page Numbers menu to choose whether the number "1" will appear on your first page.
-
8Save your changes. Your last name and page number should appear sequentially in every page that you use as you write your document.
- Move your cursor to a spot outside of the header area. You should now be able to continue writing the rest of your document.
Creating an MLA Header in Google Docs
-
1Set the basic formatting. Google Docs uses 11-point Arial font as its standard. You will need to switch to 12-point to meet MLA formatting requirements, and may need to switch to Times New Roman font.[11]
- One inch margins are standard for Google Docs, which is also the MLA requirement.
- Double-space your document by using the line-spacing button along the top of the document.
-
2Find the right template. You can put your entire document, including the header, into MLA style before beginning by choosing a template.[12]
- Click the File tab, then select New from the drop-down.
- Click on From Template, which will take you to a new tab with numerous template options.
- Find and select Report (MLA). A new document will open with placeholder text in the proper MLA format.
- The page numbers are in the right format, but there is no last name beside them (as is permitted by MLA style). To add your name, click View and Print Layout if the header is not visible. Then click on the "1" in the header, and type your last name and the space bar.
-
3Format the header yourself. If you prefer not to use a template, or only wish to have your header in MLA style, you can easily set up just the header yourself.[13]
- Click on the Insert tab, then select Header from the drop-down.
- Change your font size to 12 and style to Times New Roman (if desired) using the buttons above the document.
- Align your header to the right margin by pressing the Right Align button (indicated by a symbol of right-aligned text) above the document.
- Type your last name and enter one space. Press the Insert tab, then select Page Number from the drop-down. Choose the Top of Page option. Your header should now be properly formatted.
Community Q&A
-
QuestionWhat if my paper is a group project written by multiple authors? How do I format the names?
 Community AnswerPut the names in order of contribution, on the same line. If all authors contributed equally, put their names in alphabetical order. For example: John Doe, Jill Schmitz, Jack Smith.
Community AnswerPut the names in order of contribution, on the same line. If all authors contributed equally, put their names in alphabetical order. For example: John Doe, Jill Schmitz, Jack Smith.
References
- ↑ https://www.mla.org/MLA-Style
- ↑ https://owl.english.purdue.edu/owl/resource/747/01/
- ↑ https://owl.english.purdue.edu/owl/resource/747/01/
- ↑ https://owl.english.purdue.edu/owl/resource/747/01/
- ↑ https://owl.english.purdue.edu/owl/resource/747/01/
- ↑ https://owl.english.purdue.edu/owl/resource/747/01/
- ↑ https://owl.english.purdue.edu/owl/resource/747/01/
- ↑ http://academictips.org/mla-format/mla-format-word-365-office-365-skydrive/
- ↑ http://academictips.org/mla-format/mla-format-word-365-office-365-skydrive/