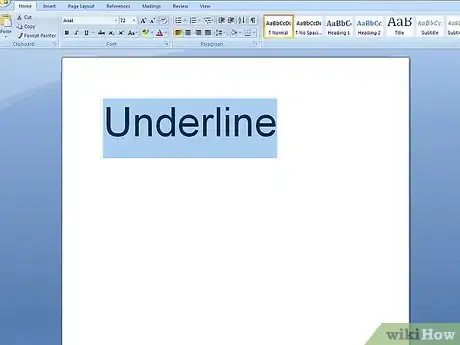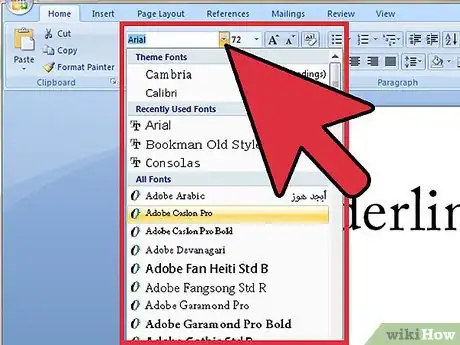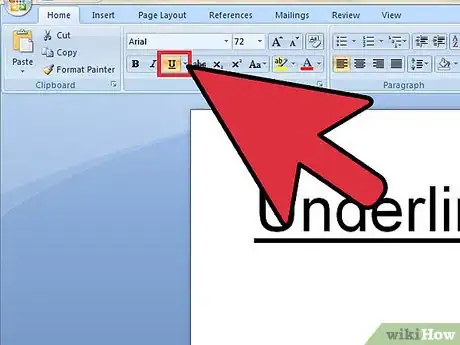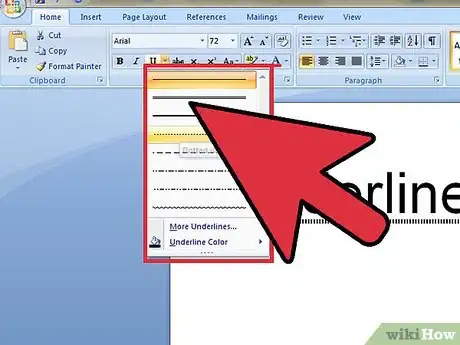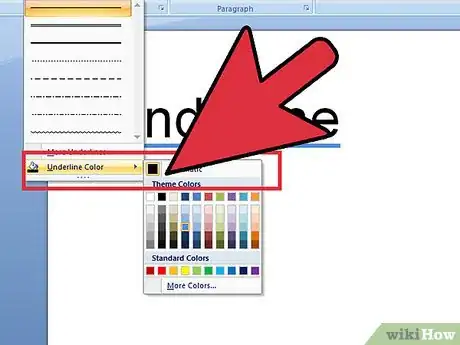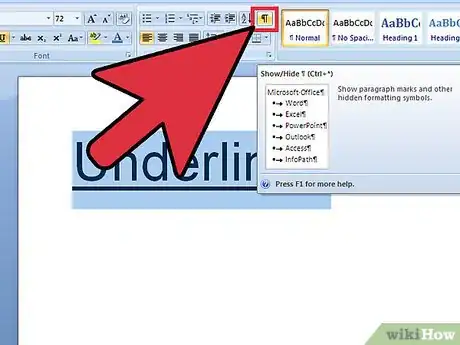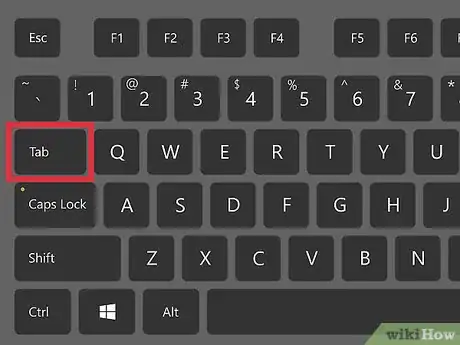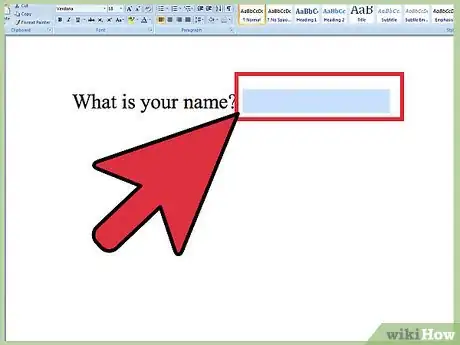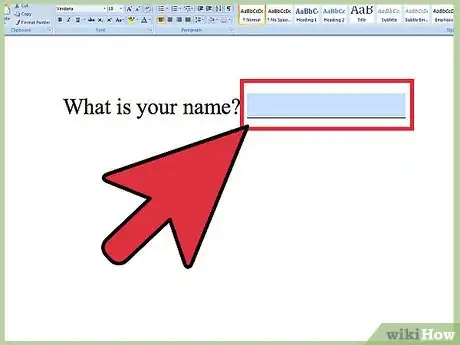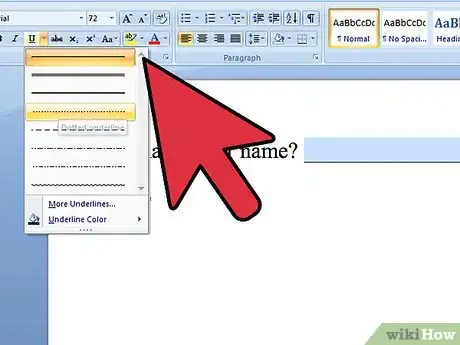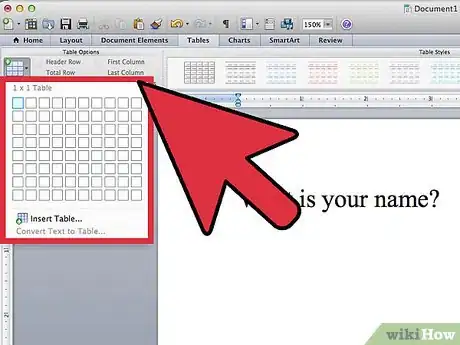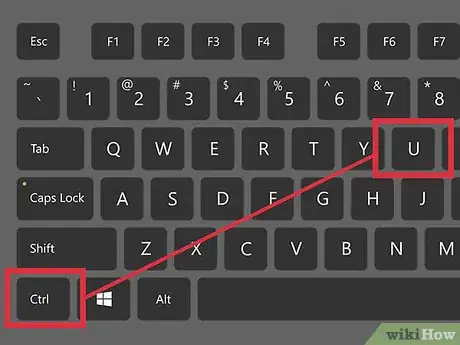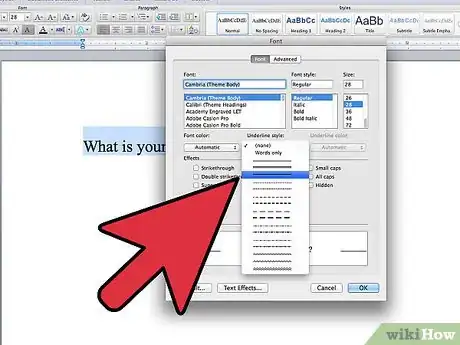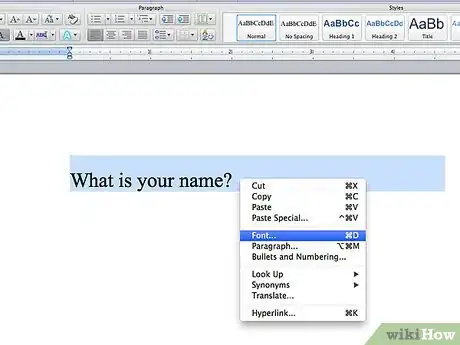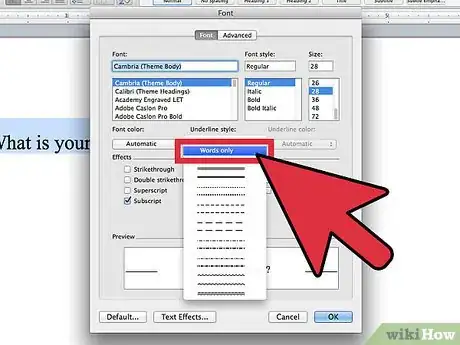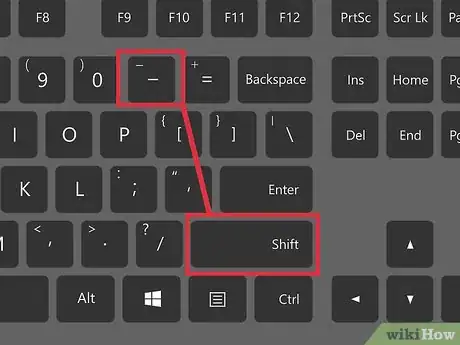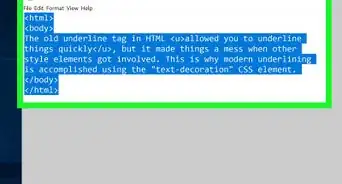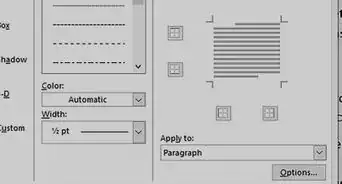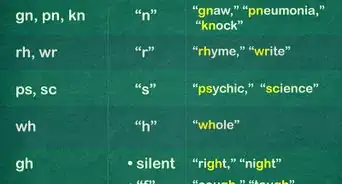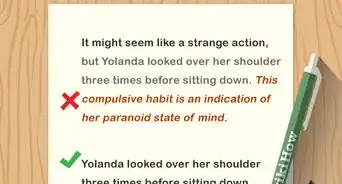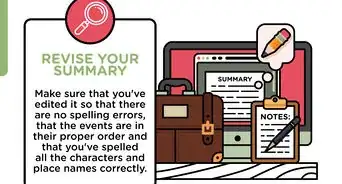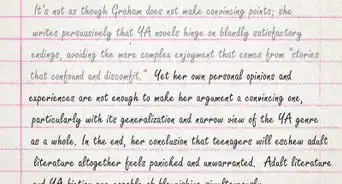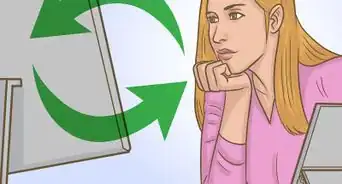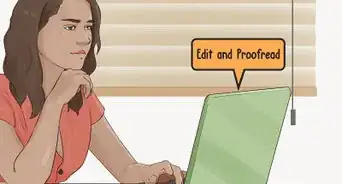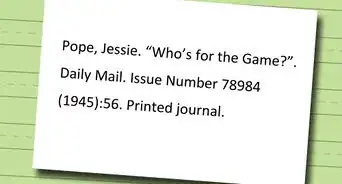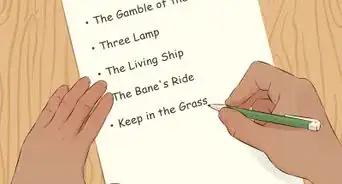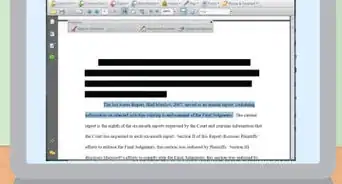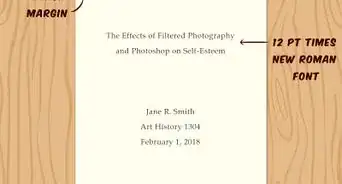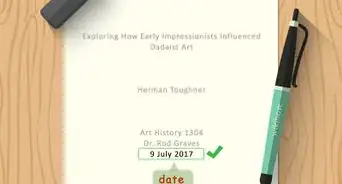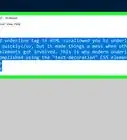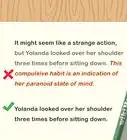X
wikiHow is a “wiki,” similar to Wikipedia, which means that many of our articles are co-written by multiple authors. To create this article, volunteer authors worked to edit and improve it over time.
This article has been viewed 63,835 times.
Learn more...
Learning to underline a digital text or a blank space in a digital document can be done in a variety of ways. You can learn the basic method, as well as button combinations that will bring up the underline options.
If you want to know how to underline in HTML, read this article. If you want to know how to underline text and annotate in a book, read this article.
Steps
Method 1
Method 1 of 3:
Underlining Digital Text
-
1Select the text that you want to underline. Whatever word processing program you're using, you need to start by highlighting the text you want to underline with your cursor. This can be done by dragging the cursor, or double-clicking a single line of text, if you want to underline everything.
-
2Find the Font options. In Microsoft Word, you need to navigate to the Font tab to find the group of options that includes italicizing, bolding, and underlining.
- In Word 2012, you need to click on the "Home" tab and select the font group.
- In Word 2008 or older, you need to go to "View" and select Formatting Palette, or click open the formatting palette at the top of the screen and switch to the "Font" tab, if it's not there already.
Advertisement -
3Press the Underline icon. This looks like an uppercase "U" that is underlined. All you need to do is select it and the text will be underlined automatically, if all you want is a single line under the text.
-
4Click the style that you want. Word also offers a variety of other underline styles that you can select in the same way, after clicking the "Style" box. You can use a double underline, or other more decorative underlines for the text. Different versions of Word will have different options available.[1]
-
5Change the color of the underline. To change the color of the underline, click Underline color, and then click the color that you want from the palette available.[2]
Advertisement
Method 2
Method 2 of 3:
Underlining Blank Spaces
-
1Click Show/Hide ¶. This should be found in the Home tab, in the Paragraph group. Doing this allows you to see the marks that indicate spaces and tab stops, so you can underline the proper amount of space.
- If you want to print the document, these markings will not appear.
-
2Press the TAB key as many times as you want. Create the amount of space you want to underline by tabbing over as many times as is appropriate.
-
3Select the tab characters that you want to underline. After you've created the space, highlight the tabbed space as you would normal text.[3]
-
4Press CTRL+U to apply a simple underline format. All you need to do is use this hotkey combination, or follow the steps in the previous section to highlight the empty space.[4]
-
5Click the font tab for other options. To apply a different style of underline, like the double or the other decorative styles, click on the Home tab, then select the Font Dialog Box Launcher and select Underline style to choose a different underline style.
-
6Insert table cells with a border for online documents. If you're editing an online document, start by clicking the space you want the line to be. Then, click on Insert and select "Table."
- Click the upper-left box, which should allow you to insert a 1x1 Table. Make it a 2x1 Table if you want any intro text or other content before the underline.
- Move the pointer over the end of the table to change the length of the line, then select the table by right-clicking, and click Borders and Shading, and then click the Borders tab. Under Setting, select None.
- Under Style, click the line type, color, and width of the underline that you want in the document.[5]
Advertisement
Method 3
Method 3 of 3:
Underlining Shortcuts and Troubleshooting
-
1Highlight text and press CTRL+U. The quick key-combo for underlining text in Microsoft Word is holding Control and pressing the "U" key.[6]
-
2Highlight text and press COMMAND + D. This will bring put he Font options in Microsoft Word, and allow you to select among the various underline styles.
-
3Highlight text and right-click the text. After right-clicking the text in Word, you should be able to select font from the options available, then select your underlining options.
-
4Underline words but not the spaces between them. If you want to do this, select "Words only" in the Underline style box on Microsoft Word, or select each word one at a time and underline them.
-
5Press SHIFT + hyphen to underline blank space manually. If you just want to draw an underline manually, hold the shift button down while you press the "-" key.
Advertisement
Community Q&A
-
QuestionI always use shift + hyphen to underline, but for some reason it sometimes doesn't work and I end up with blank spaces. Can you tell me why this happens?
 Tom De BackerTop AnswererShift + hyphen gives an underscore, which is not the same as underlining words. Unless you're using a completely different system than I am, underscores never underline anything, they replace the characters you selected. To underline, select and use CTRL + U, or use the underline function in your text editor.
Tom De BackerTop AnswererShift + hyphen gives an underscore, which is not the same as underlining words. Unless you're using a completely different system than I am, underscores never underline anything, they replace the characters you selected. To underline, select and use CTRL + U, or use the underline function in your text editor.
Advertisement
References
- ↑ https://support.microsoft.com/en-us/office/underline-text-or-spaces-f09d6d22-aaa7-423e-8f50-09af37f289be
- ↑ https://support.microsoft.com/en-us/office/underline-text-or-spaces-f09d6d22-aaa7-423e-8f50-09af37f289be
- ↑ https://support.microsoft.com/en-us/office/underline-text-or-spaces-f09d6d22-aaa7-423e-8f50-09af37f289be
- ↑ https://support.microsoft.com/en-us/office/underline-text-or-spaces-f09d6d22-aaa7-423e-8f50-09af37f289be
- ↑ https://support.office.microsoft.com/en-us/article/Underline-text-or-spaces-f09d6d22-aaa7-423e-8f50-09af37f289be?CorrelationId=eae57e4b-383d-41c3-aece-4359465f755b&ui=en-US&rs=en-US&ad=US
- ↑ https://support.microsoft.com/en-us/office/underline-text-or-spaces-f09d6d22-aaa7-423e-8f50-09af37f289be
About This Article
Advertisement