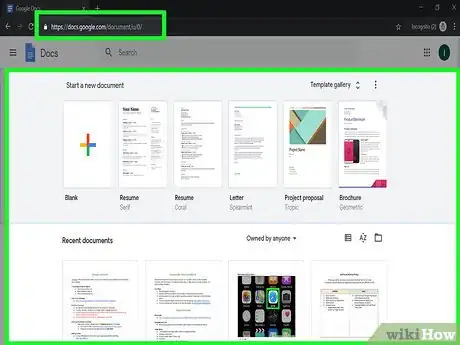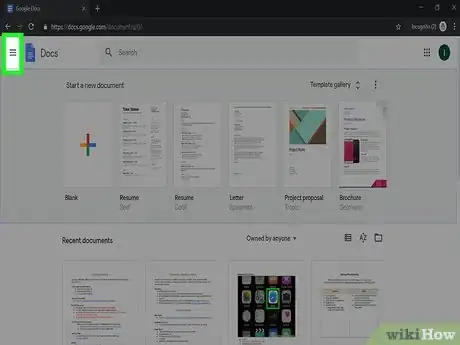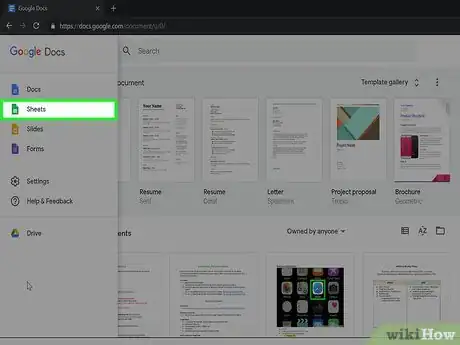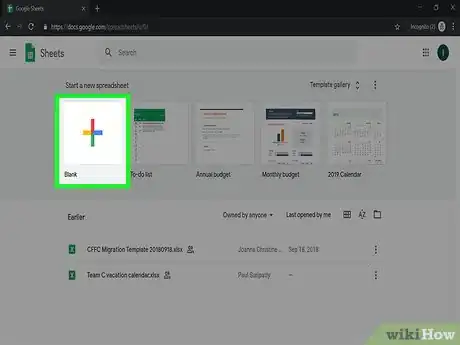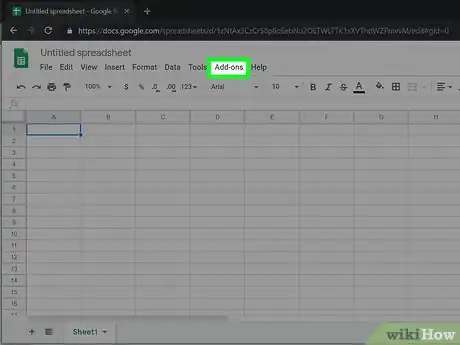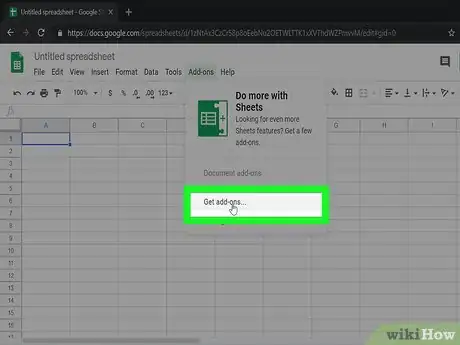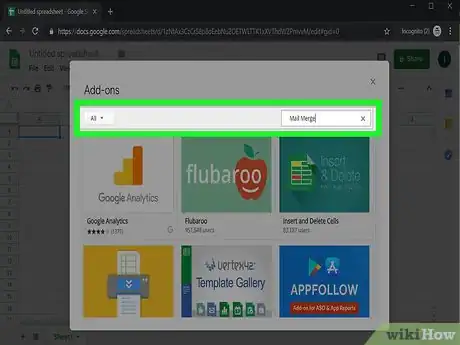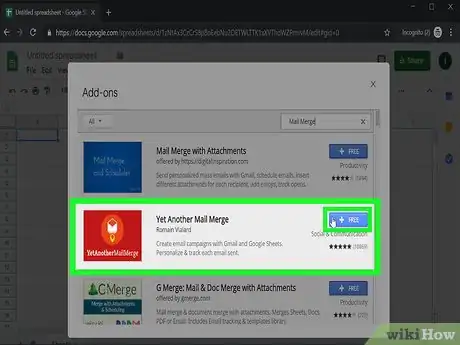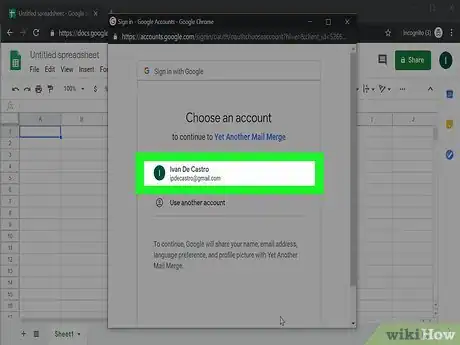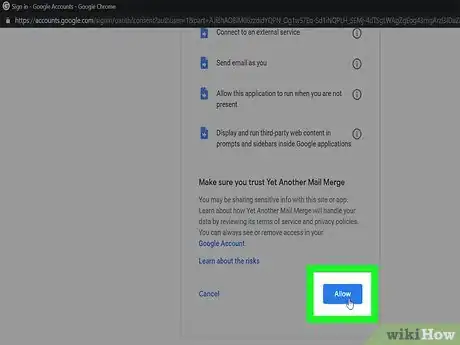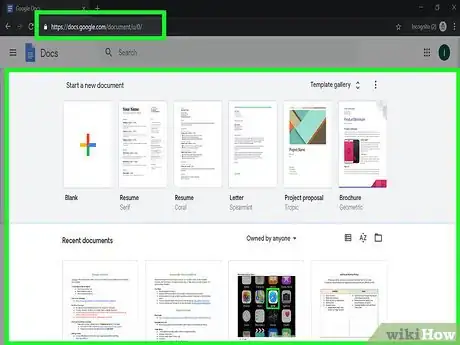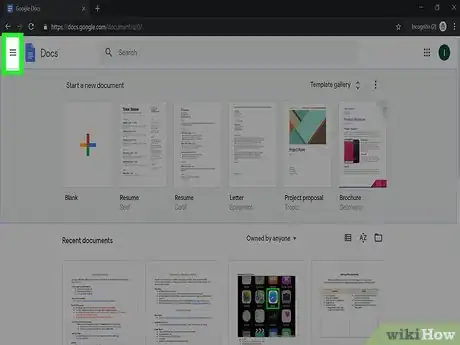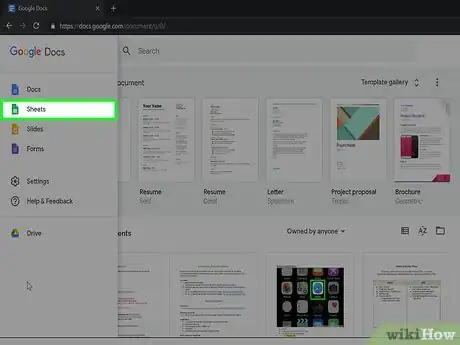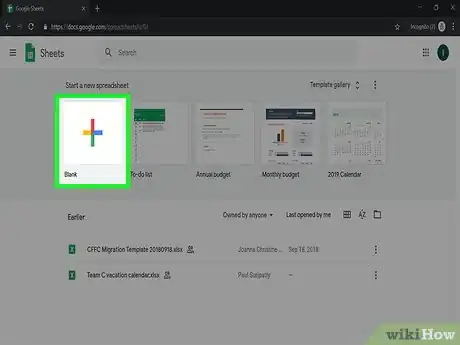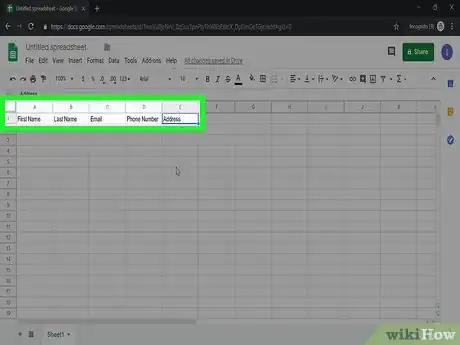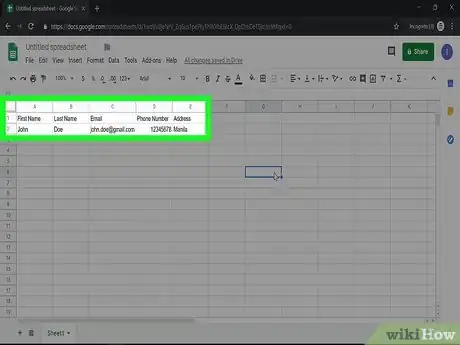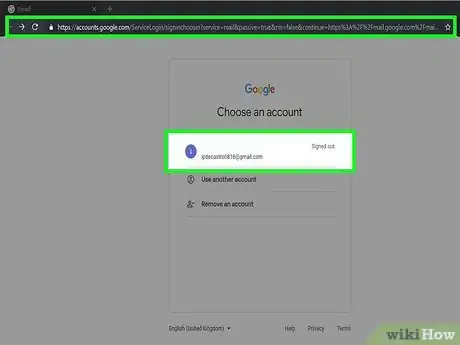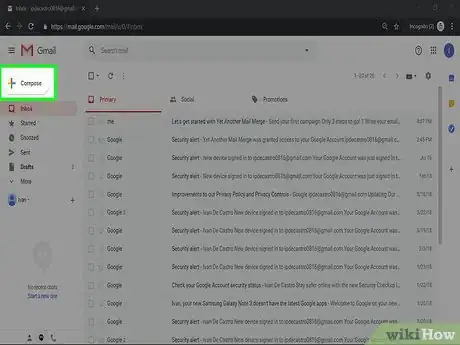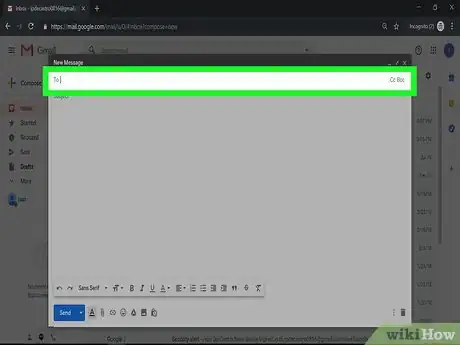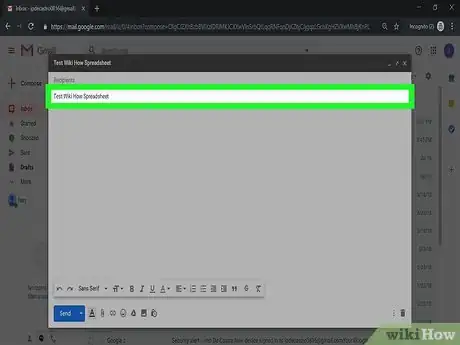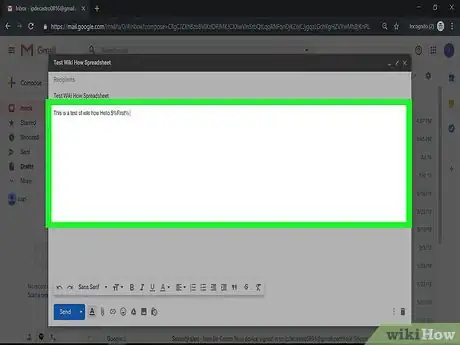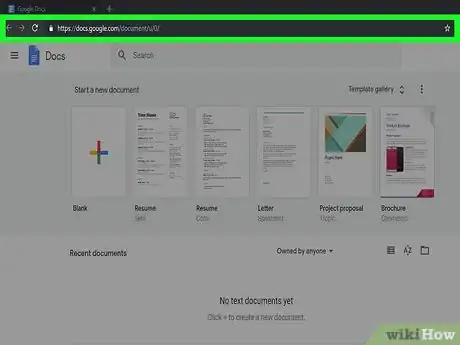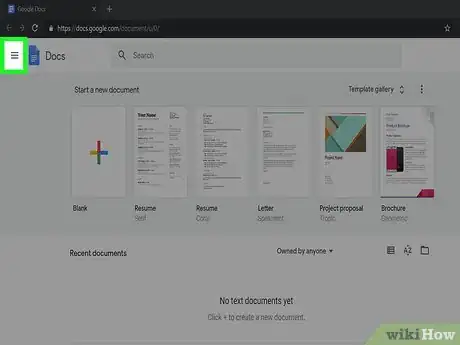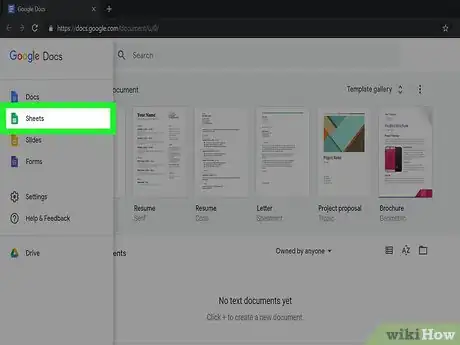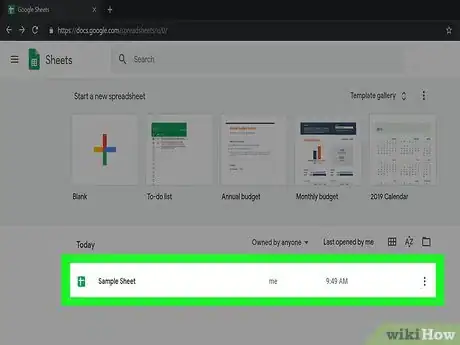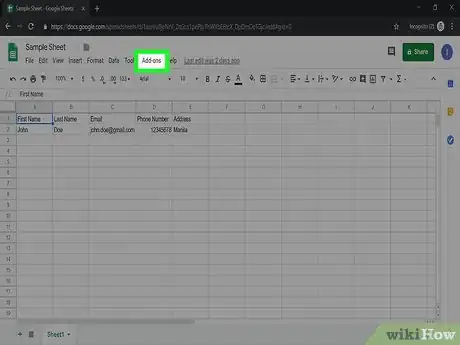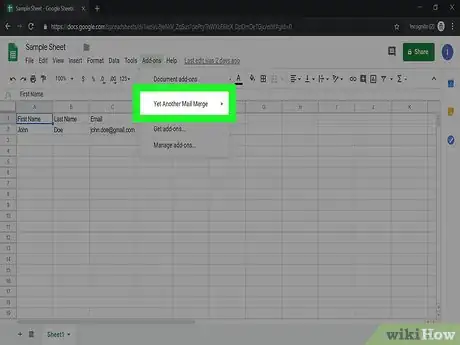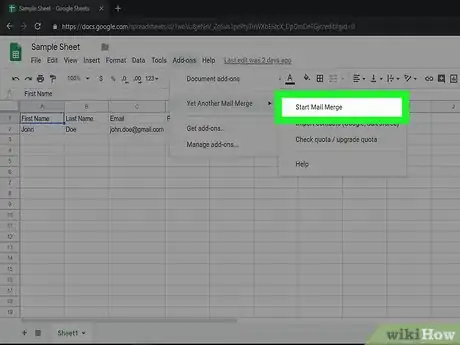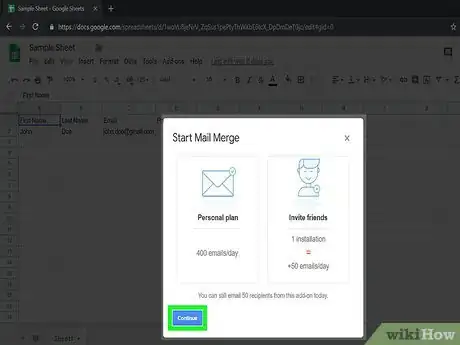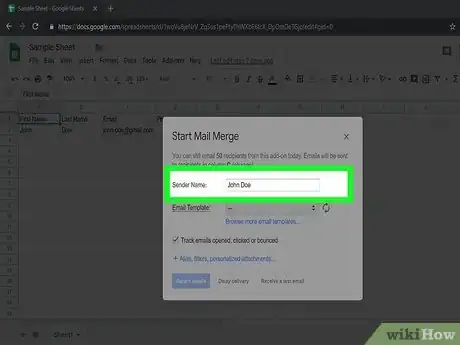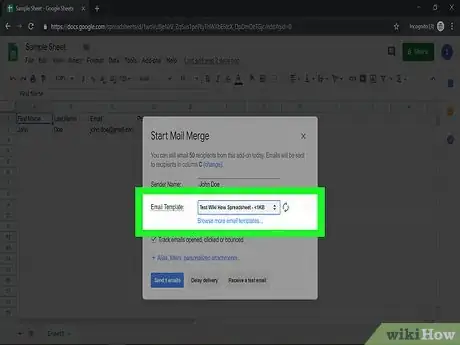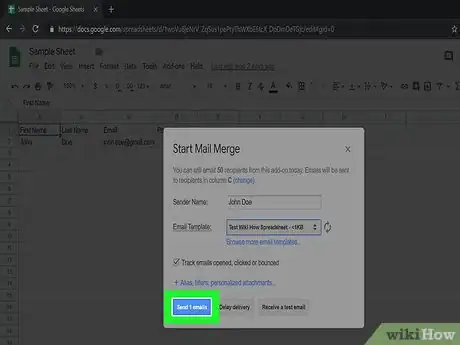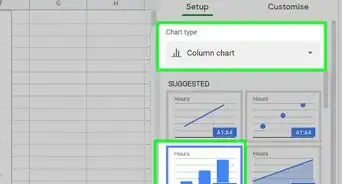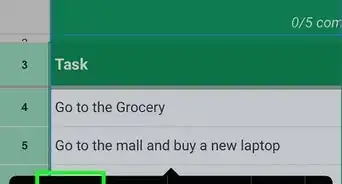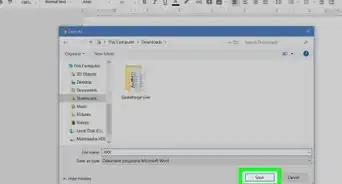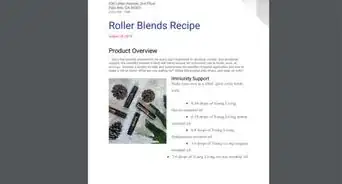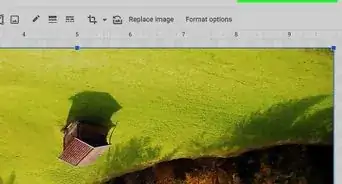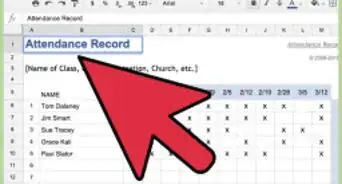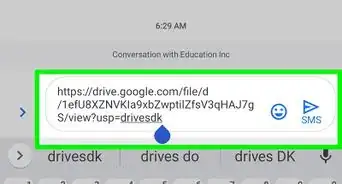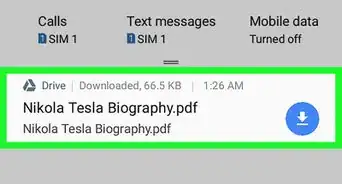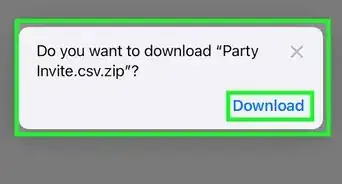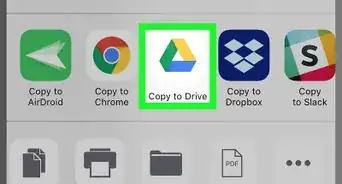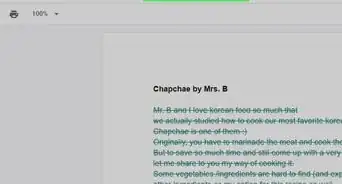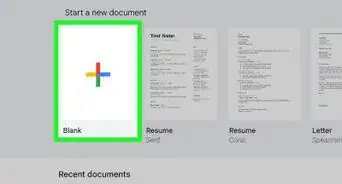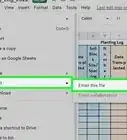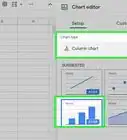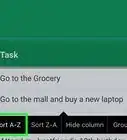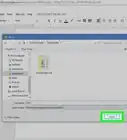This article was co-authored by wikiHow staff writer, Travis Boylls. Travis Boylls is a Technology Writer and Editor for wikiHow. Travis has experience writing technology-related articles, providing software customer service, and in graphic design. He specializes in Windows, macOS, Android, iOS, and Linux platforms. He studied graphic design at Pikes Peak Community College.
This article has been viewed 115,831 times.
Learn more...
This wikiHow teaches you how to create a spreadsheet with contact information using Google Docs. You can use a mail merge add-on in Google Docs to convert the contact info in your Google Docs spreadsheet into a mailing list, and then send an email using Gmail. Gmail has a daily sending limit of 500 emails per day.[1]
Steps
Installing the "Yet Another Mail Merge" Add-on
-
1Navigate to https://docs.google.com using a web browser. You can use any web browser on PC or Mac. This is the web address to Google Docs.
-
2Click ☰. It's the icon with three horizontal lines in the upper-left corner. This displays the menu to the left.Advertisement
-
3Click Sheets. It's in the menu that flies out when you click the icon with three horizontal lines. It's next to an icon that resembles a green sheet of paper with a table on it. This opens Spreadsheets in Google Docs.
-
4Click Blank. It's the first square at the top of the page that has an icon that resembles a colorful plus (+) sign. This creates a new Google Spreadsheet document.
-
5Click Add-ons. It's in the menu bar at the top of the website. This displays a drop-down menu.
-
6Click Get Add-ons. It's in the drop-down menu below "Add-ons". This displays a window you can use to search for and install add-ons.
-
7Type Mail Merge in the search bar and press ↵ Enter. The search bar is in the upper-right corner of the window. This produces a list of Mail Merge add-ons.
-
8Click + Free next to "Yet Another Mail Merge". It's the blue button to the right of the "Yet Another Mail Merge" add-on. It has a red icon with an icon that resembles an envelope with a rocket under it.
- A free version of "Yet Another Mail Merge" allows you to send up to 50 emails per day. A personal plan costs $24 per year and allows you to send up to 400 emails per day.
- There are other mail merge add-ons you can install too. Try different ones to see which one you like best.
-
9Select your primary Google account. When you add the add-on, it displays a list of Google accounts. Click the Google account you want to grant the add-on access to.
- If you don't see the Google account you want to use, click Use another account and sign in with the email address and password associated with your Google account.
-
10Scroll down and click Allow. It's the blue button at the bottom of the page in the window.
Creating A Spreadsheet of Contact information
-
1Navigate to https://docs.google.com using a web browser. You can use any web browser on PC or Mac. This is the web address to Google Docs.
-
2Click ☰. It's the icon with three horizontal lines in the upper-left corner. This displays the menu.
-
3Click Sheets. It's in the menu that flies out when you click the icon with three horizontal lines. It's next to an icon that resembles a green sheet of paper with a table on it. This opens Spreadsheets in Google Docs.
-
4Click Blank. It's the first square at the top of the page that has an icon that resembles a colorful plus (+) sign. This creates a new Google Spreadsheet document.
-
5Create Headers for your contact information. Use the first row at the top of the spreadsheet to create headers for your contact information in each cell. Type First and last in the first two cells create a column your contacts first and last names. Then type Email in a cell at the top of the spreadsheet to create a column for your contacts email addresses. You can also create headers for any other information you have, such as Phone number and Location or Address.
-
6Enter your contact information below the appropriate headers. Type the contact's name in the columns below the "First" and "Last" header cells. Then type their email in the column below the "Email" header. Then add any other contact information you have in the columns below the appropriate headers.
- You can also import contact information by clicking Add-ons and then selecting Yet Another Mail Merge. Select Import Contacts and then select Google Contacts or Other CRMs. Select a contact group using the drop-down menu next to "Groups", and then click Import Contacts.
Creating an Email Template
-
1Navigate to https://mail.google.com in a web browser. You can use any web browser on PC or Mac. This is the website for Gmail.
- If you aren't logged in, click your Gmail account, or click Use another account and sign in with the email address and password associated with your Gmail account.
-
2Click Compose. It's in the upper-left corner of the Gmail website. It's the white button with a colorful plus (+) sign.
-
3Leave the "Recipients" line blank. There is no need to enter anything in this line. This line will be filled in with the Yet Another Mail Merger add-on.
-
4Type a subject. Use the "Subject" line to type a subject for the email you intend to send using the contacts from your spreadsheet.
-
5Type a message. Type the message you intend to send to your contacts in your spreadsheet. Gmail automatically saves your email as a draft every minute or so.
- You can pull information from your spreadsheet by typing $%[Header]% in your email message. For example, if you want to address the recipient by their first name, you would type something like Hello $%First% in the email message. This will pull the contacts name from the email.[2]
Using the Another Mail Merge to Create a Mailing List
-
1Navigate to https://docs.google.com using a web browser. You can use any web browser on PC or Mac. This is the web address to Google Docs.
-
2Click ☰. It's the icon with three horizontal lines in the upper-left corner. This displays the menu.
-
3Click Sheets. It's in the menu that flies out when you click the icon with three horizontal lines. It's next to an icon that resembles a green sheet of paper with a table on it. This opens Spreadsheets in Google Docs.
-
4Click the Spreadsheet with your contact info. To open the spreadsheet, click on the document in the list of Spreadsheets.
-
5Click Add-ons. It's in the menu bar at the top of the web page.
-
6Click Yet Another Mail Merge. This displays a sub-menu for Yet Another Mail Merge.
-
7Click Start Mail Merge. It's at the top of the Yet Another Mail Merge sub-menu.
-
8Click Continue. It's the blue button at the top of the window in the middle of the page. The pop-up window lets you know that you can send 50 emails per day using the free version of Yet Another Mail Merge. The Personal Plan costs $24 per year and allows you to send 400 emails per day.
-
9Type your name. Use the line next to "Sender Name" to type your name.
-
10Select the email template you created. Click the drop-down menu next to "Email Template" and select the email template you created for your mail merge in Gmail from the list of email templates.
-
11Click Send # Emails. It's the blue button in the lower-left corner of the window. This sends an email to all the email addresses below your "Email" header using the email template you selected. You can view a tracking report on the right.
- The "#" in the "Send # Emails" displays the number of emails you will be sending.
- Click Receive a Test Email to send yourself a test email before sending the email to everyone in your spreadsheet.
Community Q&A
-
QuestionWhat if script manager is not in tools?
 LingoWingCommunity AnswerThis error is sometimes caused by a caching issue with your browser. Make sure that your browser is not due for an update, then close all tabs you have open and turn your device's WiFi on and off again. Attempt to access the script manager again. If the option is still unavailable, repeat this step in a different browser. If using a different browser doesn't work, post a message on the Google forums.
LingoWingCommunity AnswerThis error is sometimes caused by a caching issue with your browser. Make sure that your browser is not due for an update, then close all tabs you have open and turn your device's WiFi on and off again. Attempt to access the script manager again. If the option is still unavailable, repeat this step in a different browser. If using a different browser doesn't work, post a message on the Google forums. -
QuestionHow can I send 50 emails/day with this and not duplicate? I have a list of high school classmates that I want to update on reunion plans. I don't see the point of paying for year when I may send 2-3 times.
 Community AnswerThis wikiHow teaches you how to create a spreadsheet with contact information using Google Docs. You can use a mail merge add-on in Google Docs to convert the contact info in your Google Docs spreadsheet into a mailing list, and then send an email using Gmail. Gmail has a daily sending limit of 500 emails per day.
Community AnswerThis wikiHow teaches you how to create a spreadsheet with contact information using Google Docs. You can use a mail merge add-on in Google Docs to convert the contact info in your Google Docs spreadsheet into a mailing list, and then send an email using Gmail. Gmail has a daily sending limit of 500 emails per day.
References
About This Article
1. Navigate to https://docs.google.com/spreadsheets and create a new spreadsheet.
2. Click Add-ons in the menu bar at the top and click Get Add-ons.
3. Search for "Yet Another Mail Merge" and add it to your Add-ons.
4. Use the first row to create headers for "First" and "Last" name and "Email", as well as any other contact information you have.
5. Enter your contact information in the columns below the appropriate headers.
6. Open https://mail.google.com in a new tab, and click Compose.
7. Type a draft email for the contacts in your spreadsheet. Leave the "Recipients" line blank.
8. Click back over to your Google Docs Spreadsheet and click Add-ons.
9. Click Yet Another Mail Merge and click Start Mail Merge.
10. Click Continue to begin.
11. Type your name in the bar next to "Sender".
12. Select your email draft in the drop-down menu next to "Email Template".
13. Click Send Emails.