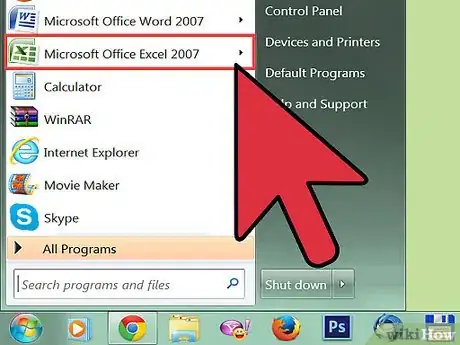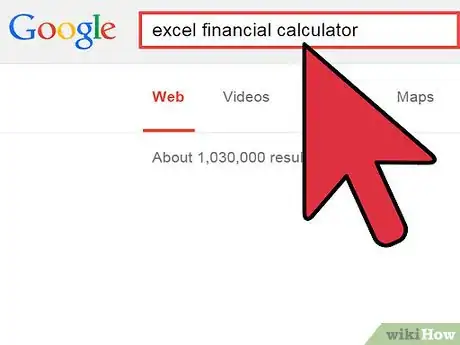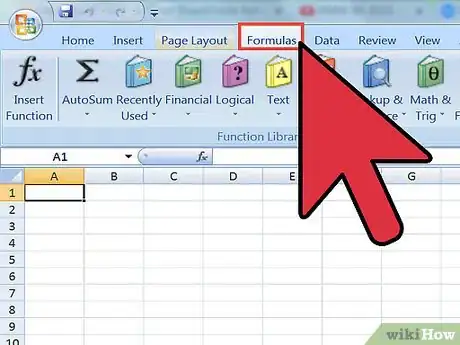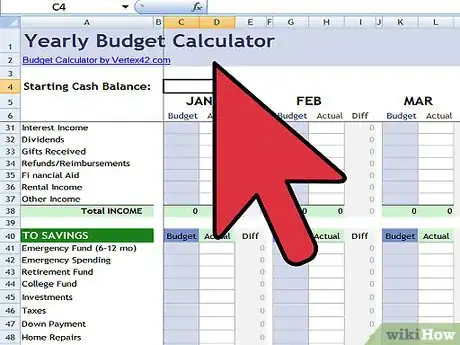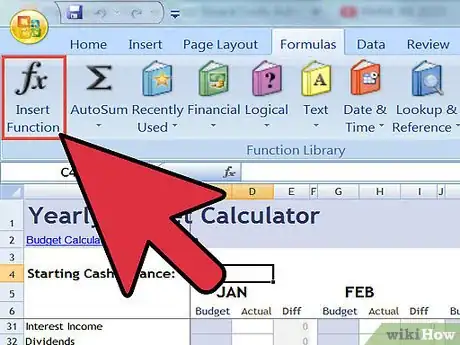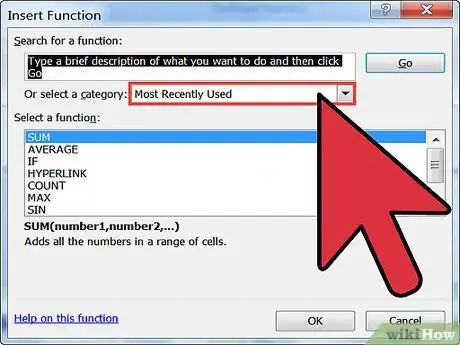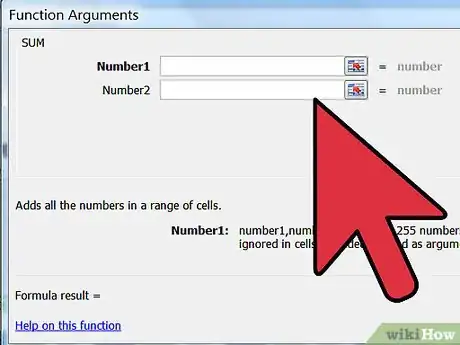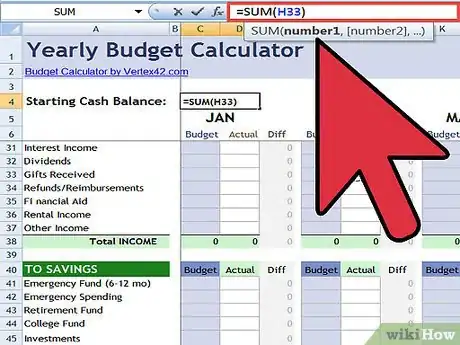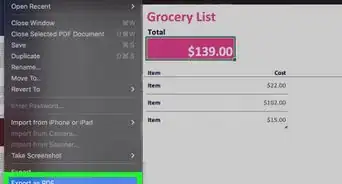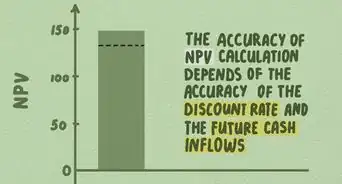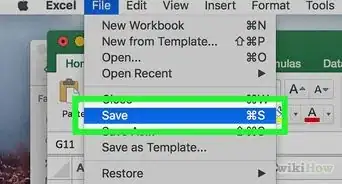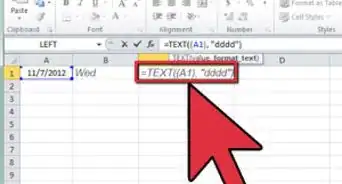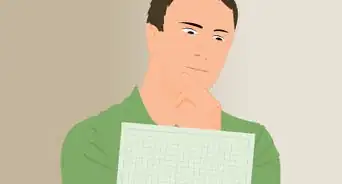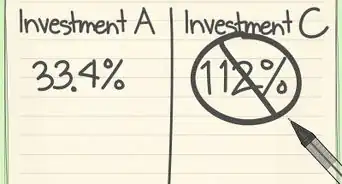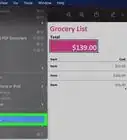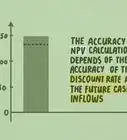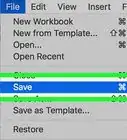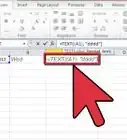X
wikiHow is a “wiki,” similar to Wikipedia, which means that many of our articles are co-written by multiple authors. To create this article, 31 people, some anonymous, worked to edit and improve it over time.
This article has been viewed 274,748 times.
Learn more...
A financial calculator can be expensive for students. It is not intuitive to use and unless they become investment bankers or Realtors, most students will never use it after finishing the financial course. Fortunately, it is very easy to create a financial calculator for free if you have Excel on your computer. An Excel calculator can do much more than a dedicated financial calculator.
Steps
-
1Install Microsoft Excel on your computer, if you don't already have it.
-
2To make the learning process simple, click the link at the bottom of this page to download an already created financial calculator. [Tip: use Shift-Click to open it in a new window.]Advertisement
-
3It is assumed that you already have some knowledge of the 5 parameters often used in finance - FV (future value), PV (present value), Rate, Nper (number of periods) and PMT (payment). The function of this calculator is, given any 4 of these parameters, to calculate the 5th parameter.
-
4Try the sample calculator for calculating FV, future value. Suppose you want the result of FV to be shown in field B17. Input the rate in B12, the number of periods in B13, the payment in B14, the present value in B15 and B16 for Type. In Excel, the Type is either 0 or 1. Type is 0 if payments are due at the beginning of the period. Type is 1 if payments are due at the end of the period. [Refer to the sample calculator you just opened in step 1].
-
5To make your own financial calculator in Excel, start a new file or sheet and label fields for Rate, Nper, PMT, PV, and Type, and add some sample values. Choose the cell where you want the result for FV to go. Click Insert, then Function (or fx on the task bar) to open Insert Function window. In the left column, select "Financial". This will give you all the functions in financial calculation.
-
6Double-click FV. A Function Arguments window will open. Fill in the field numbers according to how you labeled them. If you like, while you're in this window, click the ? button for help and read the details of how this Excel function works.
-
7Click Ok and congratulations, your financial calculator for FV is created. If you fill in the value of Rate, Nper, PMT, and PV, Field B17 will show the FV.
-
8Continue in this way to make a Rate calculator, NPER calculator, and so on. When you are done, you will have a very intuitive financial calculator, and you will learn better finance than if you had bought a fancy financial calculator. Have fun!
Advertisement
Community Q&A
-
QuestionHow can I learn about all financial functions in Excel?
 Community AnswerDo a search for Excel financial calculators. Many have been created that you can download the file and then open it. If it isn't locked, you can copy the formulas and paste them in your own calculator.
Community AnswerDo a search for Excel financial calculators. Many have been created that you can download the file and then open it. If it isn't locked, you can copy the formulas and paste them in your own calculator. -
QuestionHow do I do a division calculation in Excel?
 Community AnswerType in the cell in which you want the answer the following: = (cell ref or number) / (cell ref or number) and hit enter. Cell ref is the cell coordinates of a number you want to be divided or simply type in the number. In this formula, you do not need ().
Community AnswerType in the cell in which you want the answer the following: = (cell ref or number) / (cell ref or number) and hit enter. Cell ref is the cell coordinates of a number you want to be divided or simply type in the number. In this formula, you do not need ().
Advertisement
Warnings
- When using this calculator, be sure your units are consistent. That is, if you are using periods in months, make sure that you are using a monthly interest rate, too. To get monthly interest rate, divide the yearly interest rate by 12.⧼thumbs_response⧽
- You may not have access to Excel during a test or quiz. If you are taking a class, find out ahead of time if you will need a financial calculator for tests and see if you can borrow one from a friend. Learn how to use it in advance.⧼thumbs_response⧽
Advertisement
About This Article
Advertisement