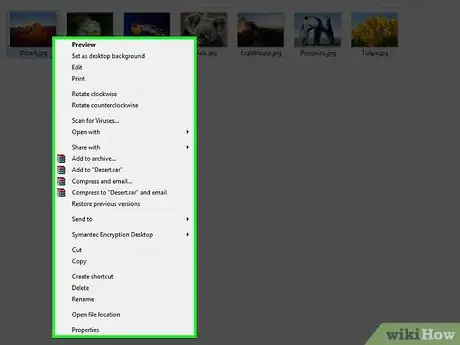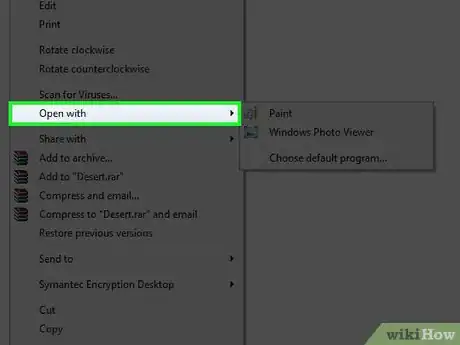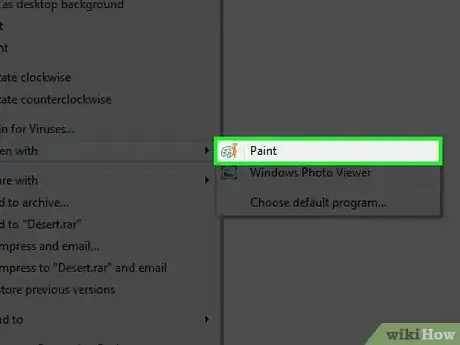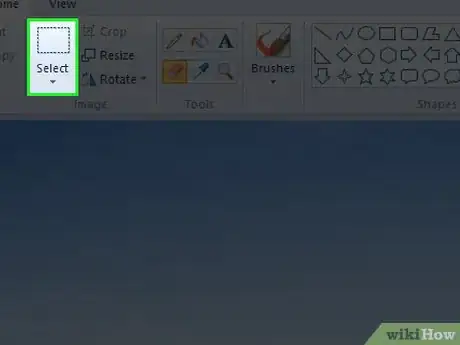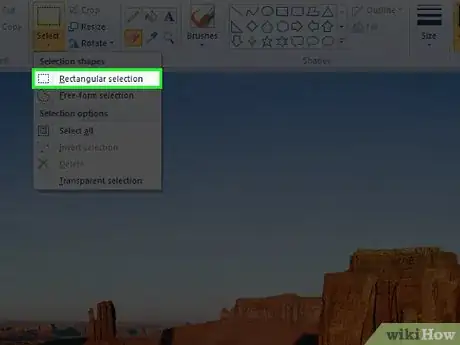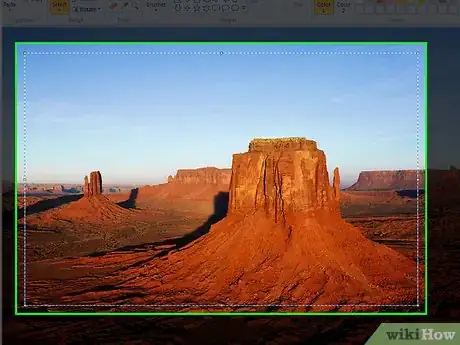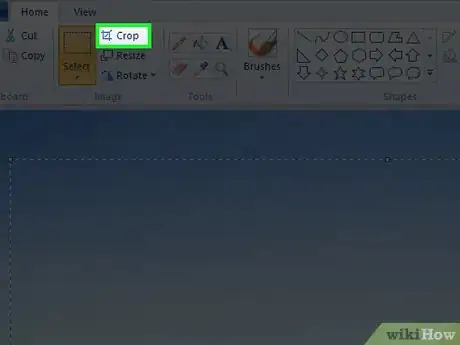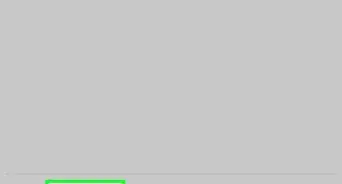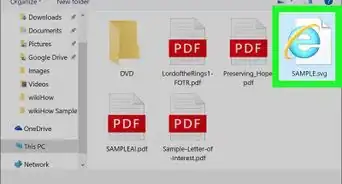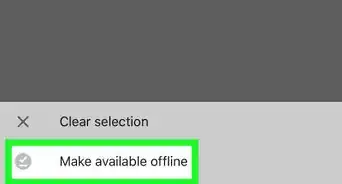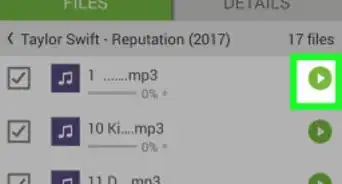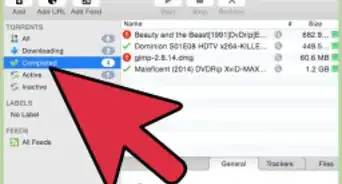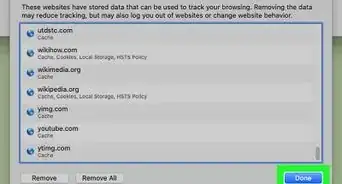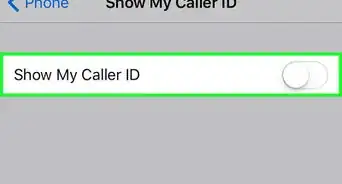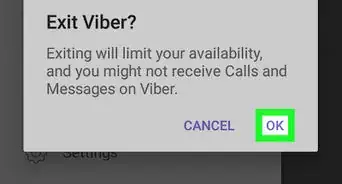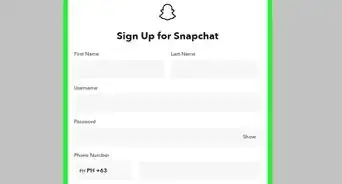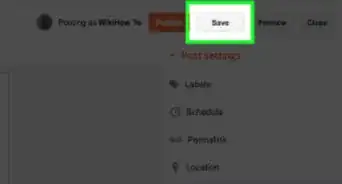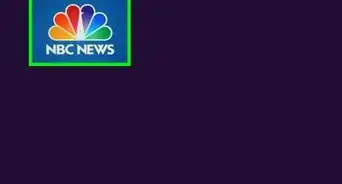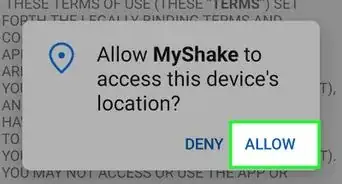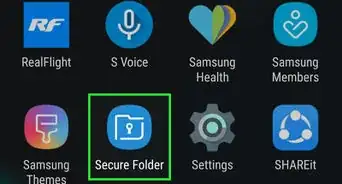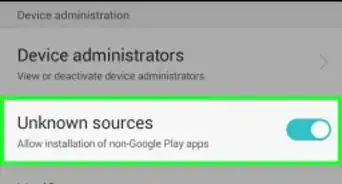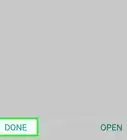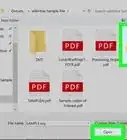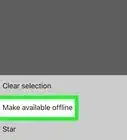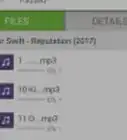X
This article was co-authored by wikiHow staff writer, Jack Lloyd. Jack Lloyd is a Technology Writer and Editor for wikiHow. He has over two years of experience writing and editing technology-related articles. He is technology enthusiast and an English teacher.
The wikiHow Tech Team also followed the article's instructions and verified that they work.
This article has been viewed 312,361 times.
This wikiHow teaches you how to trim a photo using Microsoft Paint.
Steps
-
1Locate the image you wish to crop and right-click it. Doing this will prompt a drop-down menu.
-
2Hover the mouse cursor over Open with. This option is toward the middle of the drop-down menu.
-
3Click Paint. It's beside a blue icon depicting a paint palette.
-
4Click ▼ beneath Select. Select is in the "Image" section of the Home tab at the top of the "Paint" window.
-
5Click Rectangular selection. It's the first option in the drop-down menu here.
-
6Click and drag over the image. Doing so will drag a rectangular dotted line over the image; anything inside of the dotted line will remain when you crop the image.
- If you're trying to remove a border from a photo, the best way to do so is to click in the top-left corner and drag diagonally into the bottom-right corner (or similar).
- To remove the dotted line and start over, click anywhere outside of the area surrounded by dotted lines.
-
7Click Crop. It's at the top of the "Image" section of options and to the right of Select. Clicking this button will remove everything outside of the dotted lines, leaving only the part of the image that's inside.
Community Q&A
-
QuestionHow do I make it a JPEG? I keep trying and it won't upload.
 Community AnswerGo to: File>Save As, then where it says "Save as type:" use the drop down menu to select JPEG. Name your file accordingly and then save to wherever you want it.
Community AnswerGo to: File>Save As, then where it says "Save as type:" use the drop down menu to select JPEG. Name your file accordingly and then save to wherever you want it. -
QuestionHow do I remove the white around the edges if I am using the free-form selection for cropping, and the cropped image is round or oddly shaped?
 Community AnswerUnder the dropdown for the "select" tool, choose "transparent selection." If this does not make the white edges transparent, use the color-picker tool and right click the white area so that the exact shade goes into Color 2 (background color). Note the "transparent selection" only works if the whole background is the exact same shade and won't work well if there are some slightly darker patches around the edges.
Community AnswerUnder the dropdown for the "select" tool, choose "transparent selection." If this does not make the white edges transparent, use the color-picker tool and right click the white area so that the exact shade goes into Color 2 (background color). Note the "transparent selection" only works if the whole background is the exact same shade and won't work well if there are some slightly darker patches around the edges.
Warnings
- Whenever your image is selected, be careful not to hit Delete. If you accidentally delete your image, click the backward-facing arrow at the top of the page to undo your mistake.⧼thumbs_response⧽
About this article
Article SummaryX
1. Right-click your photo.
2. Select Open with.
3. Click Paint.
4. Click Select.
5. Click Rectangular selection.
6. Click and drag over the image.
7. Click Crop.
Did this summary help you?