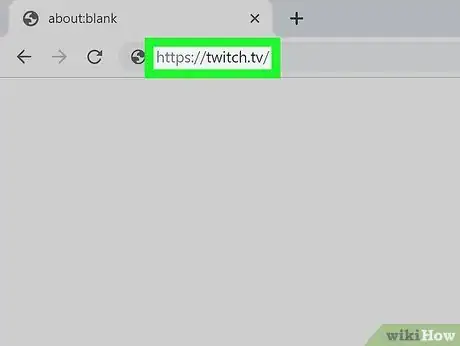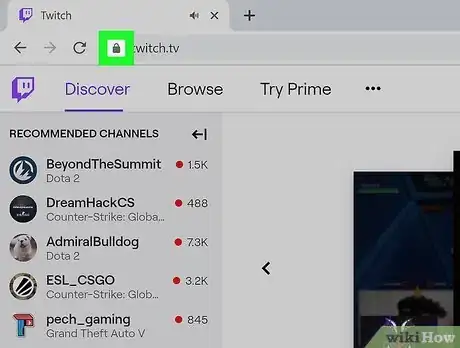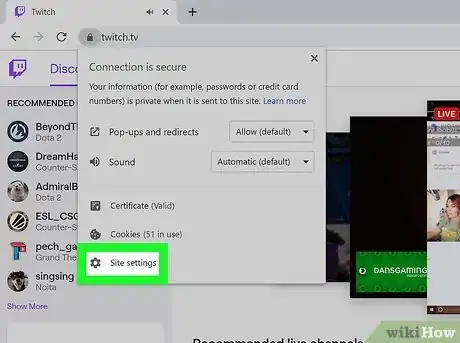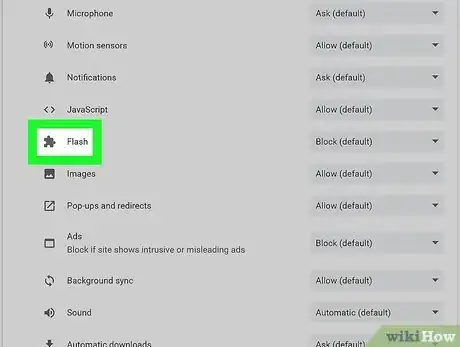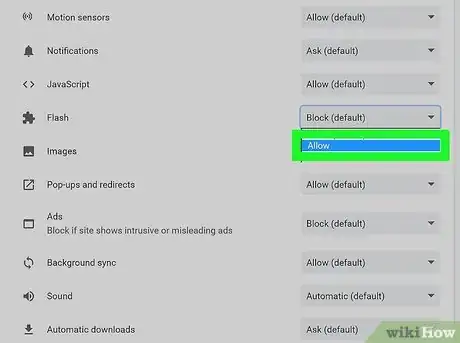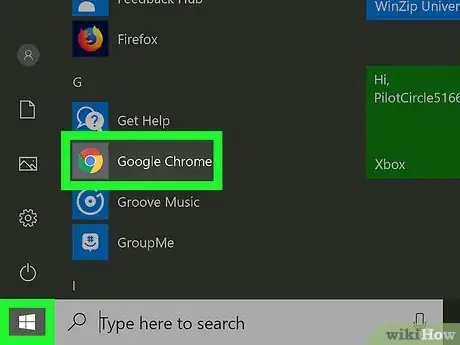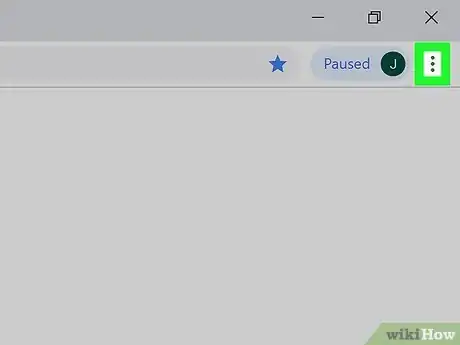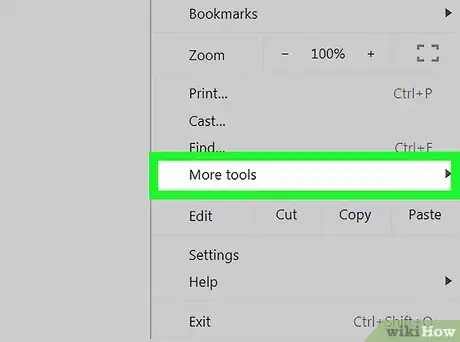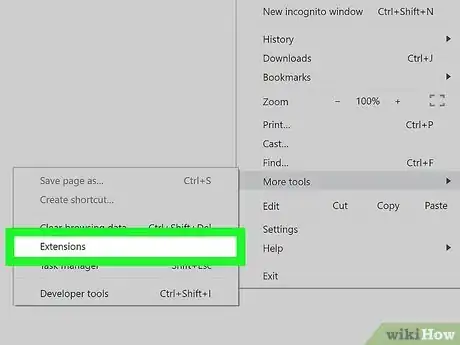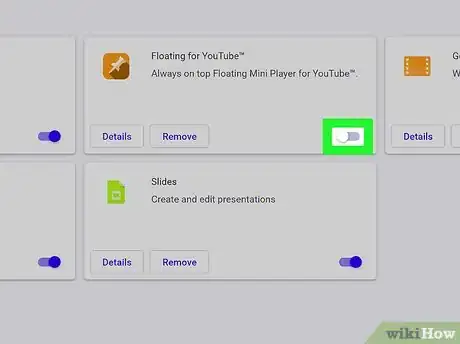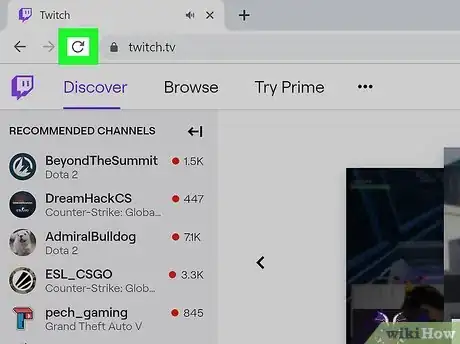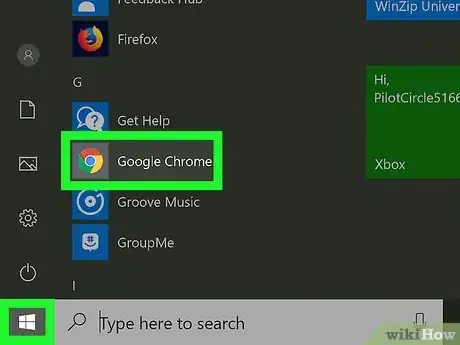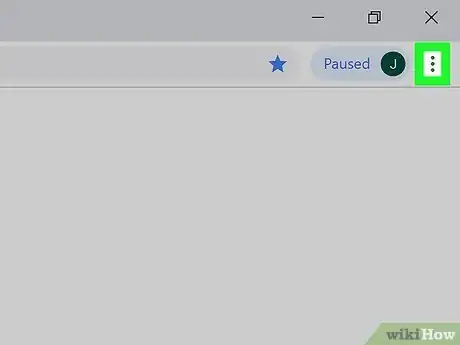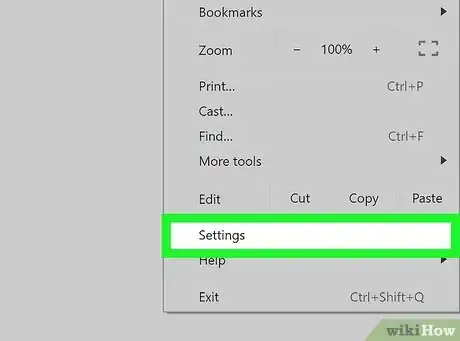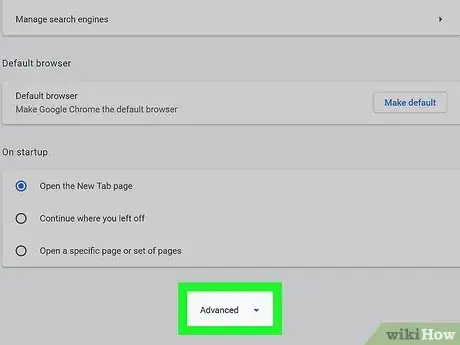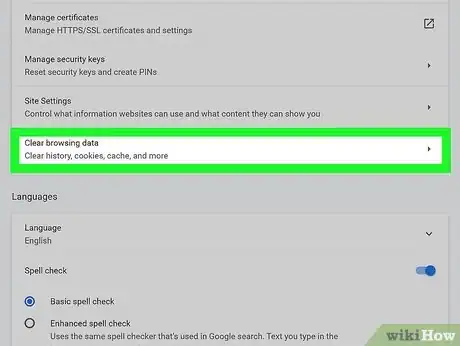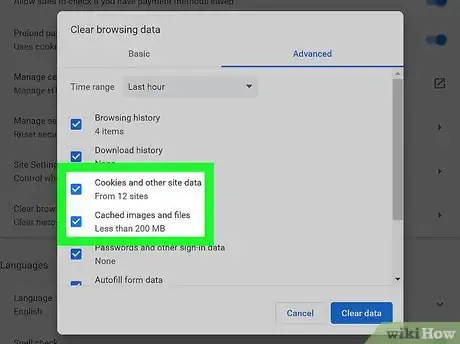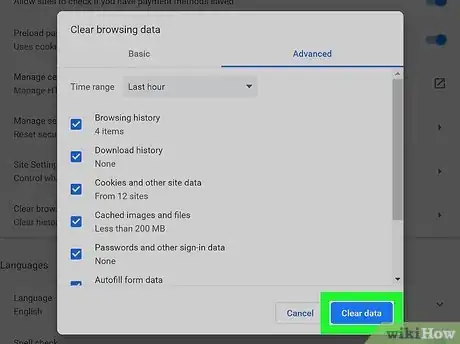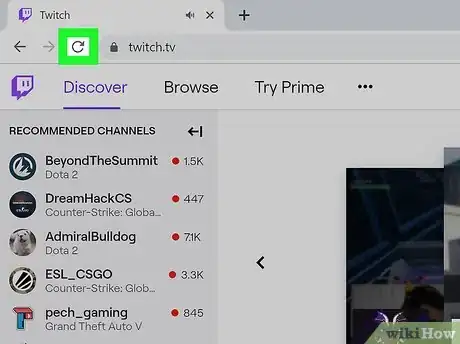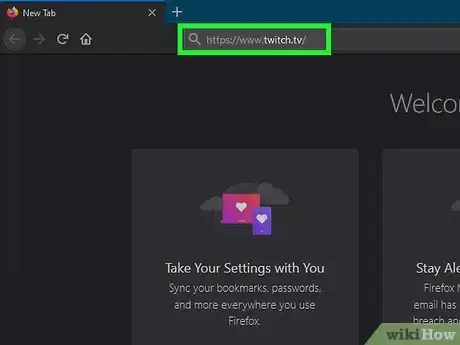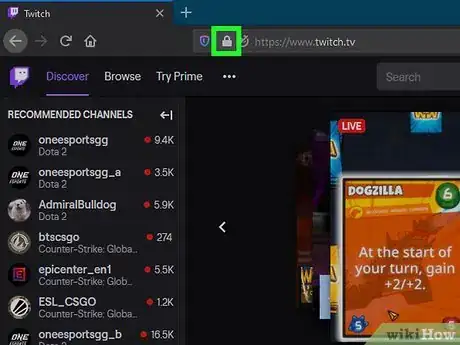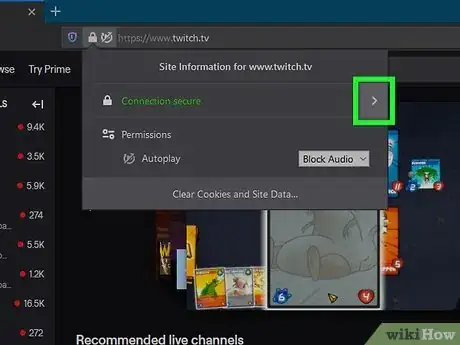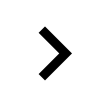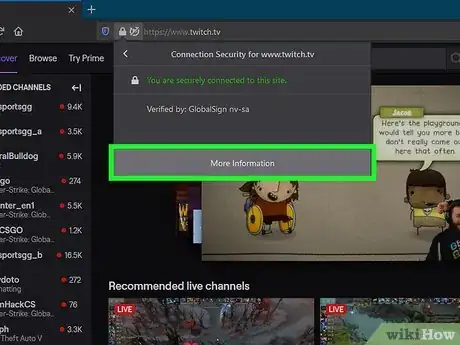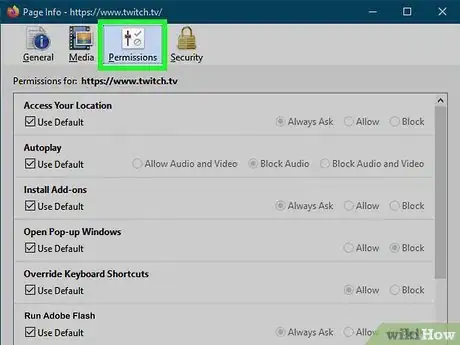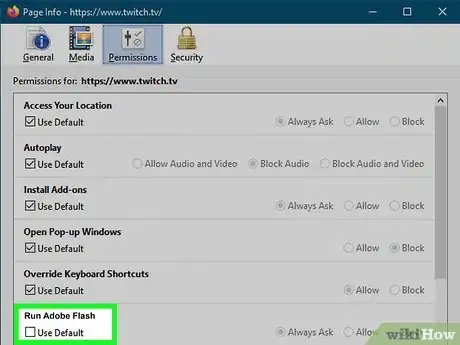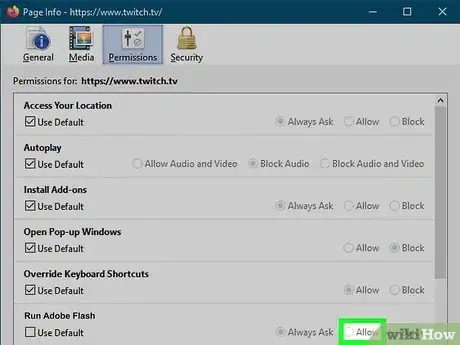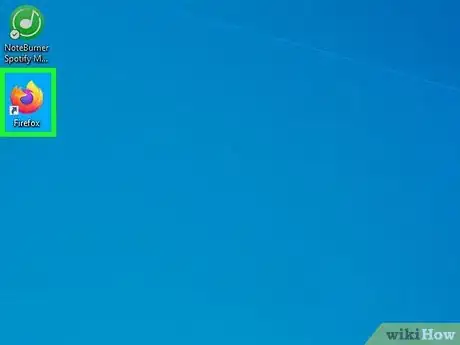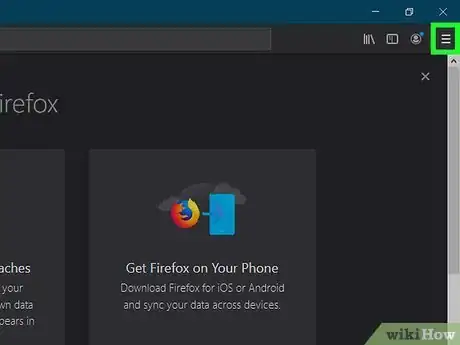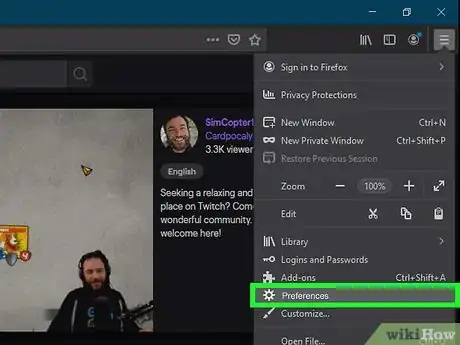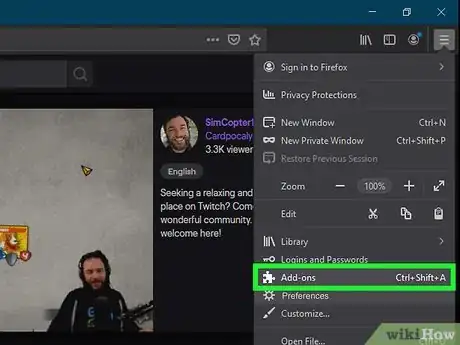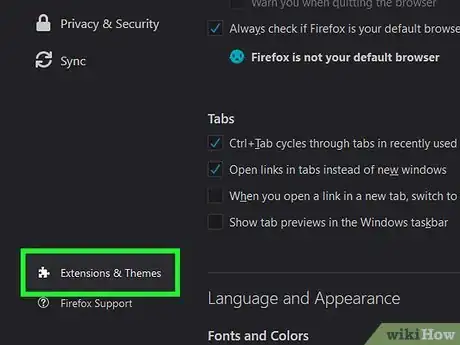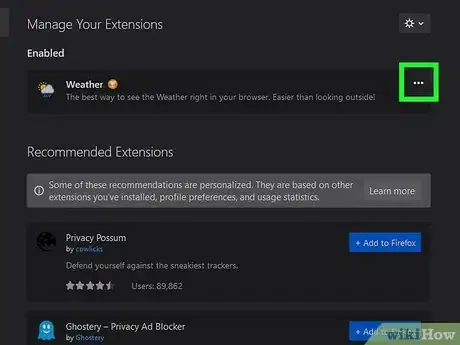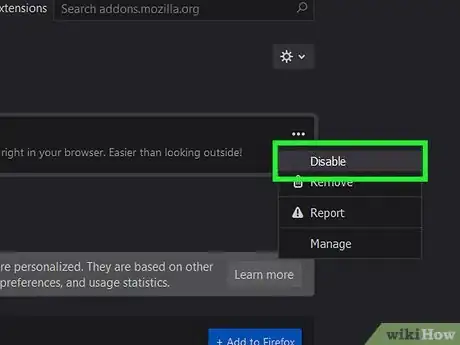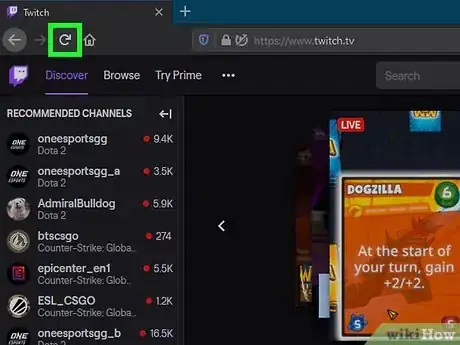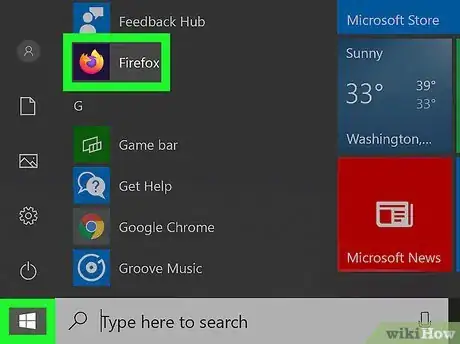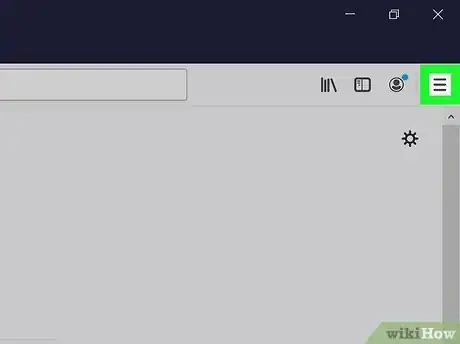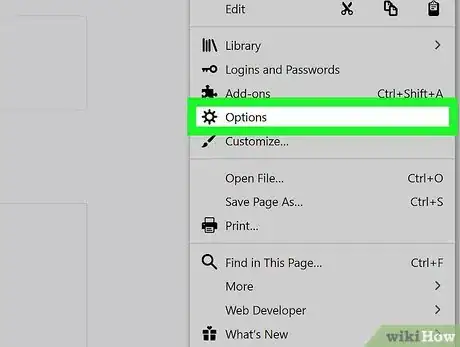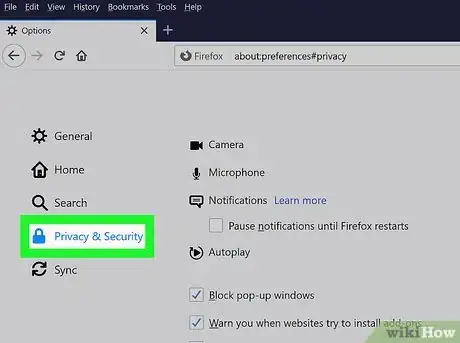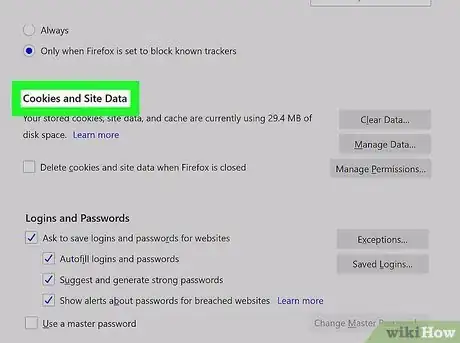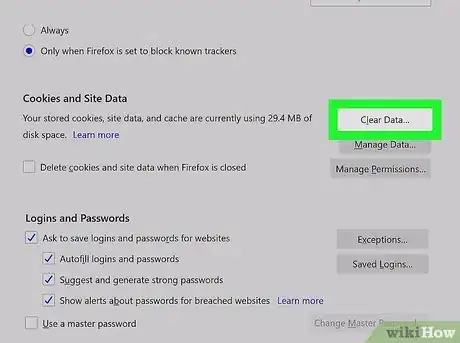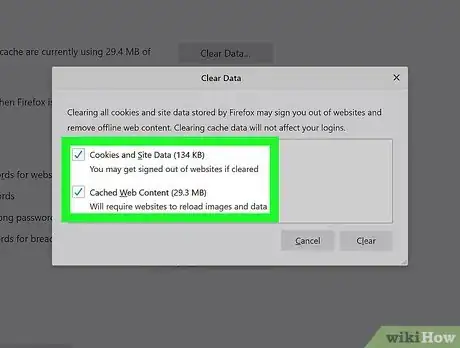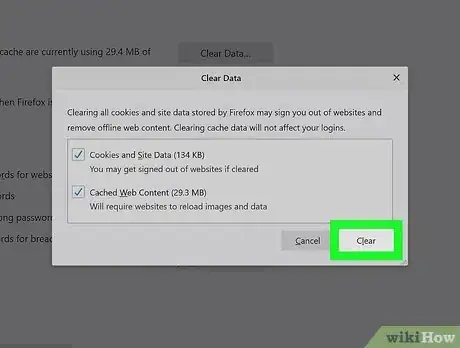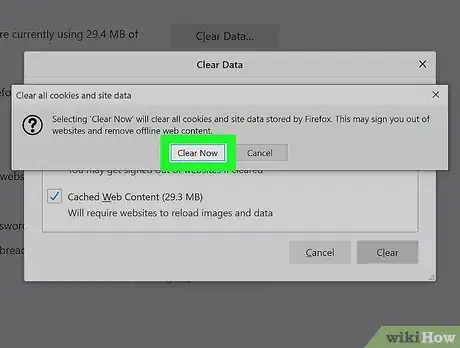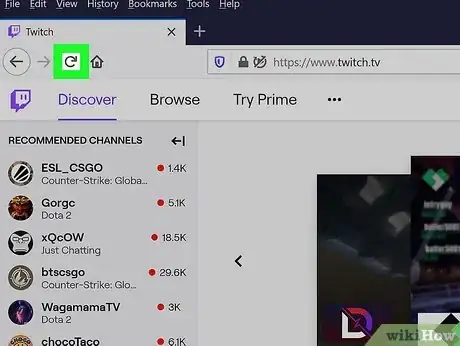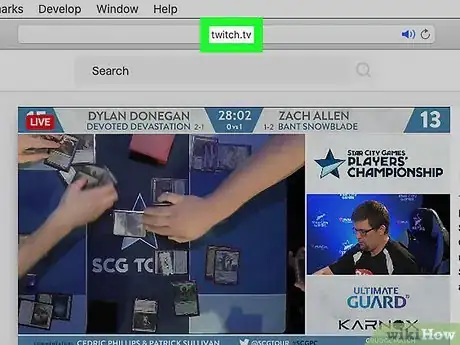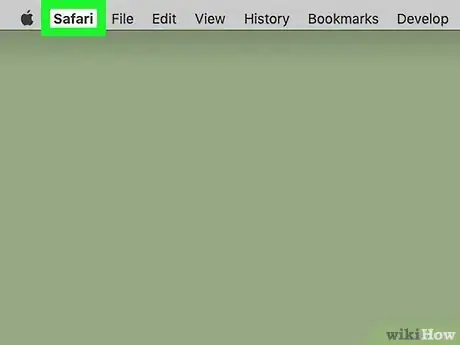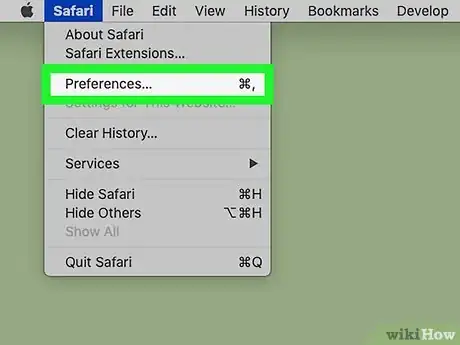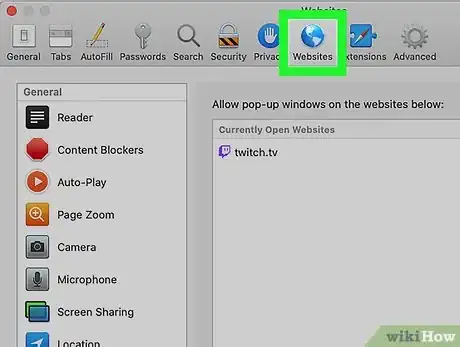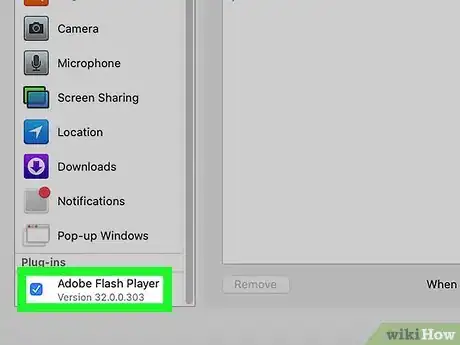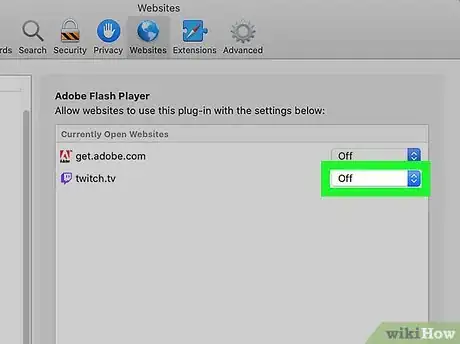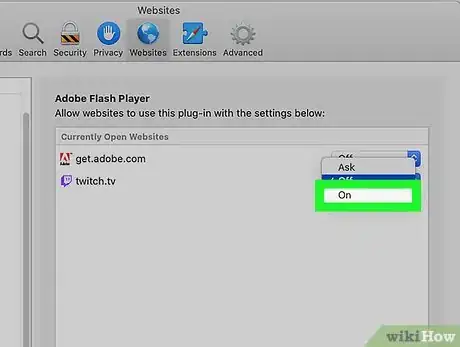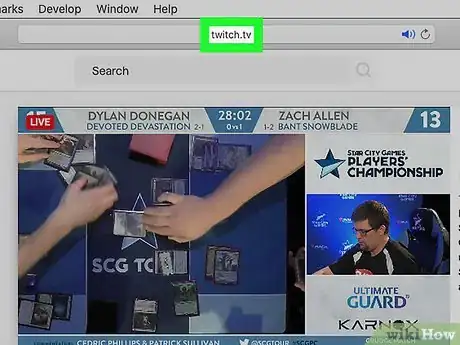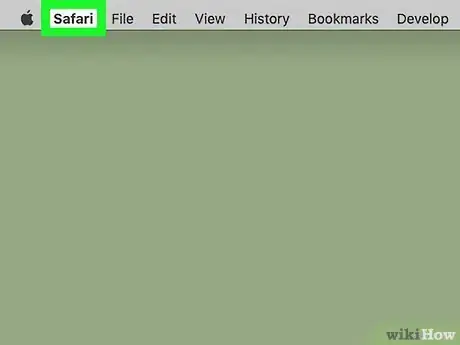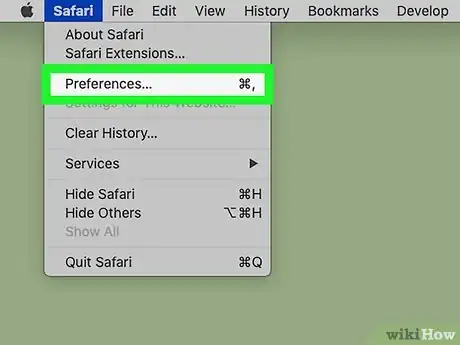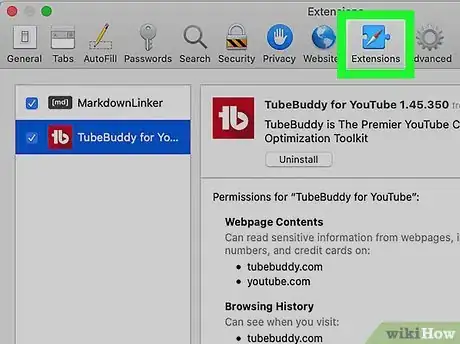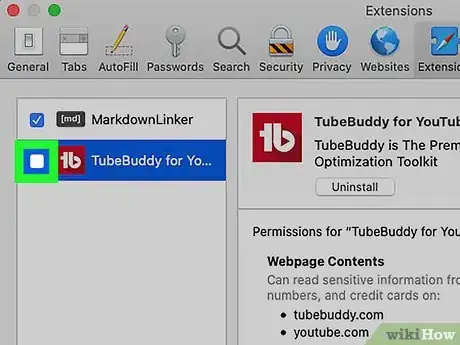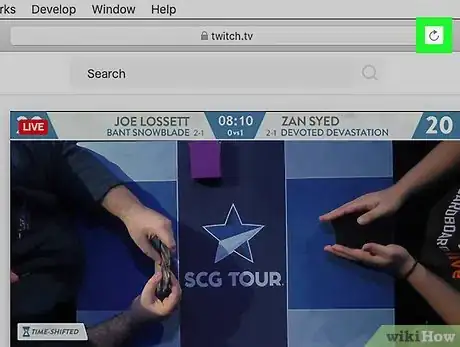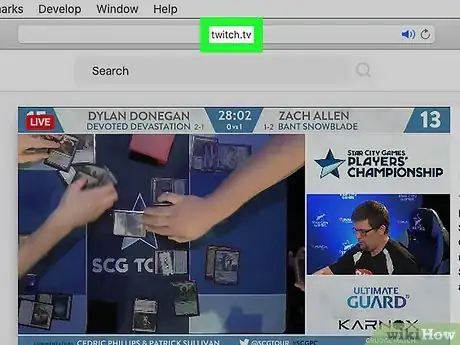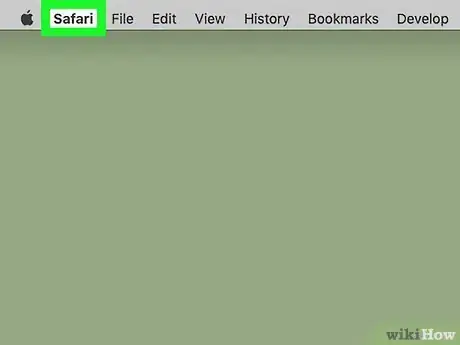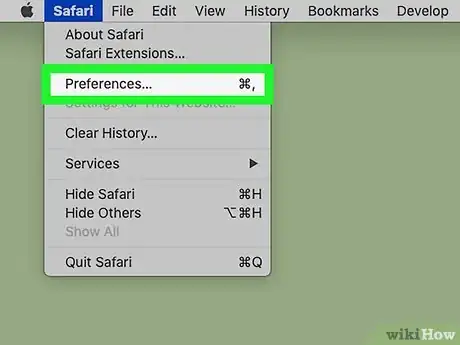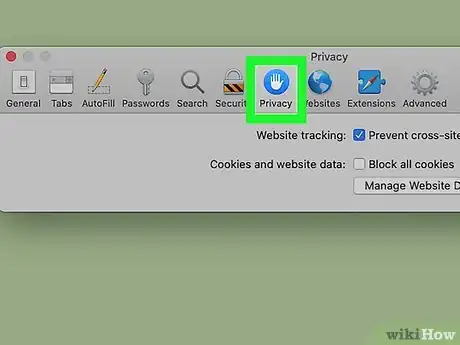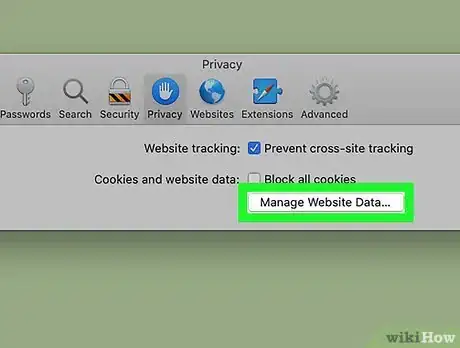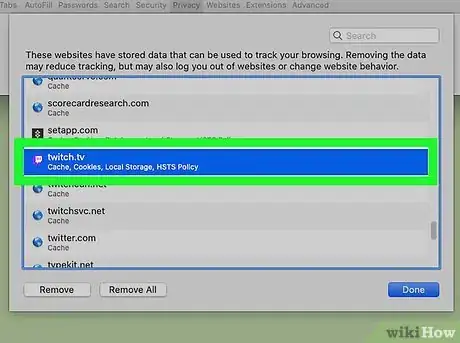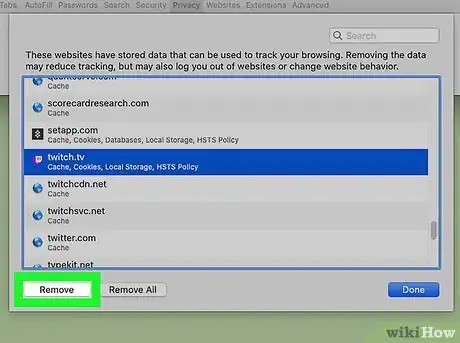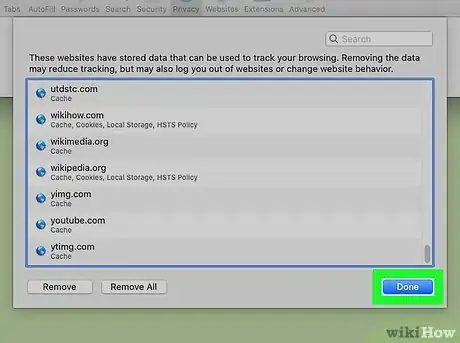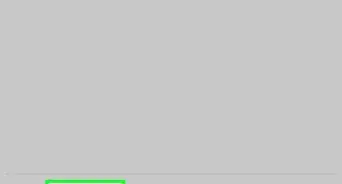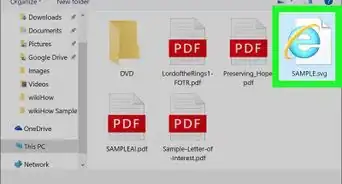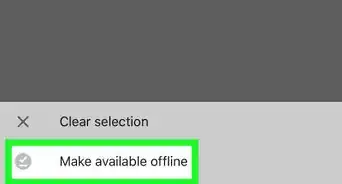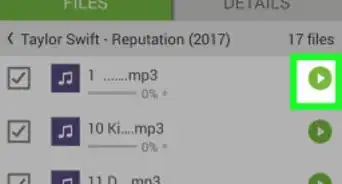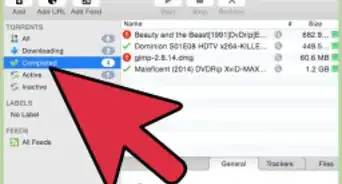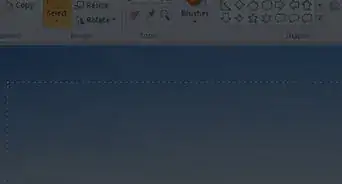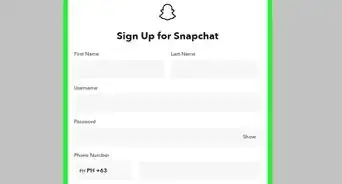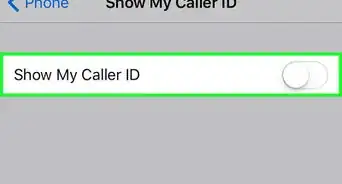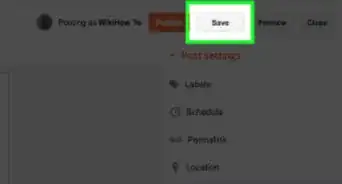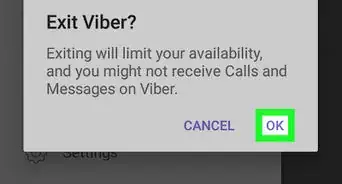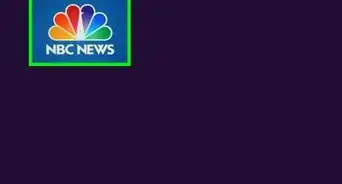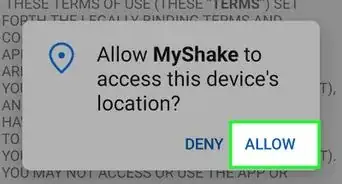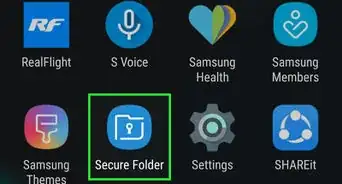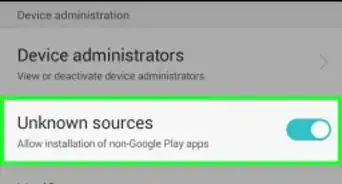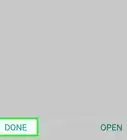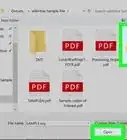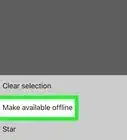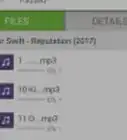This article was co-authored by wikiHow Staff. Our trained team of editors and researchers validate articles for accuracy and comprehensiveness. wikiHow's Content Management Team carefully monitors the work from our editorial staff to ensure that each article is backed by trusted research and meets our high quality standards.
The wikiHow Tech Team also followed the article's instructions and verified that they work.
This article has been viewed 7,204 times.
This wikiHow teaches you how to deal with the "5000: Content not available" error in Twitch streams. You will most commonly encounter this error message when there's a problem with the Flash plugin, a browser extension, or website cache stored on your computer. You can try enabling Flash for Twitch in your browser or see if disabling any extensions fix it. If these methods don't work, you can try clearing your browser's cookies and cache data.
Steps
Enabling Flash in Chrome
-
1Open https://www.twitch.tv in Chrome. You can open the Twitch home page or the stream you're having problems with.
-
2Click the padlock icon in the address bar. This button is located to the left of the https://www.twitch.tv URL near the upper-left corner of your browser.
- This will open a pop-up below the address bar.
-
3
-
4Click the drop-down next to Flash. This option is listed next to a puzzle piece icon under the "Permissions" heading.
-
5Select Allow in the "Flash" drop-down. This will allow running Adobe Flash in all Twitch pages, and may fix the 5000 error.
- You will have to reload the Twitch page in order for your settings to apply.
Disabling Extensions in Chrome
-
1
-
2Click the ⋮ three-dot menu icon on the top-right. This button is in the upper-right corner of your browser. It will open a menu.
-
3Hover over More Tools on the menu. This will open a sub-menu with more options.
-
4Click Extensions on the sub-menu. This will open a list of all the browser extensions installed on Chrome.
-
5Slide the blue switch to the Off position under an extension. Find out which browser extension may be causing the streaming error on Twitch, and disable it here.
- If you're not sure which extensions may be causing an error, you can simply try disabling your best guesses, and see if any of them works.
- If you see an extension here and don't need it any more, you can click the Remove button to uninstall it.
-
6Refresh the Twitch stream page in Chrome. Disabling some extensions may help fix Error 5000 in all Twitch streams.
Clearing Cache in Chrome
-
1
-
2Click the ⋮ three-dot icon on the top-right. This button is in the upper-right corner of your browser window. It will open a drop-down menu.
-
3Click Settings on the menu. This will open your browser settings on a new page.
-
4Scroll down and click Advanced. This button is at the bottom of your settings. It will expand more options along the rest of the page.
-
5Click Clear browsing data under "Privacy and Security." You can find this option at the bottom of the "Privacy and Security" section in your advanced settings. It will open a new pop-up titled "Clear browsing data."
-
6
-
7Click the blue Clear data button. This button is in the lower-right corner of the pop-up. It will delete all your cache and cookies.
-
8Reload the Twitch page in Chrome. The page with Error 5000 should now be fixed.
Enabling Flash in Firefox
-
1Open https://www.twitch.tv in Firefox. You can open the Twitch home page or the stream you're getting the 5000 error message.
-
2Click the green padlock icon in the address bar. You can find this button to the left of the https://www.twitch.tv URL near the upper-left corner.
- This will open your site settings in a pop-up below the address bar.
-
3
-
4Click More Information at the bottom. You can find this button at the bottom of the Connection pop-up. It will open a new pop-up window titled "Page Info."
- You can view all the page details here.
-
5Click the Permissions tab at the top. This button is between the "Media" and "Security" tabs at the top of the pop-up. You can adjust your site settings for Twitch here.
-
6
-
7Select Allow in the "Run Adobe Flash" box. When this option is selected, you'll be automatically able to run Flash on all Twitch pages. This may instantly solve your 5000 error.
- You may need to reload the Twitch page to fix the error.
Disabling Extensions in Firefox
-
1Open Firefox on your computer. The Firefox icon looks like an orange fox on a blue circle. You can find it on your Start menu or in the Applications folder.
-
2Click the ☰ three-lined menu icon on the top-right. This button is in the upper-right corner of your browser window. It will open a drop-down menu.
-
3
-
4Click Add-ons on the menu. This will allow you to manage all your browser add-ons and extensions on a new page.
-
5Click Extensions on the left sidebar. This option is listed next to a puzzle piece icon on the left-hand side of the page. You can find all your active browser extensions under the "Enabled" heading here.
-
6Click the ⋅⋅⋅ three-dot icon next to an extension. If there's any extension you think may be causing the streaming error, click this button next to the extension on the "Enabled" list.
- This will show your options on a drop-down.
-
7Click Disable in the drop-down. This will instantly disable the selected extension.
- Alternatively, you can click Remove to uninstall the selected extension.
- If you're not sure which extension may be causing the error, you can try disabling your best guess, and see if it works.
-
8Refresh the Twitch stream page in Firefox. Disabling third-party extensions may instantly fix Error 5000 in Twitch streams.
Clearing Cache in Firefox
-
1Open Firefox on your computer. The Firefox icon looks like an orange fox on a blue circle. You can find it on your Start menu or in the Applications folder.
-
2Click the ☰ menu icon on the top-right. You can find it in the upper-right corner of your browser. It will open a menu.
-
3
-
4
-
5Scroll down to the "Cookies and Site Data" heading. You can view and clear your cookies and cache here.
-
6Click the Clear Data button. You can find this button under the "Cookies and Site Data" heading. It will open a new pop-up.
-
7
-
8Click the Clear button. You will be prompted to confirm in a pop-up window.
-
9Click Clear Now in the confirmation pop-up. This will confirm your action, and clear all your browser cookies and cache data.
-
10Reload the Twitch page in Firefox. Clearing cache and cookies should fix Error 5000 in the stream.
Enabling Flash in Safari
-
1Open https://www.twitch.tv in Safari. You can open the Twitch home page or the stream you're getting the Error 5000 message.
-
2Click the Safari button on the menu bar. You can find this button on your Mac's menu bar in the upper-left corner of your screen. It will open a drop-down menu.
-
3Click Preferences on the Safari menu. This will open your browser settings in a new window.
-
4Click the Websites tab at the top of the Preferences window. This button looks like a blue Earth icon. You can change your website settings and plugin permissions here.
-
5
-
6Click the drop-down next to twitch.tv. This will allow you to customize your Flash setting for Twitch.
-
7Select On in the drop-down. This will allow you to automatically run Adobe Flash on all Twitch websites, and may fix Error 5000.
- You may need to refresh the page in order to fix the error.
Disabling Extensions in Safari
-
1Open https://www.twitch.tv in Safari. You can open the Twitch home page or the specific stream you're getting Error 5000.
-
2Click Safari on the menu bar. You can find it on your Mac's menu bar in the upper-left corner. It will open a drop-down menu.
-
3Click Preferences on the Safari menu. This will open your browser settings in a new window.
-
4Click the Extensions tab at the top. This button looks like a blue puzzle piece at the top of the Preferences window. You can manage your browser extensions here.
-
5
-
6Refresh the Twitch page in Safari. Enabling Flash, clearing cache or disabling broken extensions will almost always fix Error 5000 on Twitch.
Clearing Cache in Safari
-
1Open https://www.twitch.tv in Safari. You can open the Twitch home page or the stream you're getting the Error 5000 message.
-
2Click Safari on the menu bar. It's on your Mac's menu bar in the upper-left corner. It will open a drop-down menu.
-
3Click Preferences on the Safari menu. This will open your browser settings in a new window.
-
4Click the Privacy tab at the top. This icon looks like a white hand on a gray button.
-
5Click Manage Website Data next to "Cookies and website data." This will open a new window with a list of all the websites that store cookies and cache on your computer.
-
6Find and click twitch.tv on the list. This will allow you to clear cookies and cache for Twitch without touching any of your other website data.
-
7Click the Remove button. This button is in the lower-left corner of the list. It will clear all cookies and cache for Twitch, and may fix Error 5000 in the stream.
- Alternatively, you can click Remove All at the bottom, and clear all your data. When you're prompted to confirm, click Remove Now to proceed.
-
8Click Done on the bottom-right. This will close the website list.
- Refresh the Twitch page to see if the error has been fixed.
About this article
1. Enable the Flash plug-in for Twitch.
2. Disable any browser extensions that may be interfering with the stream.
3. Clear cache and cookies in your browser.