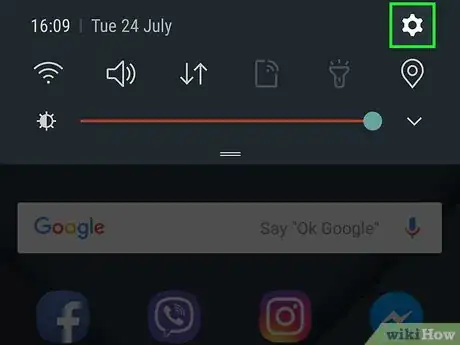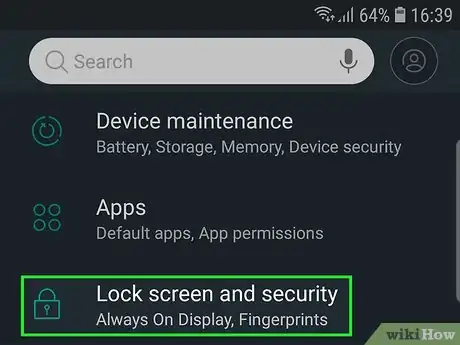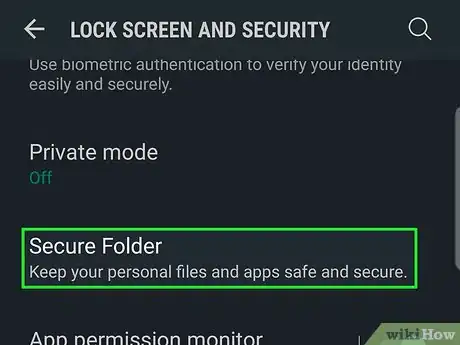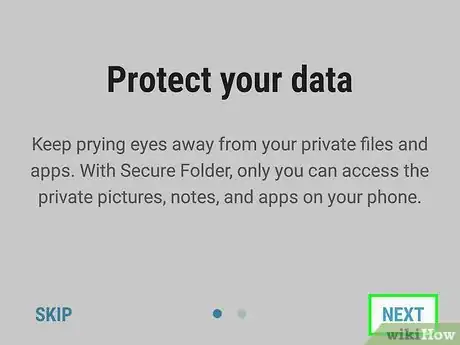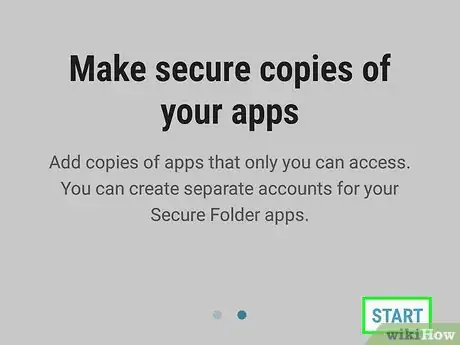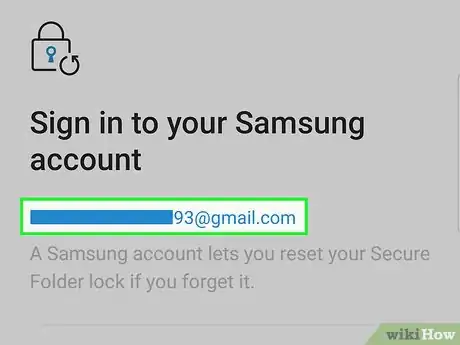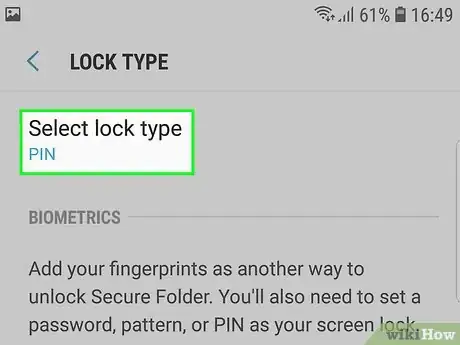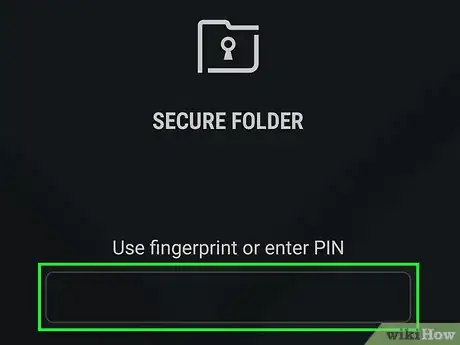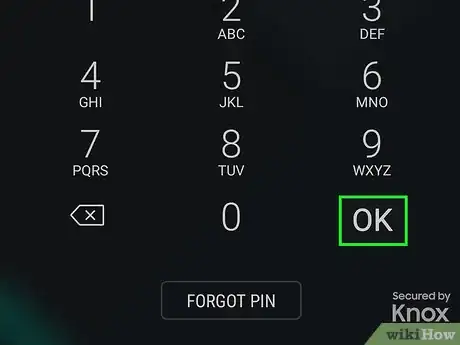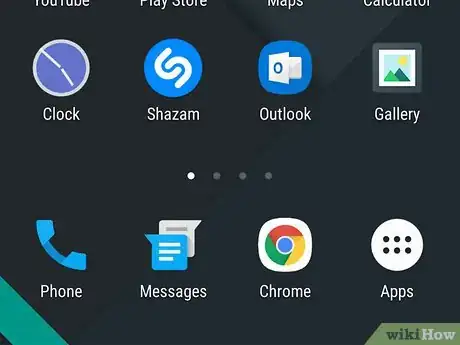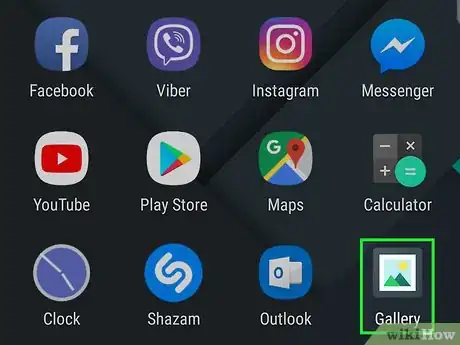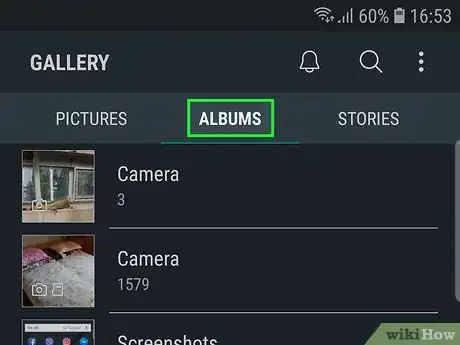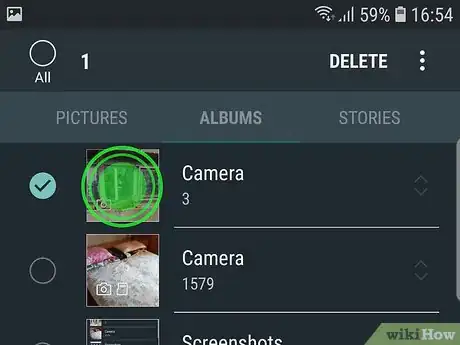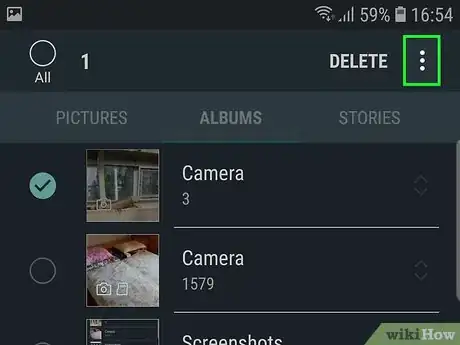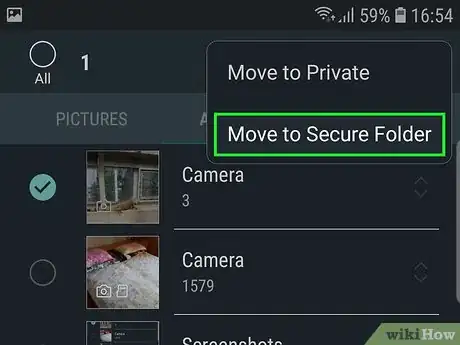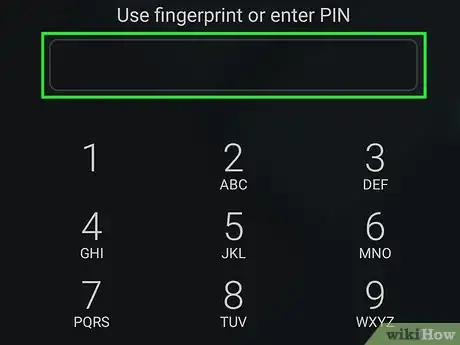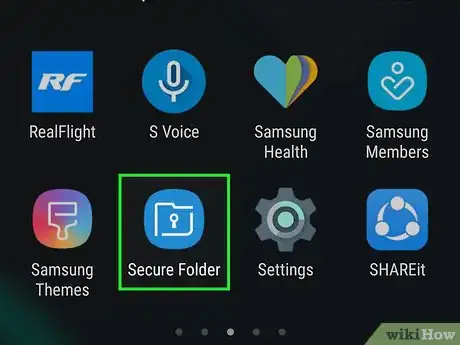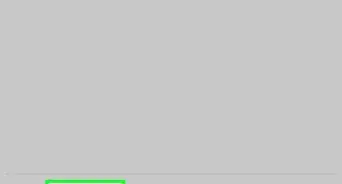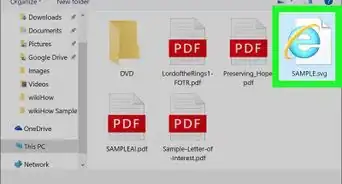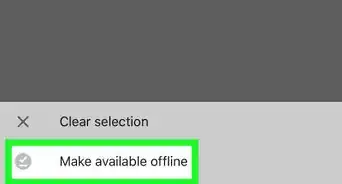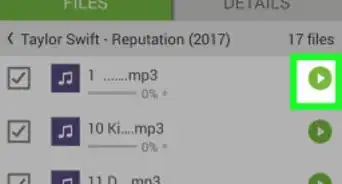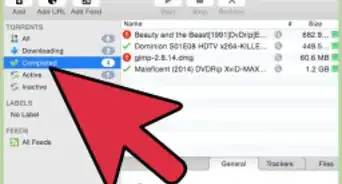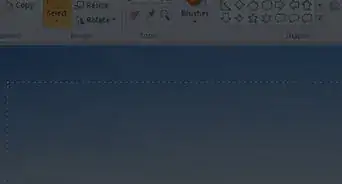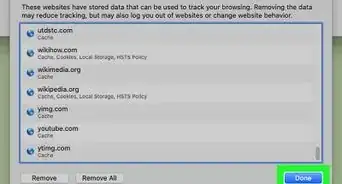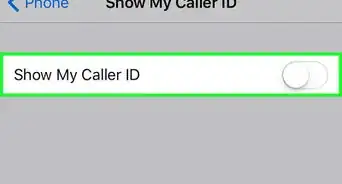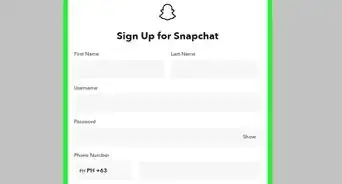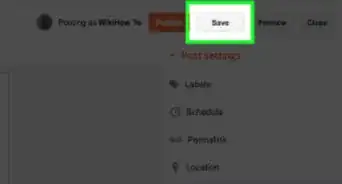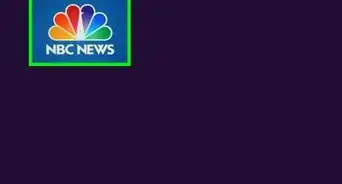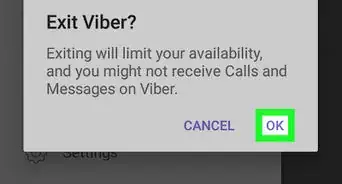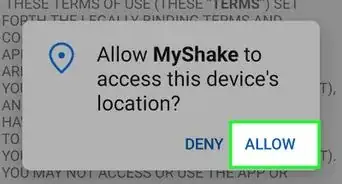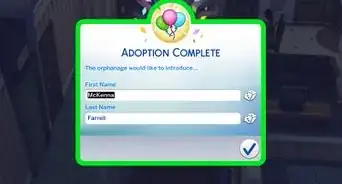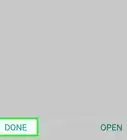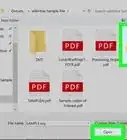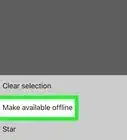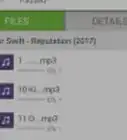X
This article was co-authored by wikiHow staff writer, Nicole Levine, MFA. Nicole Levine is a Technology Writer and Editor for wikiHow. She has more than 20 years of experience creating technical documentation and leading support teams at major web hosting and software companies. Nicole also holds an MFA in Creative Writing from Portland State University and teaches composition, fiction-writing, and zine-making at various institutions.
The wikiHow Tech Team also followed the article's instructions and verified that they work.
This article has been viewed 68,792 times.
This wikiHow teaches you how to protect the photos on your Samsung Galaxy with a Pattern, PIN, or Password.
Steps
Part 1
Part 1 of 2:
Creating a Locked Folder
-
1Open your Galaxy’s Settings. To find them, pull down the Notifications bar, then tap the gear icon at the top-right corner of the screen.
-
2Scroll down and tap Lock screen and security.
-
3Tap Secure Folder.
-
4Tap the NEXT to continue.
-
5Tap Start. Now you can start setting up your new locked folder.
-
6Log in to your Samsung account. Once signed in, you’ll see a tutorial that explains what the feature can do.[1]
-
7Select a lock type and tap Next. Choose PIN to set up a 4-digit numeric code, Pattern to draw a pattern with your finger, Password to set an alphanumeric password, Fingerprint to use your Galaxy’s fingerprint reader, or Iris to scan your eye (if supported).
-
8Create your PIN, pattern, or other locking option. You’ll have to repeat your entry a second time to confirm that it’s correct.
-
9Tap OK. Your new secure folder will appear on the screen. Now it’s time to protect your photos by adding them to this new secure folder.
Part 2
Part 2 of 2:
Adding Photos to the Locked Folder
-
1Press the Home button. It’s the button at the bottom-center of the screen. This returns you to the home screen.
-
2Open the Gallery app. You should find it in the app drawer or on the home screen.
-
3Tap the Albums tab. This displays a list of photo folders on your Galaxy.
-
4Tap and hold a folder you want to protect. This selects the folder.
- If you just want to protect an individual photo, tap the Pictures tab at the top of the screen, then tap and hold the picture.
-
5Tap ⁝. It’s at the top-right corner.
-
6Tap Move to Secure Folder. You’ll be prompted to enter your security details.
-
7Enter your PIN, Pattern, or other locking method. Once your security details are verified, the selected album or photo will be moved to the folder.
-
8Open the Secure Folder app to view your protected files. You’ll find it in the app drawer. Once launched, you’ll have to enter your security credentials to view the files inside. Nobody will be able to access these photos unless they have your PIN, Password, or other credentials.
Community Q&A
-
QuestionI have a Samsung A7 from 2017. How do I lock a folder?
 Community AnswerYou download the older lock app or download an ex file pack so you can easily lock your folder.
Community AnswerYou download the older lock app or download an ex file pack so you can easily lock your folder.