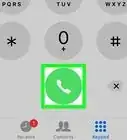X
This article was co-authored by wikiHow staff writer, Jack Lloyd. Jack Lloyd is a Technology Writer and Editor for wikiHow. He has over two years of experience writing and editing technology-related articles. He is technology enthusiast and an English teacher.
This article has been viewed 410,624 times.
Learn more...
Are the icons on your Windows 7 taskbar too large or small for your liking? We'll show you how to adjust the size of your taskbar icons, as well as change the resolution of your screen, using the Windows 7 Control Panel.
Steps
Method 1
Method 1 of 3:
Using Small Icons
-
1
-
2Click Control Panel. This tab is on the right side of the Start menu.
- If you don't see Control Panel here, type "control panel" into Start and then click Control Panel when it appears at the top of the Start window.
Advertisement -
3Click Task Bar and Start Menu. It's toward the bottom of the Control Panel page. Doing so will open the Taskbar window.
- If you don't see this option, click the "View by" drop-down box in the top-right side of the window, then click Large Icons.
-
4Click the Taskbar tab. This option is in the top-left side of the window.
-
5Select a taskbar button type. Click the "Taskbar buttons" drop-down box, then click one of the following options:
- Always combine, hide labels - Condenses taskbar buttons into squares that display the program's icon, but not its label. Multiple windows from one program will fit into one taskbar button.
- Combine when taskbar is full - Displays rectangular taskbar buttons individually and with labels until the taskbar fills up, at which point buttons are combined into the square configuration mentioned above.
- Never combine - Taskbar buttons will remain rectangular with labels regardless of how many there are.
-
6Check the "Use small icons" box. This box is near the top of the page. Doing so will shrink your Windows 7 icons on the taskbar.
- If this box is already checked, your computer is displaying small icons in the taskbar.
-
7Click Apply, then click OK. This will save your changes and refresh the screen. Once the screen refreshes, your taskbar icons should be smaller (or larger) than they were before.
Advertisement
Method 2
Method 2 of 3:
Adjusting Screen Resolution
-
1
-
2Click Control Panel. This tab is on the right side of the Start menu.
- If you don't see Control Panel here, type "control panel" into Start and then click Control Panel when it appears at the top of the Start window.
-
3Click Display. It's toward the top of the Control Panel page. Doing so will open the Display window.
- If you don't see this option, click the "View by" drop-down box in the top-right side of the window, then click Large Icons.
-
4Click Adjust resolution. This link is in the upper-right side of the page.
-
5Click the "Resolution" drop-down box. It's in the middle of the page. Doing so will prompt a drop-down menu with all of your monitor's possible resolutions listed.
-
6Increase or decrease your screen's resolution. Click and drag the slider up to increase resolution and make icons smaller, or drag the slider down to decrease resolution and make the icons larger.
-
7Click Apply.
-
8Click Keep changes when prompted.
-
9Click Make text and other items larger or smaller. This link is in the middle of the page. Doing so takes you to the Appearance and Personalization menu.
-
10Select a size option. Click the circular button to the left of one of the following options:
- Smaller - 100%
- Medium - 125%
- Larger - 150% - Not all monitors will have this option.
-
11Click Apply. It's in the lower-right side of the page.
-
12Click Log off now when prompted. Doing so will log you out of your account. Once you log back in, all of your icons will be larger or smaller depending on the options you chose.
Advertisement
Method 3
Method 3 of 3:
Setting a Custom Icon Size
-
1
-
2Type run into Start. Doing so searches your computer for the Run program.
-
3Click Run. This program, which resembles a speeding envelope, should be at the top of the Start window.
-
4Type regedit into Run, then click OK. Doing so will open the Registry Editor program.
- You may have to click Yes when prompted before you can continue.
-
5Open the WindowMetrics folder. To do so:
- Double-click HKEY_CURRENT_USER. It's in the top-left side of the Registry Editor window.
- Double-click Control Panel.
- Double-click Desktop.
- Click WindowMetrics.
-
6Double-click MinWidth. This item should be on the right side of the Registry Editor window. Double-clicking it opens it in a new window.
- If you don't see the MinWidth item, first do the following: click Edit, select New, click String Value, type in MinWidth, and press ↵ Enter.
-
7Enter in the new width. Type in a new width for icons, then press ↵ Enter. The default width for regular icons is 52, and the minimum you can enter is 32—anything smaller, and the icons will not display properly.
- You can enter values larger than 52, though icons too large will cause problems on the taskbar.
-
8Restart your computer. Open Start, click ►, and click Restart to restart your computer.
-
9Re-pin your icons. Windows caches icon images when applications are pinned, so you will need to re-pin any pinned icons for the new size to take effect. Right-click on each pinned icon and select "Unpin". You can then re-pin the program by right-clicking on it in the Start Menu and selecting Pin to Taskbar.[1]
Advertisement
Community Q&A
-
QuestionHow do I customize the size of the task bar itself, not the icons?
 Community AnswerRight-click the taskbar and uncheck "Lock the taskbar" (if it isn't already unchecked). If "Lock the taskbar" is unchecked, you should be able to resize the taskbar by moving the mouse to the very edge of the taskbar until an arrow pointer appears, and then clicking and dragging to resize it. Note that you can also drag it to another edge of the screen if you want.
Community AnswerRight-click the taskbar and uncheck "Lock the taskbar" (if it isn't already unchecked). If "Lock the taskbar" is unchecked, you should be able to resize the taskbar by moving the mouse to the very edge of the taskbar until an arrow pointer appears, and then clicking and dragging to resize it. Note that you can also drag it to another edge of the screen if you want. -
QuestionHow do I change the size of icons in the toolbar on a Windows 7 computer?
 Community AnswerRight-click the blank area on your taskbar and then select properties. Select or deselect the square box with either a check or white in it. Choose small icons, press apply, and press ok when you are happy with the size.
Community AnswerRight-click the blank area on your taskbar and then select properties. Select or deselect the square box with either a check or white in it. Choose small icons, press apply, and press ok when you are happy with the size.
Advertisement
About This Article
Advertisement

-Step-4Bullet1.webp)

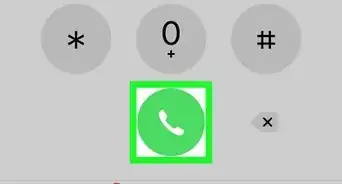
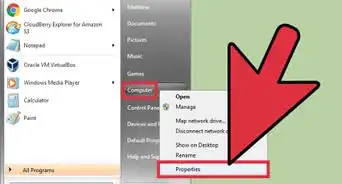
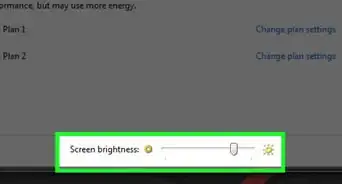
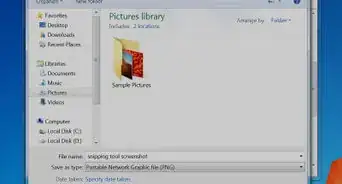
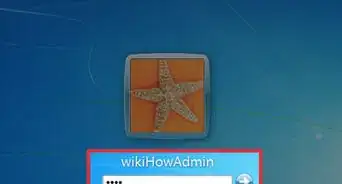
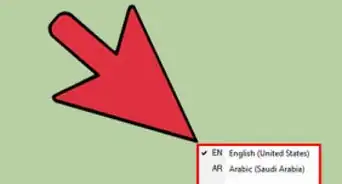
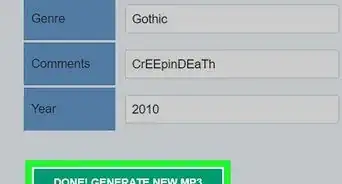
-Step-55-Version-2.webp)
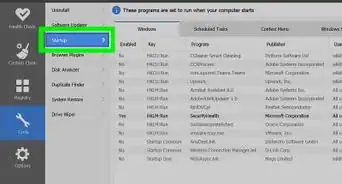
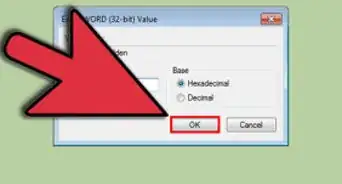









-Step-4Bullet1.webp)